Cómo utilizar la función de marcado en su Mac
El marcado es una de las funciones integradas más útiles del ecosistema de Apple. Si necesita una solución rápida para sus medios o necesita anotar documentos antes de enviarlos al correo electrónico de alguien, esta función lo respalda.
Si bien la función a menudo se utiliza mucho en iPhones y iPads, no ocurre lo mismo con las Mac. Esto puede deberse a que hay otras aplicaciones disponibles que tienen el mismo propósito. Pero también puede deberse a que las personas simplemente no saben cómo acceder a las herramientas de marcado.
Si forma parte del último grupo, a continuación encontrará una breve guía sobre cómo puede acceder y maximizar la función de marcado en su Mac.
Cómo habilitar el marcado en tu Mac
Se puede acceder a la función de marcado en varias de las aplicaciones integradas de Apple. Pero para asegurarse de que puede acceder a él, habilite la función haciendo lo siguiente:
- Abra Preferencias del sistema> Extensiones .
- Elija Acciones . Haga clic en la casilla junto a Marcado .
- Haga lo mismo con la edición de fotos .
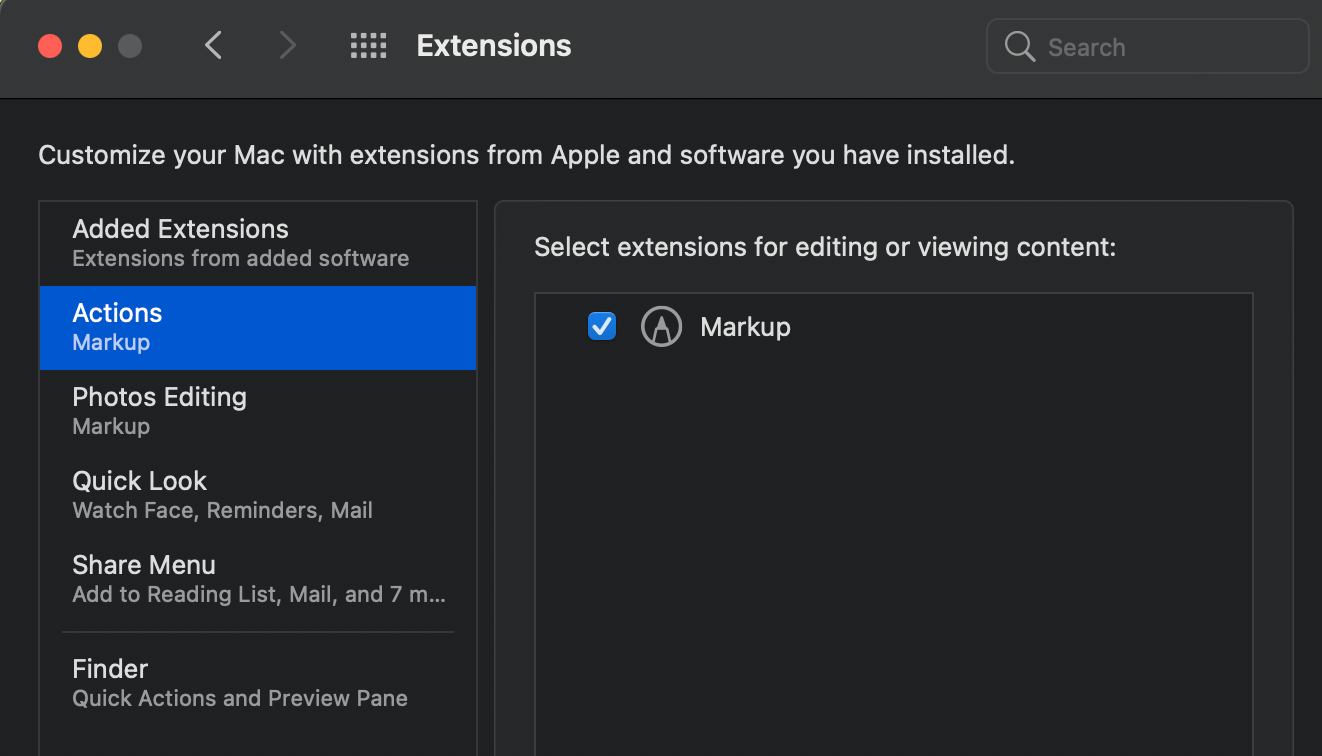
Ahora que está hecho, puede usar la función con varias aplicaciones nativas en su Mac, incluidas Fotos, Correo, Edición de texto y otras.
Realice ediciones rápidas de fotos y archivos antes de enviar su correo
Si bien hay muchas plataformas de mensajería disponibles, los correos electrónicos siguen siendo una de las principales formas en que enviamos archivos, más aún si son para uso profesional. Si necesita completar formularios o anotar documentos en formato PDF antes de enviarlos, existe una manera fácil de acceder a la función de marcado.
Simplemente arrastre la foto o el documento al cuerpo del correo. Debería ver una flecha en la parte superior derecha mientras pasa el mouse sobre la imagen o el archivo.
Haz clic en la flecha y luego elige Marcado. Aparecerá una ventana emergente con la imagen que le permitirá retocar la imagen o el documento. Puede dibujar, agregar formas y textos, agregar una firma, rotar y recortar imágenes.
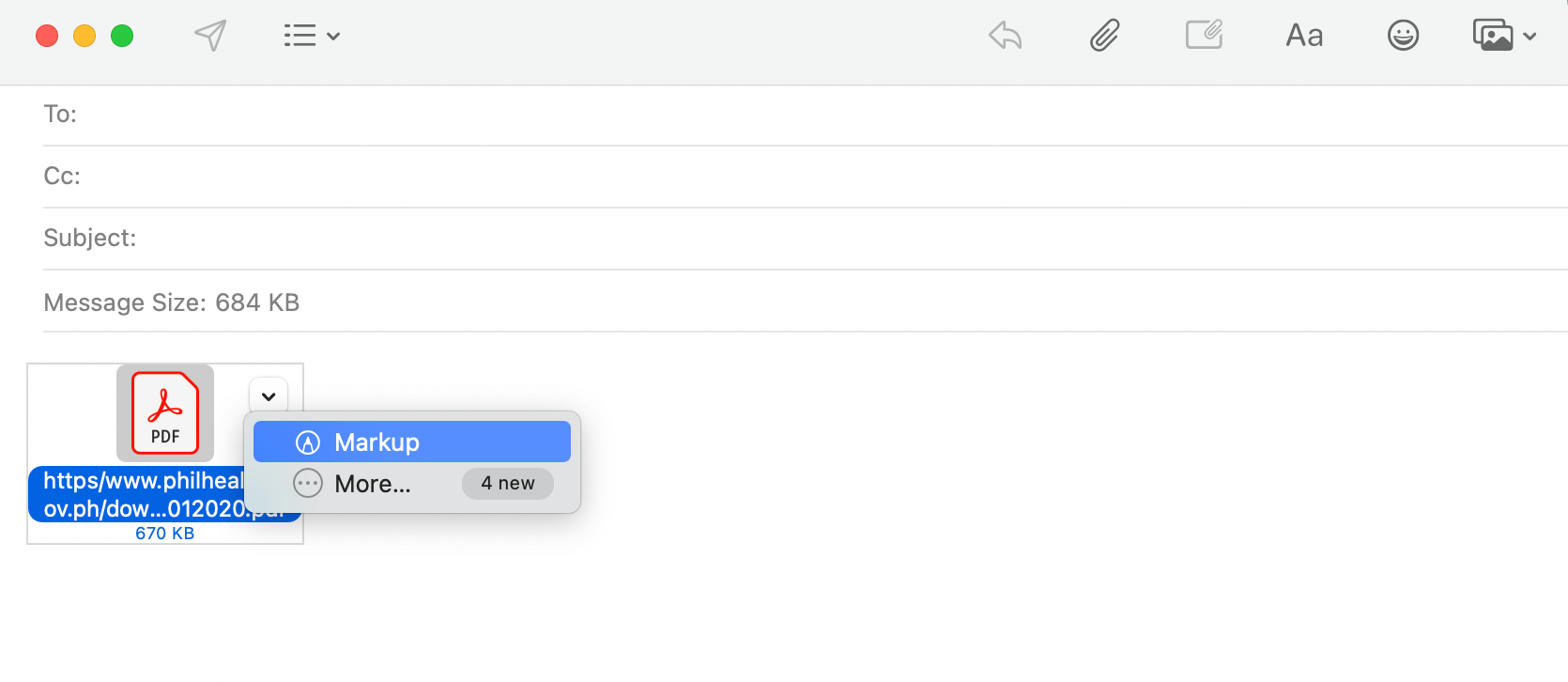
Incluso puede agregar bocetos usando su iPhone con la función Marcado de continuidad . Una vez que haya terminado, presione Listo y envíe su correo electrónico.
Cómo acceder a la herramienta de marcado para editar archivos PDF
Si tiene un archivo PDF que necesita completar y firmar, y no tiene una aplicación de terceros para modificarlo, simplemente use la herramienta de marcado para que su documento esté listo para usar.
Hay varias formas de hacerlo:
- Haga Control-clic en el documento, elija Vista rápida . Una vez que aparezca una ventana emergente, haga clic en el icono de marcado . Edite su archivo. Haga clic en Listo una vez que haya terminado.
- Mantenga presionada la tecla Control y haga clic en el documento, elija Acciones rápidas> Marcado . Del mismo modo, simplemente haga clic en Listo una vez que haya terminado con su archivo.
- Haga Control-clic en el documento, coloque el cursor sobre Abrir con> Vista previa . Haga clic en la barra de herramientas de marcado en la parte superior derecha de la ventana. Además de las funciones de anotación habituales, Markup in Preview también le permite seleccionar texto en archivos PDF.
Cuando termine de editar en Vista previa, simplemente haga clic en el ícono de Marcado azul. Notará que se volverá gris, lo que indica que ya no está utilizando activamente las herramientas de marcado.
Edición de fotografías e imágenes
De manera similar a lo anterior, simplemente puede usar Vista rápida y Acciones rápidas para renderizar ediciones rápidas de imágenes en su foto con Markup. Alternativamente, también puede usar Vista previa .
Si bien Vista previa es la aplicación predeterminada para ver imágenes, las personas a menudo la ignoran cuando se trata de editar imágenes. Pero la aplicación Vista previa es en realidad una herramienta útil para editar imágenes y viene con varias funciones útiles, como convertir imágenes de un tipo de archivo a otro, cambiar el tamaño de las fotos por lotes y ajustar los colores de la imagen.
Además de sus herramientas habituales, la barra de herramientas de marcado para editar imágenes en Vista previa tiene varias herramientas adicionales, que incluyen Alfa instantáneo , Ajustar tamaño y Ajustar color .
Si su imagen está en la aplicación Fotos de Apple, simplemente elija la imagen, luego haga clic en Editar con> Vista previa . Busque el icono de Marcado en la barra de herramientas en la parte superior de la ventana emergente.
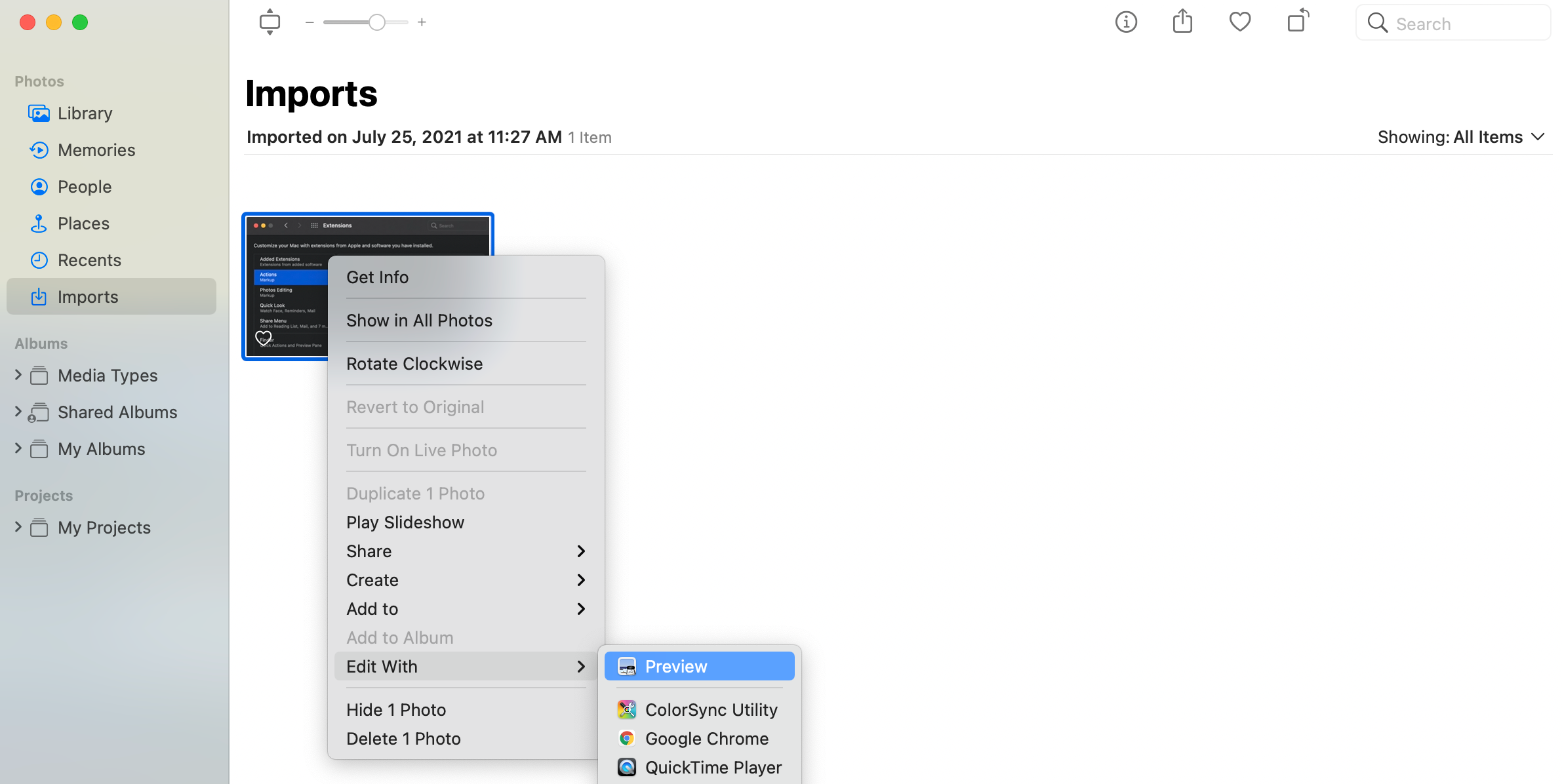
Hay una opción más para editar imágenes con la herramienta de marcado. Apple tiene otra aplicación incorporada llamada TextEdit. Además de abrir documentos de texto enriquecido y convertir documentos de Word a diferentes tipos de archivos, también puede usar TextEdit para modificar imágenes.
Simplemente abra TextEdit, arrastre la foto que desea editar y coloque el cursor sobre la imagen hasta que aparezca una pequeña flecha. Luego haga clic en la flecha, elija Marcado y comience a editar.
Maximice sus dispositivos con marcado de continuidad
Anotar y dibujar puede ser un desafío cuando usa el trackpad de su Mac. Si tiene otros dispositivos Apple, puede hacer uso de las funciones de Continuidad de Apple para usar sus dispositivos para agregar anotaciones en sus archivos de imágenes.
Es sencillo. Solo asegúrese de que ambos dispositivos estén configurados para permitirle usar la función Continuidad. Una vez que esté en la ventana de marcado, busque el icono de un dispositivo y haga clic en él.
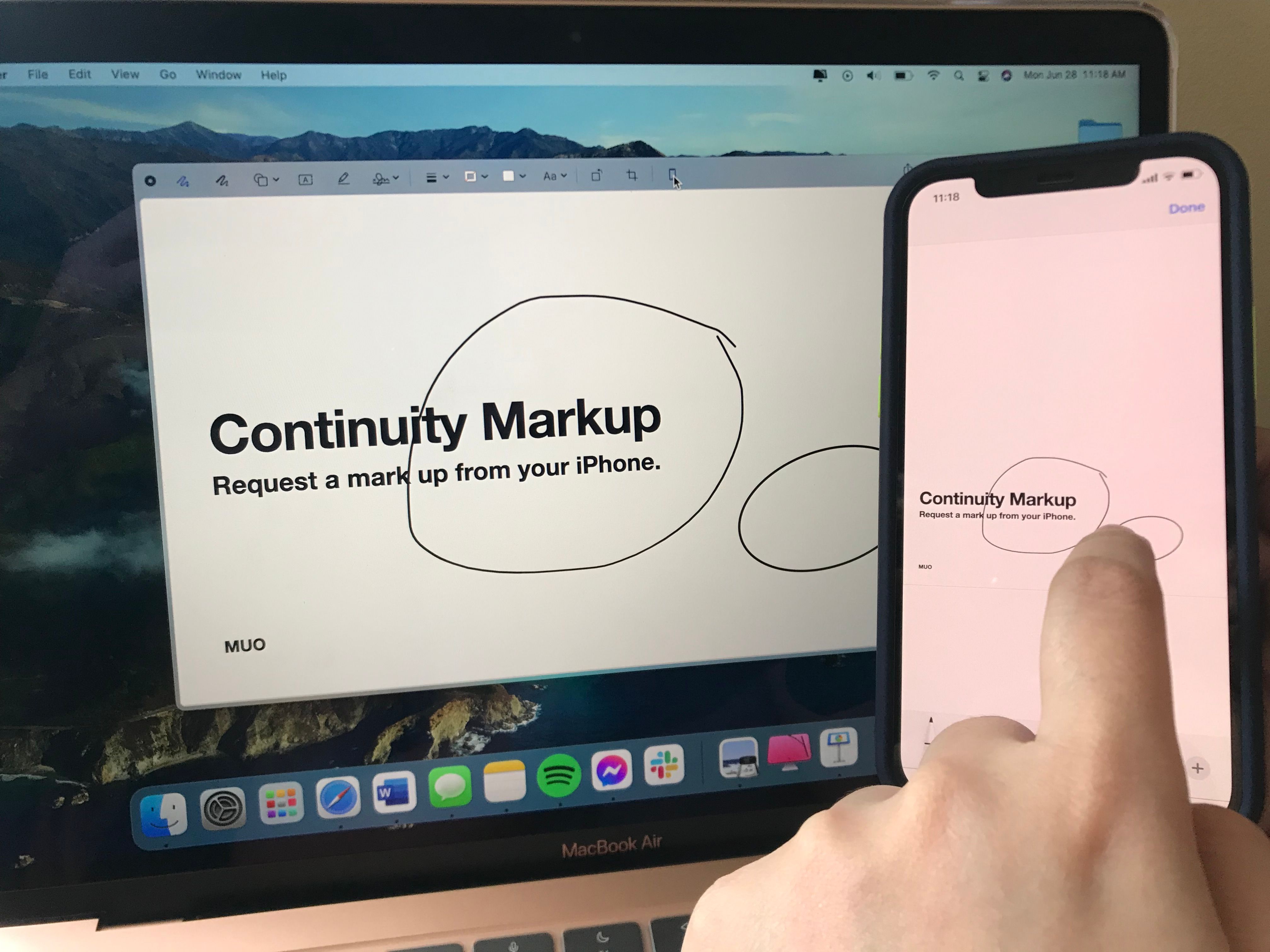
Una vez que lo haga, aparecerá automáticamente una ventana de edición en la pantalla de su iPhone o iPad. Generará anotaciones en tiempo real. Cuando haya terminado, simplemente toque Listo en su dispositivo.
Edite capturas de pantalla rápidamente
A veces, la forma más sencilla de compartir información es a través de capturas de pantalla. Sin embargo, con demasiados detalles en una captura de pantalla, algunas anotaciones que rodean o encuadran botones o colocan flechas en ciertas características pueden ayudar a dirigir la atención de una persona a lo que desea mostrarle.
Para hacer esto, cree una captura de pantalla como lo haría normalmente presionando Shift + Cmd + 4 para solo una parte de la pantalla o Shift + Command + 3 para una captura de pantalla de toda la pantalla.
Después de tomar una captura de pantalla, abra el cuadro de vista previa que aparece. Debería poder editar inmediatamente con las herramientas de marcado presentes.
Sin necesidad de aplicaciones de terceros
La realización de ediciones importantes requiere el uso de herramientas y aplicaciones más sofisticadas. Pero si simplemente necesita anotaciones menores para sus archivos, entonces la herramienta de marcado incorporada de su Mac debería funcionar.
