Cómo utilizar la configuración de overdrive de su monitor (y por qué debería hacerlo)
¡Sobremarcha! Suena genial y lo es, pero es posible que no lo tengas habilitado en la configuración de tu monitor porque lo que hace no es exactamente obvio. Pero deberías hacerlo, porque en realidad puede mejorar la rapidez con la que se ven los movimientos en la pantalla, ayudando a eliminar las imágenes fantasma y mejorando la claridad en los juegos competitivos. Simplemente no te excedas o podrías empeorar el problema.
Aquí se explica cómo habilitar la sobremarcha de su monitor.
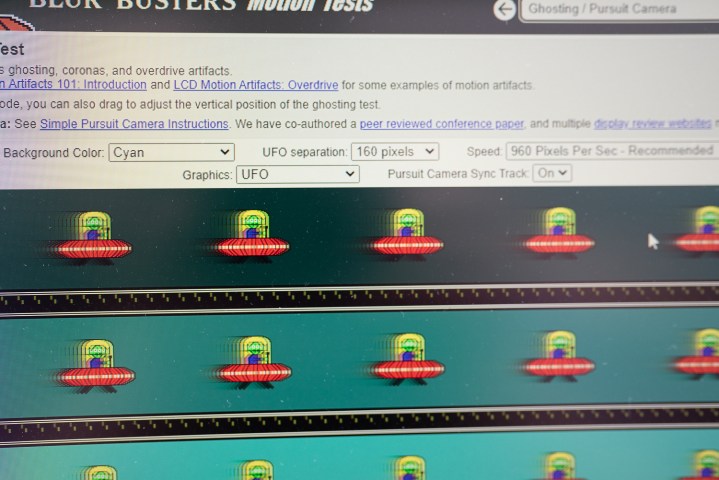
¿Qué es la sobremarcha del monitor?
Monitor overdrive, o overdrive de tiempo de respuesta , es un método para aumentar el tiempo de respuesta de su monitor para que pase más rápidamente de un estado de píxel a otro. Normalmente, esto se mide de gris a gris, o más bien de gris a un tono de gris diferente, y se expresa en milisegundos (ms). Debe ser lo suficientemente rápido como para que el monitor no lo pille al actualizar la imagen antes de que esté lista.
Entonces, por ejemplo, un monitor de 60 Hz actualiza la imagen 60 veces por segundo, o aproximadamente cada 16,67 ms. El tiempo de respuesta de ese monitor debe ser inferior a 16,67 ms para evitar imágenes fantasma. Las frecuencias de actualización más altas exigen más de un monitor. Una pantalla de 144 Hz necesita un tiempo de respuesta inferior a 7 ms, y a partir de ahí solo se vuelve más difícil.
Los tiempos de respuesta lentos pueden provocar "efecto fantasma" durante el movimiento rápido, donde los píxeles no pueden cambiar lo que muestran lo suficientemente rápido, por lo que la imagen puede parecer que se arrastra detrás de él o aparece como un fantasma en la pantalla. Mejorar el tiempo de respuesta mediante el uso de overdrive puede eliminar este problema y hacer que las imágenes aparezcan más nítidas en la pantalla.

Cómo habilitar la sobremarcha del monitor
Para habilitar la sobremarcha de su monitor, simplemente puede usar la visualización en pantalla. Sin embargo, esta es una configuración que su monitor deberá tener para poder usarlo y eso está lejos de ser una garantía. No todas las pantallas lo tienen, por lo que si no puede encontrar la configuración, es posible que no esté disponible. Consulte el sitio web del fabricante de su monitor o el manual para verificarlo.
Paso 1: Presione el botón en su monitor para que aparezca su visualización en pantalla (OSD). Por lo general, estará ubicado en el costado o en la parte posterior de su monitor, pero generalmente hay indicadores que indican dónde está ubicado. También puede consultar el manual si resulta particularmente difícil de encontrar.
Paso 2: Revise las configuraciones hasta que encuentre una configuración de Overdrive o Tiempo de respuesta que pueda ajustar. Esto puede estar ubicado dentro de un menú de juegos de algún tipo.
Si la configuración de overdrive está atenuada o no puede ajustarla por algún motivo, intente desactivar los modos Freesync, G-Sync o VRR, ya que algunos monitores no le permiten cambiar la configuración de Overdrive cuando se utiliza algún tipo de tecnología de sincronización. siendo utilizado.
Paso 3: Si se trata de un interruptor de encendido o apagado, intente activarlo y luego juegue o mire un programa de televisión de ritmo rápido o un evento deportivo y vea cómo se ve el monitor. Si se ve bien, déjalo encendido y disfruta de tu nuevo monitor con tecnología Overdrive.
Sin embargo, si tiene una variedad de configuraciones u opciones de Overdrive, deberá comenzar con la primera, con la menor sobremarcha aplicada, y luego ejecutar algunas pruebas para ver cómo se ve y se siente. La mejor es la prueba de imágenes fantasma de TestUFO.com. . Cambia la configuración de overdrive y luego observa cómo se ven los pequeños alienígenas mientras se mueven por la pantalla.
A medida que aumenta la sobremarcha, debería ver una reducción en las imágenes fantasma. Sin embargo, tenga en cuenta que puede ir demasiado lejos y terminar con un exceso en el que los píxeles parecen brillar delante del objeto.
Paso 4: Una consideración adicional que debes tener en cuenta si usas Freesync, G-Sync u otra forma de sincronización adaptativa durante el juego, donde la frecuencia de actualización de tu monitor se ajustará dinámicamente, es que es posible que tengas que ajustar manualmente la configuración de overdrive según el marco. ritmo al que estás jugando. Si terminas jugando un juego a una velocidad de fotogramas baja porque es particularmente exigente, pero tu overdrive está configurado para la frecuencia de actualización de 240 Hz del monitor, por ejemplo, es posible que tengas problemas de overdrive.
En algunos modelos AMD, hay una versión avanzada llamada Adaptive Overdrive, mientras que algunos modelos G-Sync tienen Variable Overdrive. Estos ajustarán la configuración de overdrive dinámicamente sin ninguna entrada, según la velocidad de fotogramas.
¿Le gustaría que su monitor tuviera overdrive o simplemente quisiera algo con un mejor tiempo de respuesta en general? Estos son algunos de los mejores monitores de juegos que puedes comprar en 2024.
