Cómo utilizar la aplicación Grabadora de voz de Windows 10
Si está buscando una solución sencilla para grabar sonido, Windows 10 tiene la herramienta adecuada para usted: Grabadora de voz.
Si su trabajo o pasatiempo requiere que cree una grabación de audio, puede usar esta herramienta gratuita de Windows 10. Voice Recorder es una solución sencilla que le permite grabar, editar, marcar partes relevantes y compartir sus grabaciones.
Cómo grabar sonido con la grabadora de voz
- En la barra de búsqueda del menú Inicio, ingrese la grabadora de voz y seleccione la mejor coincidencia.
- Para comenzar a grabar, seleccione el botón Grabar . Además, puede comenzar a grabar presionando Ctrl + R.
- Seleccione el botón Pausa cuando desee interrumpir la grabación sin finalizar la sesión. De esta manera, tendrá un solo archivo de audio.
- Para finalizar la sesión de grabación, seleccione el botón Detener . Además, puede detener la grabación presionando Esc , Retroceso o Barra espaciadora .
Tenga en cuenta que si está utilizando una versión anterior de Windows 10, es posible que deba descargar la aplicación de Microsoft Store.
Descargar: Grabadora de voz de Windows (gratis)
Si cierra la ventana de la grabadora de voz mientras aún está grabando, recibirá una notificación que indica que la grabación está ahora en pausa. Sin embargo, si está utilizando Focus Assist para silenciar las notificaciones , Windows 10 no mostrará ninguna notificación sobre el progreso de su grabación.
Después de detener la grabación, Windows 10 guardará el archivo de audio automáticamente en formato .m4a . Puede encontrar el archivo en la carpeta Grabaciones de sonido dentro de la carpeta Documentos .
Cómo escuchar sus grabaciones
- En la barra de búsqueda del menú Inicio, ingrese la grabadora de voz y seleccione la mejor coincidencia.
- Seleccione la pista que desea escuchar en el menú que se muestra en la parte izquierda de la ventana.
- Utilice el control deslizante y el botón Pausa / Reproducir .
Cómo agregar marcadores
Los marcadores le permiten identificar partes importantes de su grabación, lo que facilita el proceso de edición. Para agregar un marcador, seleccione el botón Agregar un marcador o presione Ctrl + M. El marcador se muestra como una bandera y especifica cuánto tiempo pasó desde que comenzó a grabar.
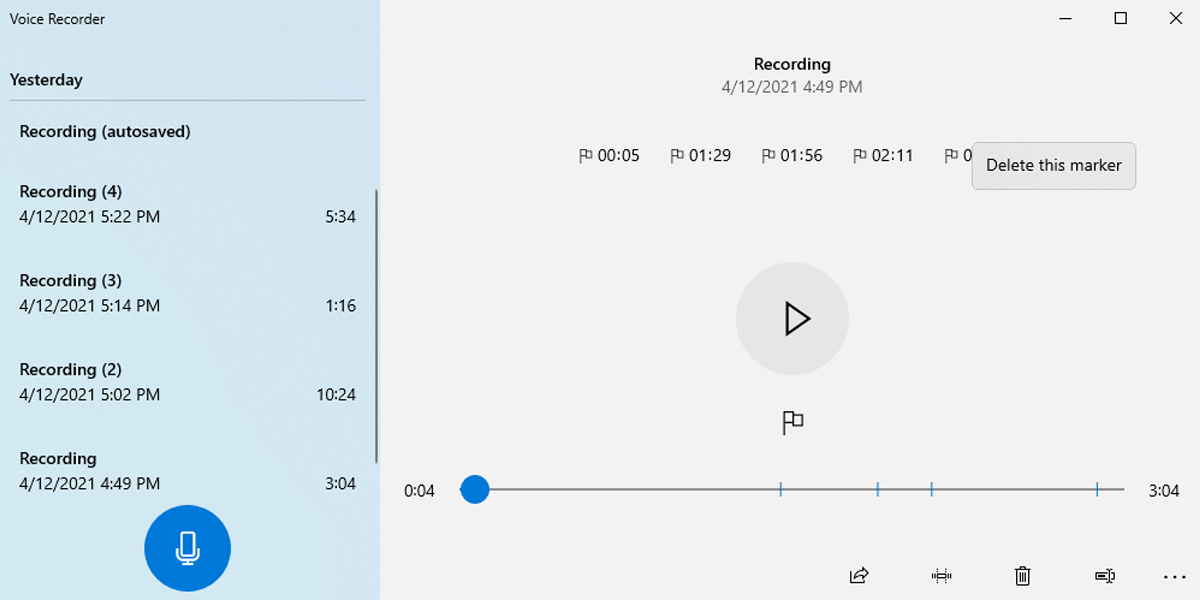
Además, puede agregar marcadores mientras escucha una de sus grabaciones. Agregar un marcador no interrumpirá ni afectará la grabación. Si desea eliminar uno de los marcadores, haga clic con el botón derecho y seleccione Eliminar este marcador .
Cómo editar una grabación de audio con la grabadora de voz
Si desea que sea simple, puede usar Voice Recorder para recortar sus grabaciones y conservar solo las partes útiles.
- En la barra de búsqueda del menú Inicio, ingrese la grabadora de voz y seleccione la mejor coincidencia.
- Seleccione la grabación de audio que desea editar de la lista.
- Seleccione el botón Recortar . Esto mostrará dos pines.
- Desliza los pines a lo largo de la barra para seleccionar la parte que deseas conservar.
- Seleccione el botón Reproducir para asegurarse de no eliminar accidentalmente partes importantes.
- Seleccione el botón Guardar una vez que haya terminado de recortar la grabación.
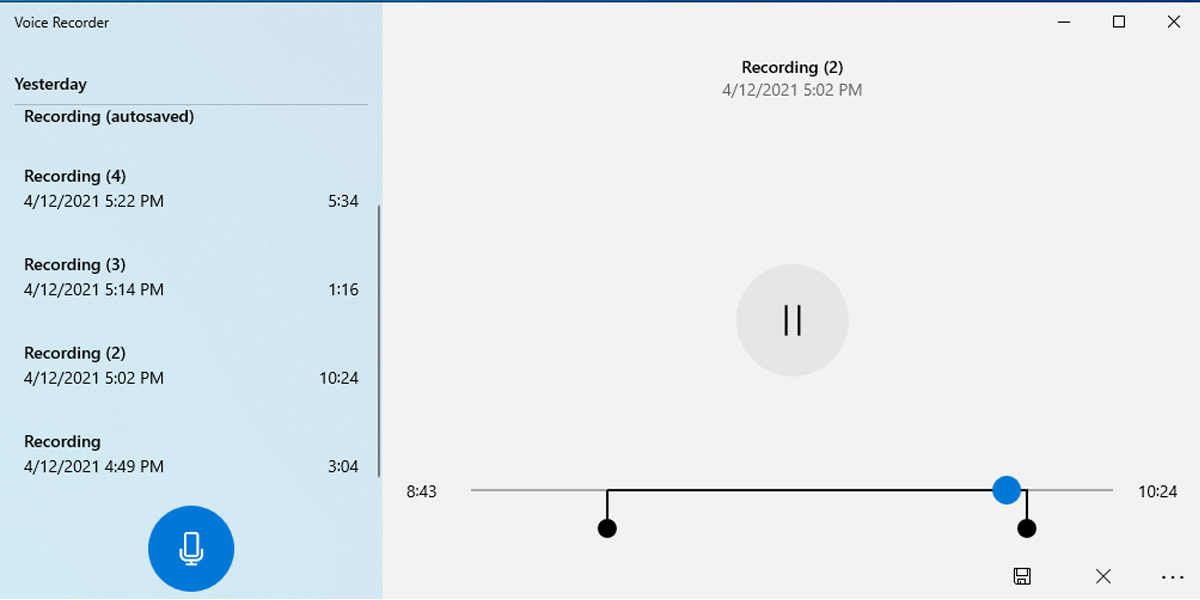
Hay dos opciones: Guardar una copia y Actualizar original . Si cree que la grabación de audio aún necesita un poco más de pulido, es mejor usar la opción Guardar una copia . La actualización de la versión original eliminará el audio que recortó de forma permanente.
Windows 10 nombrará automáticamente las grabaciones de audio, agregará la hora y la fecha, y la duración de cada grabación. Si bien esta es definitivamente información útil, es posible que no sea suficiente.
Si necesita una gran cantidad de grabaciones de audio para sus proyectos, los nombres predeterminados pueden resultar confusos. Una forma más eficaz de identificar las grabaciones de audio es nombrar los archivos usted mismo. Aquí sabrás como podrás hacerlo:
- Abra la aplicación Voice Recorder .
- Seleccione la grabación a la que desea cambiarle el nombre del menú.
- Haga clic en el botón Cambiar nombre .
- Escriba un nombre que le brinde suficiente información sobre la grabación.
- Haga clic en el botón Cambiar nombre .
Cómo compartir una grabación de audio
- Abra la aplicación Voice Recorder
- Seleccione la grabación de audio que desea compartir.
- Seleccione el botón Compartir .
- Elija la aplicación que desea usar para compartir la grabación.
Si está compartiendo la grabación con alguien en la misma habitación que usted, la forma más rápida podría ser compartirla usando Compartir cerca .
Cómo reparar la grabadora de voz de Microsoft
La primera vez que use Voice Recorder, Windows 10 le pedirá que configure un micrófono en Configuración . Debe permitir que la aplicación acceda a su micrófono, de lo contrario, la grabadora de voz no tendrá una entrada de audio.
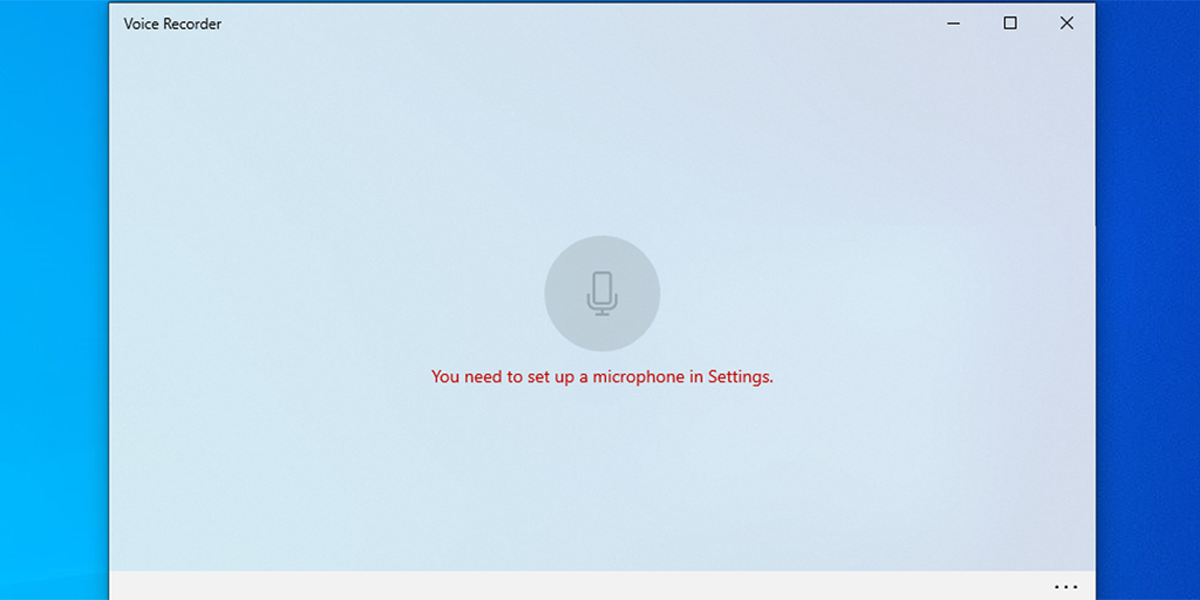
Así es como permite que la grabadora de voz acceda a su micrófono.
- Haga clic con el botón derecho en el menú Inicio y seleccione Configuración .
- Seleccione Privacidad .
- En la lista de permisos de la aplicación , seleccione Micrófono .
- En Permitir que las aplicaciones accedan a su micrófono , active el interruptor.
- Desplácese hacia abajo para elegir qué aplicaciones de Microsoft Store pueden acceder a su micrófono .
- Asegúrese de que el interruptor esté activado para la grabadora de voz .
Ejecute el solucionador de problemas para su micrófono
Antes de probar soluciones más complicadas, como reinstalar o actualizar los controladores, pruebe esta solución rápida. Aquí sabrás como podrás hacerlo:
- Haga clic con el botón derecho en Inicio .
- Haz clic en Configuración .
- En el menú Actualización y seguridad , haga clic en Solucionar problemas .
- Haga clic en Solucionadores de problemas adicionales .
- En Buscar y solucionar otros problemas , elija la opción Grabar audio .
- Seleccione Ejecutar el solucionador de problemas .
- Desde la nueva ventana, seleccione el micrófono que desea arreglar.
- Seleccione el botón Siguiente .
Si su micrófono aún no funciona, asegúrese de que esté conectado correctamente a su dispositivo. Si está utilizando un micrófono USB, conéctelo a un puerto USB o cable USB diferente.
Si ha conectado el micrófono a través de Bluetooth y no funciona correctamente, consulte esta lista de verificación:
- Asegúrese de haber habilitado Bluetooth en su dispositivo. Abra el Centro de actividades y compruebe si Bluetooth está activado.
- Compruebe si no es necesario cargar el micrófono.
- Asegúrese de estar en el rango operativo. Puede conectar sus dispositivos a través de Bluetooth solo si están a una distancia de 20 a 30 pies entre sí. Además, obstáculos como paredes dificultarán la conexión.
- Compruebe si aún no está enviando una gran cantidad de datos a través de Bluetooth. El envío de archivos a través de Uso compartido cercano o el uso de un altavoz Bluetooth afectará la conexión Bluetooth.
Cree grabaciones de audio en minutos
Microsoft Voice Recorder para Windows 10 es una herramienta de grabación de audio básica pero funcional. No está repleto de funciones, pero si necesita grabar algo de audio rápidamente y requiere herramientas de edición mínimas, hace un buen trabajo.
