Cómo utilizar Google Classroom: una guía de inicio rápido
Google Classroom es una de las mejores plataformas de aprendizaje en línea gratuitas. Facilita el intercambio de archivos entre profesores y estudiantes.
Google Classroom crea un espacio en línea para que profesores y estudiantes se comuniquen entre sí. Por ejemplo, Google Classroom puede ayudar a crear un foro común para que los estudiantes compartan los resultados del aprendizaje con sus profesores.
Los profesores también pueden crear y asignar tareas a sus alumnos. Además, permite a los profesores recibir envíos de tareas y calificar rápidamente el trabajo de los estudiantes. En términos simples, Google Classroom es un centro todo en uno para el aprendizaje en línea.
Cómo acceder a Google Classroom
Hay varias formas de acceder a Google Classroom. Primero, los maestros de una escuela acreditada pueden optar por crear la cuenta de su escuela. A continuación, se concede acceso a los alumnos del profesor utilizando la cuenta de la escuela respectiva. Un ejemplo de inicio de sesión de cuenta de estudiante es [email protected]. Los padres y tutores también pueden acceder a la plataforma utilizando sus cuentas de Google.
Independientemente de cómo desee utilizar Google Classroom, debe iniciar sesión para utilizar Google Classroom. A continuación, se explica cómo iniciar sesión en Google Classroom.
- En su navegador, vaya a Classroom.google.com . Selecciona la opción Ir a Classroom .
- Ingrese el correo electrónico que desea usar para su cuenta de Google Classroom. Haga clic en el botón Siguiente .
- Ingrese su contraseña y luego haga clic en Siguiente.
- Finalmente, haga clic en la opción Comenzar gratis .
Crear y editar una clase en Google Classroom
Los profesores deben crear clases para utilizar Google Classroom. A continuación se muestra un resumen sobre cómo crear y editar sus clases.
- Haga clic en el icono + en el extremo derecho de su cuenta de Google Classroom. Seleccione la opción Crear clase .
- Complete los detalles de su clase. Algunos de los detalles que debe ingresar en esta parte incluyen el nombre de la clase, la sección, el tema y la sala.
- Después de completar los detalles de su clase, haga clic en la opción Crear .
Cómo editar sus clases
- En el menú de navegación superior, seleccione Trabajo en clase y luego haga clic en Ver tarea .
- A continuación, seleccione el documento de clase que desea editar.
- Hay dos opciones para editar su documento de clase. Puede elegir editar su documento con Google Docs seleccionando la opción Google Docs ,
- Puede descargar su documento de clase y realizar ediciones con Microsoft Word haciendo clic en el icono de descarga en el lado derecho de su pantalla. Su documento se descargará automáticamente a su dispositivo en formato Microsoft Word (.docx).
Agrega alumnos a tu Google Classroom
- En el menú de navegación superior, seleccione la pestaña Personas .
- Para agregar estudiantes a su clase, haga clic en el ícono de agregar usuario al lado de Estudiantes. Puede optar por enviar a los estudiantes un enlace de invitación por correo electrónico o agregar estudiantes desde el directorio de la escuela. Una vez que los estudiantes acepten la invitación a la clase, se agregarán automáticamente a su aula.
Mostrar a los estudiantes cómo unirse a su salón de clases
Hay tres formas de invitar a los alumnos a unirse a Google Classroom.
- Solicite a los estudiantes que se unan a su salón de clases a través del inicio de sesión de su cuenta de estudiante enviado por correo electrónico.
- Puede compartir el código de su clase con sus alumnos. Los estudiantes deberán iniciar sesión en la página de su clase con el código correcto. Restablezca el código si sus estudiantes no pueden acceder al código.
- Envíe un enlace de invitación a sus alumnos. Cada estudiante puede hacer clic en el enlace para unirse a su salón de clases.
Tenga en cuenta que debe utilizar la última versión de Google Classroom para acceder a esta función.
Invitación de tutores y estudiantes por correo electrónico
Puede optar por invitar a tutores a Google Classroom, así como enviar correos electrónicos a sus alumnos. A continuación, le indicamos cómo puede invitar a tutores a su aula de Google.
- En el menú de navegación superior, haga clic en la pestaña Personas . A medida que se desplaza hacia abajo en la lista de estudiantes, haga clic en Invitar tutores .
- Escriba su nombre o dirección de correo electrónico. También puede usar varios correos electrónicos de tutores para ese estudiante, separados por una coma. Es mejor tener el nombre de cada tutor en su computadora o lista de contactos, lo que facilita la creación de una lista de los tutores que le gustaría invitar a su clase.
- Haga clic en la opción Invitar para invitar a los tutores.
Una vez que un tutor acepta la invitación por correo electrónico, tanto usted como el estudiante recibirán un correo electrónico de confirmación. Los tutores solo pueden unirse a su clase después de aceptar su invitación.
Cómo enviar un correo electrónico al estudiante
- Seleccione la clase a la que desea enviar un correo electrónico. En la parte superior, seleccione la pestaña Personas .
- Para enviar un correo electrónico a un estudiante, haga clic en Más junto al nombre del estudiante, luego haga clic en Enviar correo electrónico al estudiante . Para enviar un correo electrónico a varios estudiantes oa toda la clase, marque la casilla junto al nombre del estudiante.
- En la parte superior, haga clic en Acciones , luego haga clic en Correo electrónico .
- Ingrese el asunto, su mensaje y haga clic en Enviar . También puede adjuntar archivos, fotos o enlaces a su mensaje.
Comunicarse en la transmisión en Google Classroom con la vista de estudiante
El flujo es el área de su Google Classroom donde se comparte la información y se realizan las actualizaciones de la clase.
- En el menú de navegación superior, seleccione la pestaña Stream .
- Puede seleccionar estudiantes específicos con los que desea comunicarse a través de la vista Estudiante. Alternativamente, puede seleccionar a todos los estudiantes en su salón de clases si necesita comunicarse con toda la clase.
Agregar recursos y materiales en Google Classroom
Los profesores pueden agregar recursos de aprendizaje a su cuenta de Google Classroom. Los estudiantes pueden acceder a los recursos y materiales de aprendizaje después de iniciar sesión en la cuenta de la escuela de sus maestros.
Para agregar recursos y materiales a su página de Google Classroom, abra su página de Google Classroom. En el menú de navegación superior, haga clic en la pestaña Trabajo de clase .
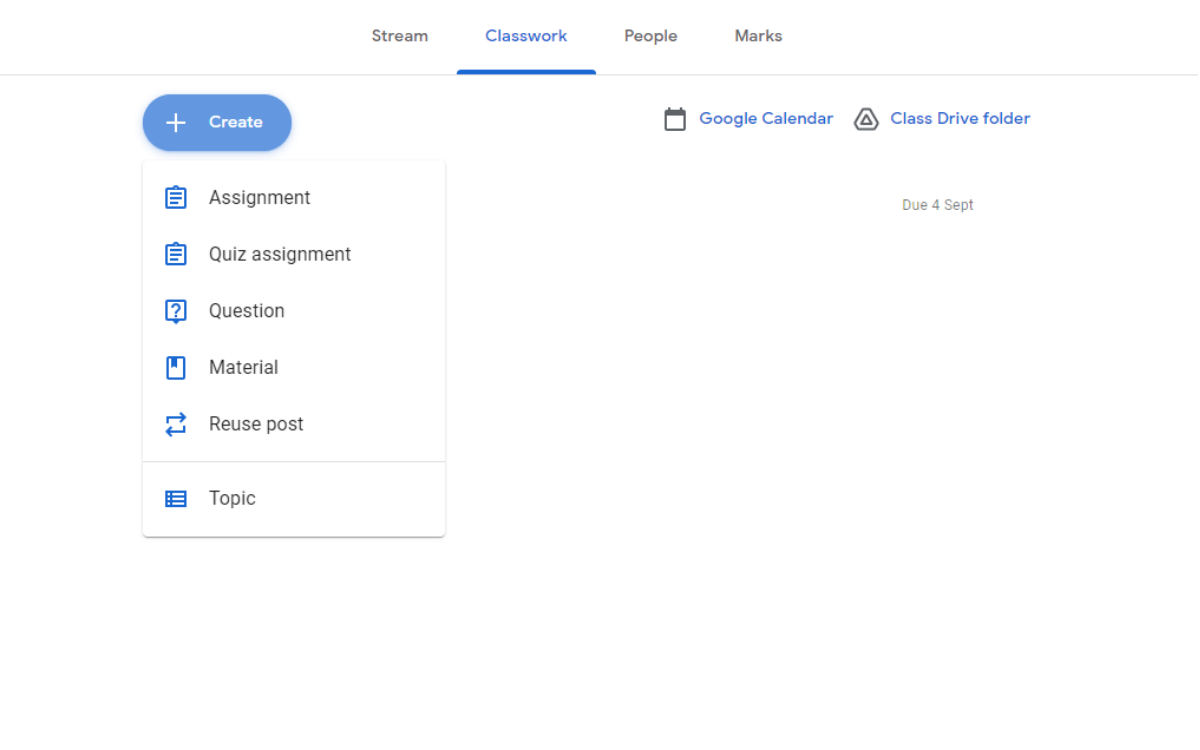
Seleccione Material e ingrese el título y la descripción (opcional) de su recurso de aprendizaje. Luego, puede cargar el material de aprendizaje desde su dispositivo Google Drive o proporcionar un enlace a un video.
Crear una tarea en Google Classroom
- Abra su página de Google Classroom.
- En el menú de navegación superior, haga clic en la pestaña Trabajo de clase .
- Haga clic en la opción Crear en la parte superior de la pantalla y seleccione Asignación .
- Ingrese el título y las instrucciones (opcional) de su tarea. También puede cargar un archivo adjunto desde su unidad o dispositivo o proporcionar un enlace a un video.
Calificar tareas en Google Classroom
Puede utilizar la herramienta de calificación de Google Classroom para otorgar a sus alumnos una calificación numérica. Además de calificar a sus alumnos, también puede darles comentarios sobre su desempeño.
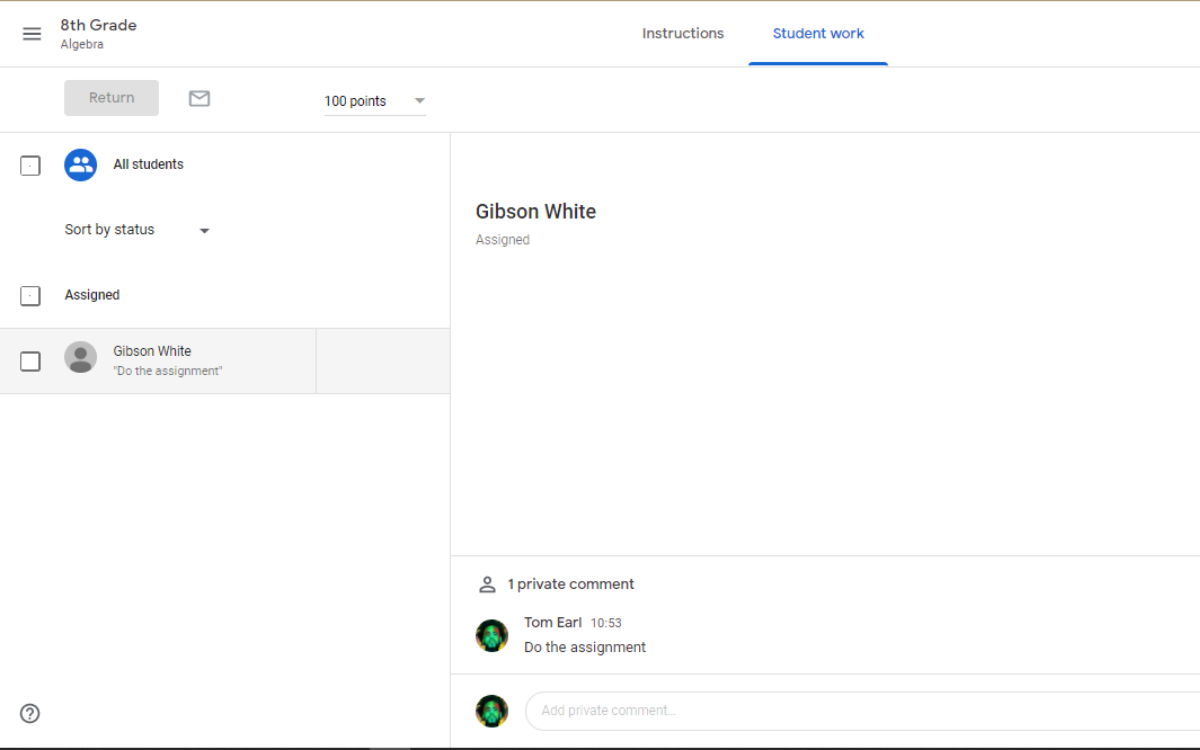
Abra la tarea de un alumno haciendo clic en Trabajo de clase en la parte superior, haga clic en la tarea que desea calificar y luego haga clic en Ver detalles.
En la herramienta de calificación, el denominador de calificación predeterminado es 100 puntos. Puede cambiar los puntos a cualquier número entero mayor que 0. También puede optar por devolver una tarea sin una calificación.
Vista del estudiante de la tarea devuelta
A continuación, se muestra cómo ver el trabajo devuelto en Google Classroom como estudiante.
- Ve a tu página de Google Classroom.
- En la parte superior, haz clic en Trabajo en clase . Seleccione la tarea devuelta que desea ver.
- Haga clic en la opción Ver tarea .
Prueba Google Classroom hoy
Google Classroom funciona perfectamente tanto para profesores como para estudiantes. Los profesores pueden utilizar Google Classroom para compartir materiales de aprendizaje, tareas y comentarios con sus alumnos.
Elimina la necesidad de utilizar copias en papel en un salón de clases físico. Lo mejor de todo es que Google Classroom es una plataforma de aprendizaje en línea gratuita que optimiza los beneficios de la computación en la nube.
