Cómo utilizar el símbolo del sistema en Windows 10 y 11
El símbolo del sistema en Windows 10 y 11 no es la herramienta principal que alguna vez fue, pero sigue siendo increíblemente útil. Con los conocimientos adecuados, puede utilizar los comandos del símbolo del sistema para realizar una amplia gama de tareas en Windows, y muchas de ellas no son fáciles de realizar con un mouse. Para ayudarlo a encontrar las herramientas que necesita para usar el símbolo del sistema de manera efectiva, hemos reunido una lista de los comandos del símbolo del sistema más comunes y útiles para que pueda hacerlo funcionar exactamente como desea.
Cómo acceder al símbolo del sistema en Windows

Hay muchas formas diferentes de acceder al símbolo del sistema, pero existen dos métodos que son los más sencillos:
- Utilice la búsqueda de Windows para buscar "Símbolo del sistema" y luego seleccione el resultado correspondiente.
- Presione la tecla Windows + R para abrir la terminal Ejecutar . Luego escriba "CMD" y presione la tecla Enter .
Algunos comandos no se ejecutarán en el símbolo del sistema sin los permisos adecuados, por lo que si tiene dificultades, intente hacer clic derecho en el icono CMD y seleccionar Ejecutar como administrador .
Cómo utilizar el símbolo del sistema
Si está acostumbrado a una interfaz visual como Windows o macOS, el símbolo del sistema puede parecer sacado de la historia antigua, y lo es. El símbolo del sistema se agregó por primera vez a los predecesores de Windows hace casi 40 años, pero hoy en día sigue siendo tan funcional como siempre.
Para usarlo, deberá escribir los comandos en un orden específico con el espaciado correcto y el uso de caracteres especiales. Si alguna vez has hecho alguna programación, te resultará un poco familiar. Ingresa el comando con la ortografía, la sintaxis y el contexto correctos y obtendrá el resultado que desea. Si no haces todo bien, no hará nada más que hacerte saber que hiciste algo mal.
Sin embargo, siga las instrucciones adecuadas sobre cómo utilizar varios comandos del símbolo del sistema y todo estará bien.
Los comandos más útiles.
No es necesario conocer todos los comandos del símbolo del sistema para encontrarle algún uso. Estos son nuestros favoritos y algunos de los que consideramos más útiles.
Ayuda: posiblemente el más importante de todos los comandos del símbolo del sistema; al escribir "ayuda" obtendrá una lista de comandos disponibles. Si no aprende nada más de esta guía, sepa que "ayuda" está a solo cuatro letras de distancia si alguna vez cae en una madriguera de CMD.
"dominio" /? — Si bien requiere que ingreses un comando en la sección citada (sin las comillas), esta te dirá todo lo que necesitas saber sobre cualquiera de los comandos de esta lista. Es fantástico usarlo si desea información más detallada sobre lo que hacen los comandos y ver ejemplos de cómo funcionan.
TRACERT: si desea rastrear el tráfico de Internet de su PC, este comando le permite rastrear la cantidad de servidores intermedios por los que pasan sus paquetes, el tiempo que requiere cada transferencia y el nombre o dirección IP de cada servidor.
IPConfig: si tiene problemas de red, IPConfig le resultará muy útil por todo tipo de motivos. Ejecutarlo le dice mucho sobre su PC y su red local, incluida la dirección IP de su enrutador, el sistema que está utilizando en ese momento y el estado de sus diversas conexiones de red.
Ping: ¿ Necesita confirmar si su conexión a Internet está oficialmente caída o si un problema de software está causando el problema? Hacer ping a algo. No importa si se trata de Google.com o de su propio servidor remoto personal. Elijas lo que elijas, si obtienes una respuesta, sabrás que existe una conexión. Este comando también es útil para comprobar si los sistemas de red local funcionan correctamente.
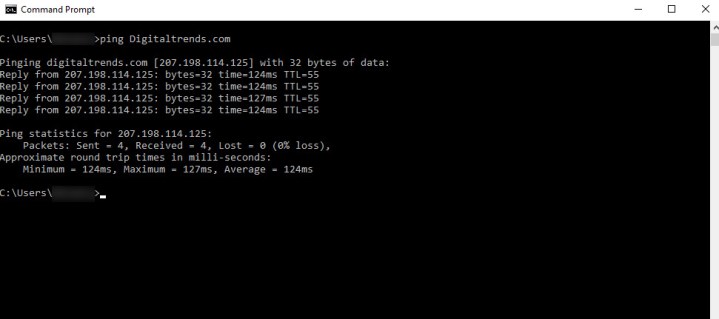
Chkdsk: Check Disk, escrito como “Chkdsk”, busca errores en la unidad elegida. Aunque existen muchas herramientas de Windows y de terceros para comprobar si hay errores en una unidad, Check Disk es un clásico que funciona bien y podría evitar que pierda datos si encuentra un problema a tiempo.
SFC: abreviatura de System File Checker, el comando "SFC /scannow" escaneará todos los archivos del sistema de Windows para buscar errores y repararlos si puede. Advertencia: esto puede llevar algún tiempo.
Cls: los resultados del comando del símbolo del sistema pueden ser útiles, pero no están mejor organizados ni son los más fáciles de leer. Si la pantalla se llena demasiado, simplemente escriba "Cls" y presione Enter para borrarla.
Dir: si está utilizando el símbolo del sistema para explorar su sistema de archivos, el comando "Dir" mostrará todos los archivos y carpetas dentro de la carpeta actual. También puedes agregar una /S y usarla como búsqueda cuando quieras encontrar algo específico.
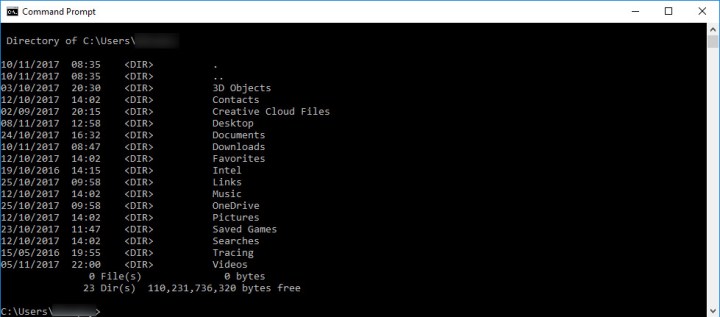
Netstat: este comando muestra todo tipo de información sobre las conexiones existentes a su PC, incluidas las conexiones TCP, los puertos en los que escucha su sistema, las estadísticas de Ethernet y la tabla de IPRuting.
Salir: esto hace exactamente lo que usted esperaría que hiciera. ¿No quieres alcanzar el mouse o parece que no puedes hacer clic en la "X" en la esquina superior derecha? Simplemente escriba "salir" y presione Enter para dejar atrás el símbolo del sistema.
Lista de tareas : la lista de tareas le brinda datos inmediatos sobre todas las tareas que Windows está ejecutando actualmente. Puede agregar modificadores (como "-m") para profundizar en más detalles sobre estas tareas y cómo funcionan, lo cual es muy útil para diagnosticar cualquier problema potencial. No sorprende que a esto le siga a menudo el comando "Taskkill", que se utiliza para forzar la finalización de tareas específicas.
Apagar: aunque no necesariamente es necesario apagar su PC con Windows 10 u 11 por la noche, puede hacerlo a través del símbolo del sistema y el menú Inicio. Simplemente escriba "apagar" y presione Enter, y su PC se pondrá a dormir.
Comandos menos conocidos pero aún valiosos
No todos los comandos del símbolo del sistema son los que necesitará usar regularmente, pero eso no significa que no haya algunas funciones útiles entre las menos comunes. Estos son algunos de nuestros favoritos que a menudo pasan desapercibidos.
Ipconfig /flushdns: esta es una extensión del comando IPConfig y es útil cuando tienes problemas extraños de conexión o de red o cuando cambias tu servidor DNS. Éste a menudo solucionará cualquier problema que tenga. Esto borra los detalles de DNS de la caché de Windows, lo que significa que Windows comenzará a usar su opción preferida.
Assoc: este comando se utiliza para ver y cambiar asociaciones de archivos, es decir, el tipo de archivo, como .txt, .doc, etc. Si escribe “assoc [.ext]”, donde ext es el tipo de archivo en cuestión, le dirá qué significa, y “.txt” le dirá que es un archivo de texto. Si desea cambiar eso, puede escribir algo como "assoc .log=txtfile" y todos los archivos .log se considerarán archivos de texto.
Nota: Este es un comando poderoso y debe usarse con precaución. CommandWindows tiene una guía detallada sobre sus funciones más avanzadas.
Cifrado: Cipher se puede utilizar para ver y alterar la información de cifrado de los archivos y carpetas de su sistema. Dependiendo de los parámetros adicionales aplicados, puede hacer que cifre archivos para protegerlos de miradas indiscretas, cree claves de cifrado nuevas y busque archivos cifrados existentes. Para obtener la lista completa de parámetros, el desglose de Microsoft es completo.
Finger : Finger se utiliza para recopilar información sobre los usuarios en la computadora o en una computadora remota conectada. Suele utilizarse para ver qué está haciendo un usuario específico o dónde se encuentra, digitalmente hablando. Se puede utilizar con una computadora específica o una dirección IP.
Deltree: Deltree se utiliza para especificar una ruta de archivo o directorio en particular y eliminarlo por completo, eliminando todo lo que solía estar en esa ubicación. Este puede ser un comando peligroso para los recién llegados, así que hágalo con precaución, pero es útil para los usuarios que desean deshacerse de los datos rápidamente.
Telnet: Telnet no se usa comúnmente para acceder a dispositivos modernos de forma remota, pero algunos aún requieren configuración a través del protocolo Terminal Network (Telnet). No está activado en Windows 10 u 11 de forma predeterminada, por lo que para usarlo deberás activarlo. Comience yendo a la barra de búsqueda de Windows en la parte inferior de la pantalla y escribiendo "Telnet". Windows es lo suficientemente inteligente como para sugerir la ubicación correcta. Seleccione Activar o desactivar las características de Windows para abrir la ventana.
Desplácese hacia abajo hasta encontrar Cliente Telnet . Las cosas están más o menos en orden alfabético, lo que puede ayudarte a encontrarlas. Cuando lo veas, asegúrate de que la casilla al lado esté marcada y luego selecciona Aceptar . Windows buscará los archivos necesarios y habilitará el software, luego le informará que necesita reiniciar para completar los cambios. ¡Haz esto y comienza de nuevo!

Una vez habilitado, Telnet puede permitirle acceder a dispositivos o servidores remotos, aunque tenga en cuenta que no está encriptado (el sueño de un hacker ). Los comandos serán muy específicos de la situación, pero se verán algo así como “telnet DigitalTrends.com 80”, lo que le permitirá intentar conectarse a DigitalTrends.com en el puerto 80. No funcionará, pero así es como podría verse un comando típico.
&: este comando le permitirá ejecutar dos comandos a la vez. Todo lo que necesitas hacer es poner "&" entre ellos y ambos se ejecutarán al mismo tiempo.
| clip: colocar este comando después del comando original copiará el resultado directamente a su portapapeles. Supongamos que desea copiar su información de IPConfig; todo lo que necesita ingresar es “ipconfig | clip” y los resultados se agregarán a su portapapeles, para que pueda pegarlos donde desee.
También puede copiar y pegar de manera similar a la interfaz principal de Windows.
nslookup: ¿ quieres encontrar la dirección IP de cualquier sitio web? Este comando lo hará por usted. Simplemente escriba "nslookup" seguido de la URL en cuestión y el símbolo del sistema mostrará una dirección IP.
Algunos trucos adicionales
Aunque los comandos anteriores son los más útiles cuando se utiliza el símbolo del sistema, hay más que puedes hacer. Al aprender a utilizar el símbolo del sistema, también es bueno tener en cuenta estos prácticos trucos.
Teclas de función: aunque no se utilizan con tanta frecuencia en el software moderno, las teclas de función (F) pueden hacer mucho en una configuración del símbolo del sistema:
- F1 te permite pegar tu último comando, carácter por carácter.
- F2 pega el último comando solo en un carácter específico.
- F3 lo pega por completo.
- F4 elimina un comando hasta un carácter específico.
- F5 pega el último comando utilizado sin realizar el ciclo.
- F6 Pega “^Z”.
- F7 le brinda una lista de comandos utilizados anteriormente.
- F8 pega comandos usados ciclables.
- F9 le permite pegar un comando de la lista de usados recientemente.
Driverquery: si alguna vez desea ver una lista completa de todos los controladores que se ejecutan actualmente en su PC, escribir "driverquery" en el símbolo del sistema es una excelente manera de hacerlo.
Cambiar el color de CMD : si no eres fanático del clásico texto blanco sobre fondo negro, puedes cambiar la combinación de colores del símbolo del sistema con unos pocos clics. Haga clic en el borde de la ventana y aparecerá un menú Propiedades . Seleccione la pestaña Colores y cambie los colores a lo que desee.
Comparar archivos : puede comparar cómodamente una lista de diferencias entre versiones similares de un archivo utilizando un acceso directo simple a través de la función Comparar archivos de CMD. Para intentarlo, escriba "FC", las dos ubicaciones de los nombres de archivos y la letra de la unidad. Podría verse así: “fc C:UsersTestDesktoptest.txt C:UsersTestDesktoptest2.txt”.
