Cómo utilizar el estabilizador de deformación para corregir imágenes inestables en Premiere Pro
Como regla general, las imágenes inestables no son algo que deba buscar activamente para usar en la edición de videos. Pero con la aparición de cámaras de mano más pequeñas y videos de teléfonos inteligentes, encontrarlo es casi inevitable.
Afortunadamente, si se encuentra lidiando con imágenes con una cantidad notable de sacudidas, el estabilizador de deformación puede ser su solución. Esta función de Premiere Pro intenta eliminar la vibración haciendo coincidir automáticamente los datos de píxeles con el movimiento de compensación.
¿Cuándo necesita el estabilizador de deformación?
Es importante entrar en el proceso de Estabilización de deformación con una buena comprensión de sus inconvenientes y limitaciones.
No espere que solucione mágicamente todos sus problemas con un fragmento de metraje inestable. Más bien, debe asegurarse de que está filmando clips de alta calidad sin sacudidas en primer lugar.
Al aplicar la Estabilización de deformación, existe la posibilidad de que termine deformando su video. Dado que el proceso implica hacer coincidir y manipular automáticamente los fotogramas de su video, puede crear algunos problemas extraños, especialmente en una toma particularmente ocupada con muchos elementos móviles individuales.
Es posible que después de aplicar el efecto, obtenga una sensación de perspectiva sesgada, casi como si el metraje estuviera en un lienzo en movimiento. En algunos casos, ajustar la configuración puede solucionar esto, pero prepárese para que las imágenes particularmente malas sean insalvables.
Con ese descargo de responsabilidad fuera del camino, saltemos al proceso real de agregar Warp Stabilization a su metraje en Premiere Pro y ajuste la configuración para obtener un resultado óptimo.
Aplicación del estabilizador de deformación en Premiere Pro
Si está utilizando una computadora o computadora portátil de edición con poca potencia, es posible que desee buscar formas de optimizar su metraje para hardware débil, dada la naturaleza intensiva de CPU de Warp Stabilization.
Encontrar el estabilizador de deformación
La estabilización de deformación se puede aplicar como un efecto desde el panel Efectos , ubicado en la subcategoría Efectos de video> Distorsionar . Para agregar el efecto, haga clic y arrástrelo desde el panel Efectos a su metraje en la línea de tiempo.

Tan pronto como se agregue el efecto, Warp Stabilizer comenzará automáticamente a analizar el metraje y aplicará estabilización. Dependiendo de la longitud y complejidad del metraje, el tiempo de finalización puede variar.
Verá un mensaje "Analizando" sobre la reproducción de su metraje en la línea de tiempo mientras esto está en progreso.

Ajuste de la configuración del estabilizador de deformación
Para explorar mejor la configuración dentro de Warp Stabilizer, se utilizará una pieza de material de archivo del sitio para compartir fotos y videos, Pexels .
Este metraje ha sido elegido precisamente porque hay un grado de sacudida que puedes practicar eliminando. Si tiene una idea más específica de un clip con el que desea practicar, hay una amplia gama de sitios web con imágenes de archivo libres de derechos de autor que debe consultar.
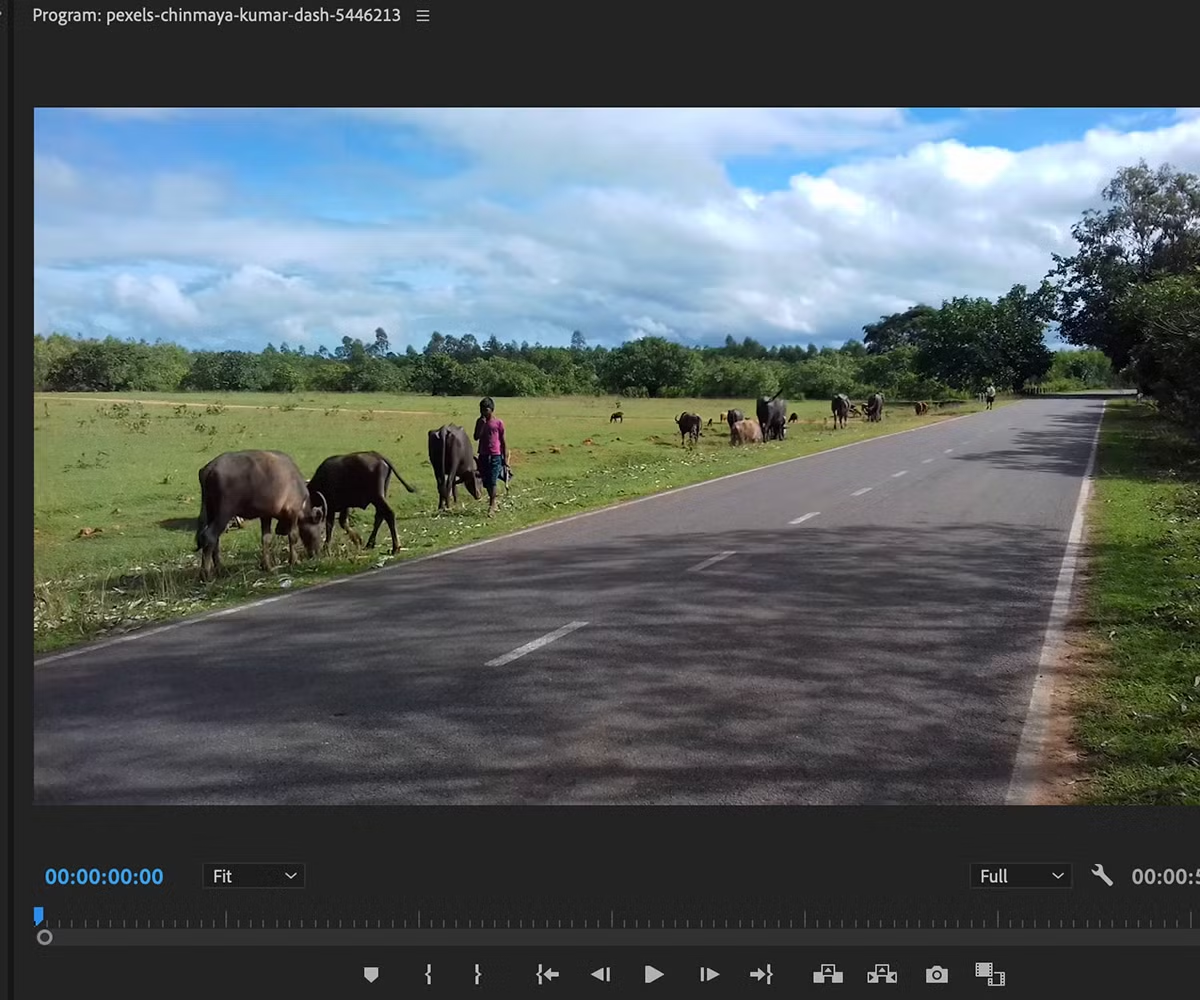
El efecto de Estabilización de deformación automática no es tan malo, pero a medida que la cámara gira hacia la izquierda sobre el campo, notará una pequeña cantidad de deformación desde la parte superior e inferior de la imagen. Como disparo independiente, esto es aceptable, pero intentemos amortiguarlo jugando con la configuración.
En Premiere, se le ofrece un grado de parámetros que pueden ayudar a refinar el resultado de estabilización. Puede ajustarlos desde el panel Controles de efectos , como lo haría con cualquier otro efecto.
Repasemos estas configuraciones individualmente.
Resultado
En el menú desplegable Resultado , tiene dos opciones: Movimiento suave o Sin movimiento .

Sin movimiento es adecuado para una toma inestable que se realiza en un punto fijo y el operador de la cámara no está moviendo ni haciendo zoom. Esta configuración intentará eliminar por completo cualquier movimiento para crear un cuadro fijo, como si estuviera colocado en un trípode.
Alternativamente, Smooth Motion funciona con clips donde hay movimientos de cámara, pero con cierto grado de vibración. El estabilizador intentará suavizar o eliminar este temblor.
Para este clip, mientras el operador de la cámara mueve la cámara por un campo, la configuración de Movimiento suave es la más adecuada.
Suavidad
Si seleccionó la opción Movimiento suave , puede determinar hasta qué punto se estabiliza el movimiento y cuánta sacudida se elimina. De forma predeterminada, se establece en 50 por ciento.
Obviamente, aumentar el ajuste mejorará la suavidad, aunque esto puede conducir a un aumento en la distorsión mencionada anteriormente. Reducir el ajuste puede eliminar esta distorsión, pero el video puede retener más vibración, ¡es un acto de equilibrio!
Para el metraje de muestra, bajemos la suavidad para compensar la deformación existente en la parte superior del marco. Bajarlo al 20 por ciento aún elimina algunas de las sacudidas más pequeñas, pero reduce esa distorsión hasta cierto punto.
Método
La configuración del método es más avanzada, pero le brinda más flexibilidad para ayudarlo a encontrar la configuración más óptima para su clip. Le permite dictar cómo quiere que el Estabilizador de deformación aplique su estabilización y le da una opción de cuatro opciones.
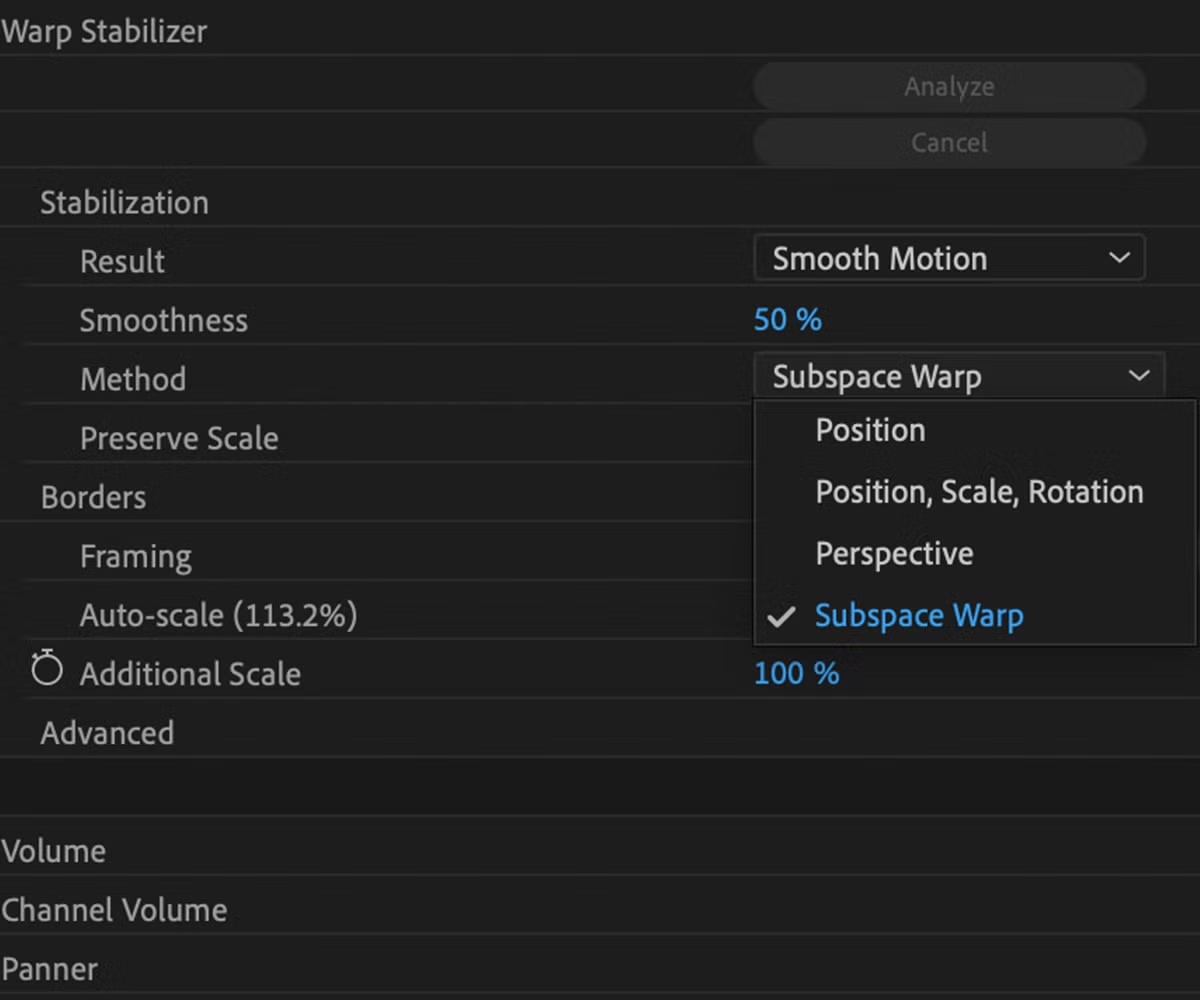
La primera opción, Subespacio Warp , es la configuración predeterminada y manipula el metraje deformando diferentes partes del marco. Más específicamente, aísla las partes más inestables del metraje mediante el seguimiento de píxeles.
La posición solo estabilizará el clip con datos de movimiento de posición y moverá los fotogramas individuales para que coincidan con los datos de píxeles. Como resultado, este método puede crear problemas alrededor del borde del marco.
La opción Posición, Escala, Rotación utiliza un procedimiento similar al de Posición , pero también puede escalar y rotar la imagen para hacer coincidir los píxeles.
Finalmente, Perspective intenta estabilizar la imagen a través de un efecto de "pin de esquina", extrayendo la imagen de las esquinas del marco para mantener los datos de píxeles coincidentes.
Cada uno de estos cuatro efectos intenta alcanzar el mismo resultado. Sin embargo, pueden eliminar o agravar la distorsión de la imagen según el clip individual.
Enmarcado
No entraremos en las opciones avanzadas disponibles dentro del Estabilizador de deformación, pero aún debería considerar ajustar la configuración de Encuadre .
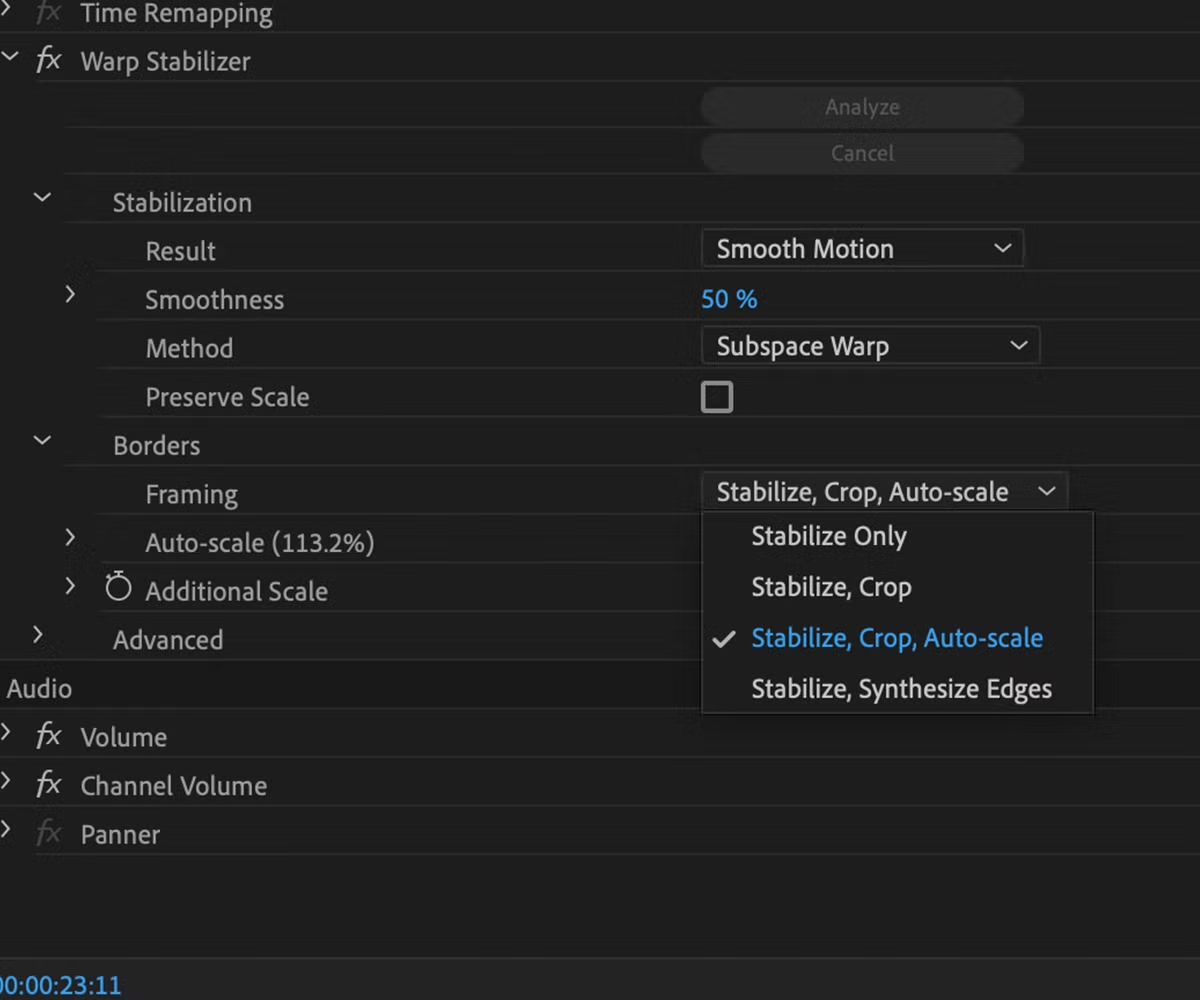
De forma predeterminada, Encuadre se establece en Estabilizar, Recortar, Escalar automáticamente . Esto significa que Premiere recortará y ampliará automáticamente el metraje para enmascarar cualquier problema con los bordes del marco.
Solo estabilizar no afectará a los bordes del marco, por lo que podrá ver dónde el Estabilizador de deformación ha movido la imagen para crear estabilización. Esto puede resultar útil si desea establecer su propio recorte.
Estabilizar y Recortar creará un recorte para evitar bordes irregulares, pero la escala permanecerá sin cambios.
Finalmente, Synthesize Edges intenta crear nuevos bordes basados en la imagen del interior, un poco como el relleno Content-Aware en Photoshop. Esto puede resultar útil si el metraje se realiza detrás de un fondo simple, como el cielo o una pared de color sólido.
Mantener su metraje estable
Al ajustar cuidadosamente la configuración de Estabilización de deformación, puede eliminar el movimiento de su metraje sin distorsionar demasiado la imagen. Es una técnica que requiere algo de práctica, pero definitivamente vale la pena al final.
