Cómo utilizar efectos en Adobe Premiere Pro
Los efectos en Premiere Pro vienen en un millón de variedades diferentes. Algunos son tontos. Otros son absolutamente indispensables. Conocer los conceptos básicos lo ayudará a encontrar exactamente lo que necesita su proyecto y a utilizar los efectos relevantes en la mayor medida posible.
¿Qué son los efectos en Premiere Pro?
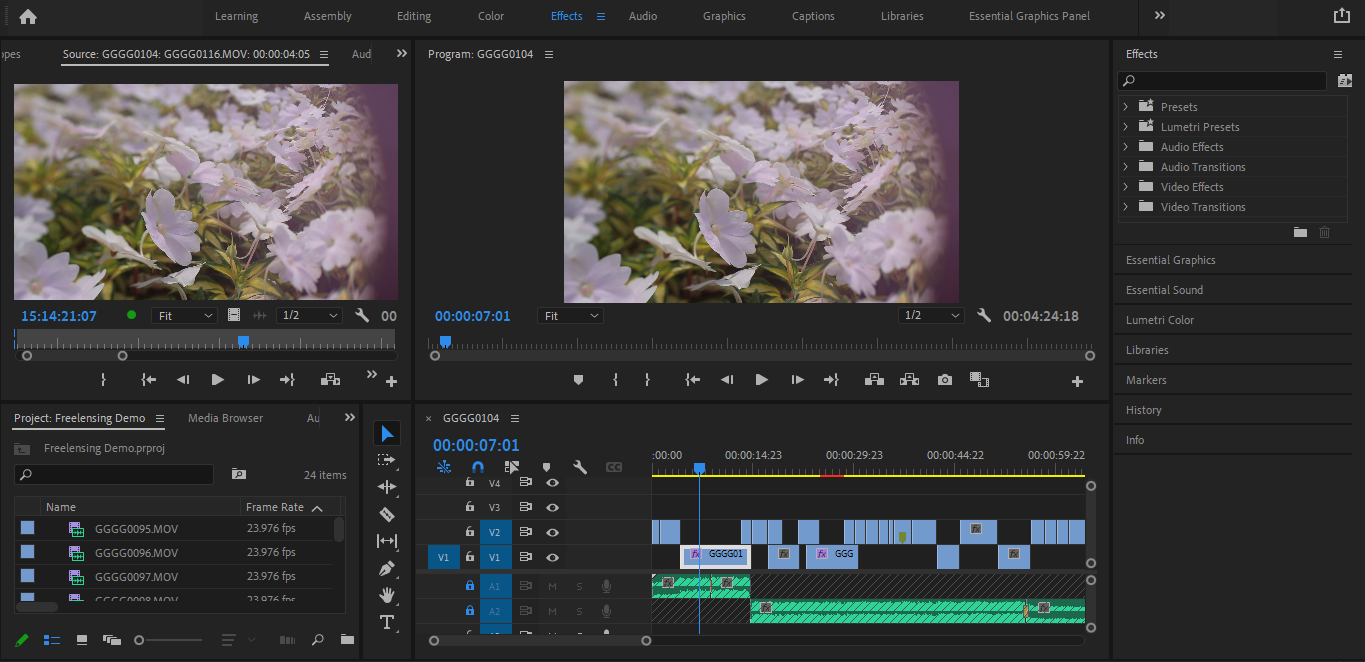
Los efectos son cualquiera de un grupo diverso de modificadores que puede aplicar sobre cualquiera de los medios que haya traído al proyecto. Incluso si recién está comenzando, probablemente ya los esté usando. Cada vez que cambia cualquiera de los parámetros básicos de un clip, está poniendo efectos a trabajar en su proyecto.
Sin embargo, es posible que aún no se haya dado cuenta de una cosa: los efectos se clasifican en una de dos categorías principales. Estas dos categorías se denominan efectos fijos y efectos estándar .
Efectos fijos en Premiere
Los efectos fijos se basan en clips y van junto con todos sus medios en Premiere de forma predeterminada. Para acceder a ellos, haga doble clic en un clip o en cualquier otro medio.
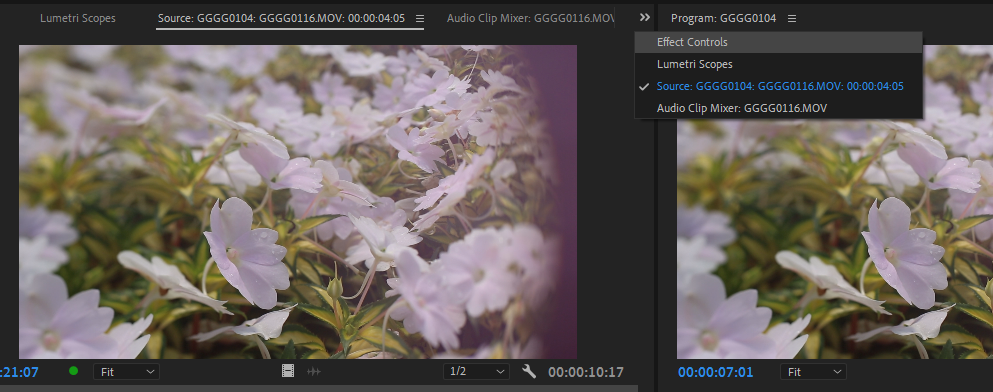
El panel Controles de efectos debe agruparse en la misma ventana que el Monitor de origen . Haga clic en él para verlos todos.
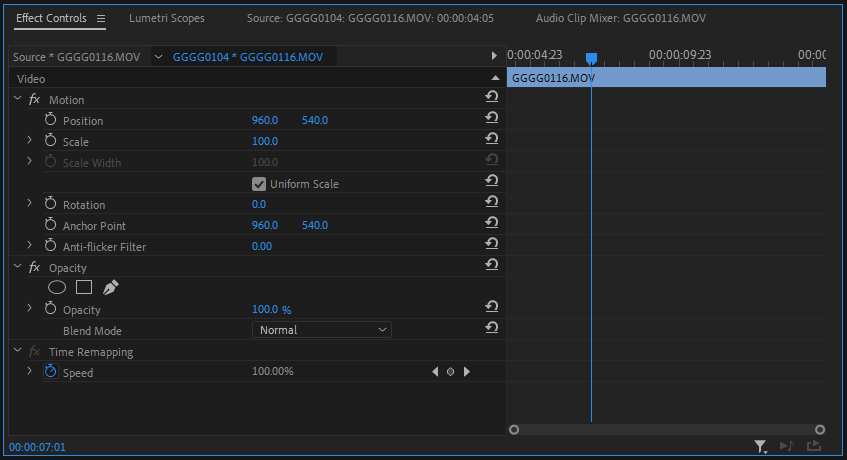
Este espacio está reservado para los efectos aplicables a cualquier tipo de soporte visual. Aquí encontrará elementos como la posición , la escala y la opacidad ; todo se puede ajustar y crear fotogramas clave. También puede restablecer cualquiera de estos efectos a sus valores predeterminados con cada uno de sus respectivos botones Restablecer parámetro .
Cómo usar efectos fijos en Premiere
Los efectos fijos cubren la mayoría de sus necesidades genéricas diarias al editar. Si quisiera ajustar la escala de un clip, por nombrar un ejemplo, este sería el lugar para hacerlo.
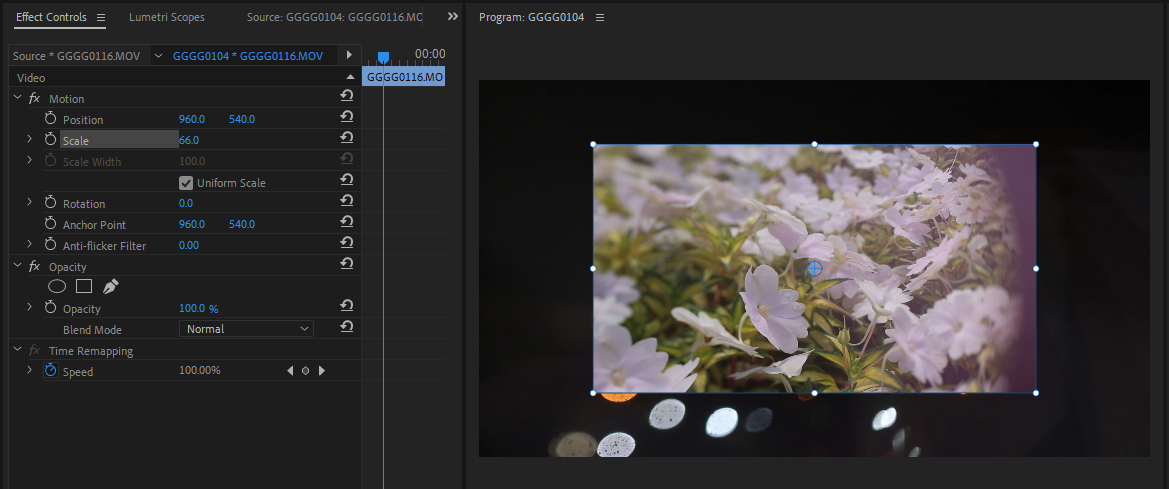
Haga clic y arrastre el parámetro de escala hasta que encuentre el valor que desea. Podrá ver la diferencia en juego en el panel Monitor de programa .
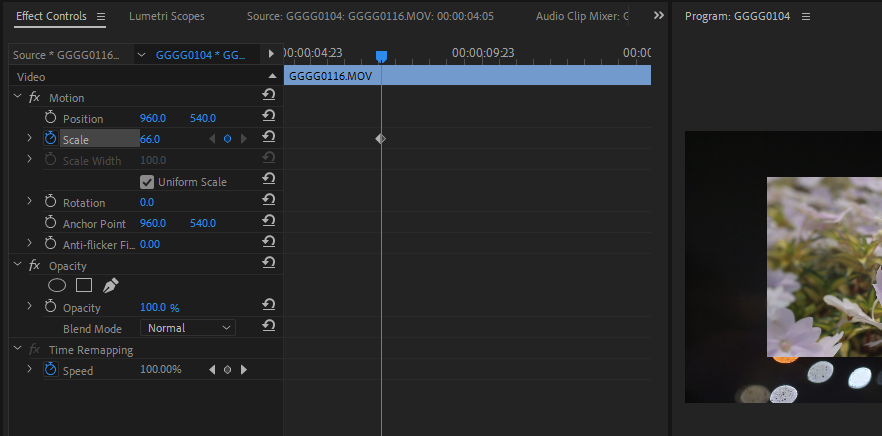
Para animar el efecto de modo que cambie con el tiempo, presione el icono del reloj para crear su primer fotograma clave.
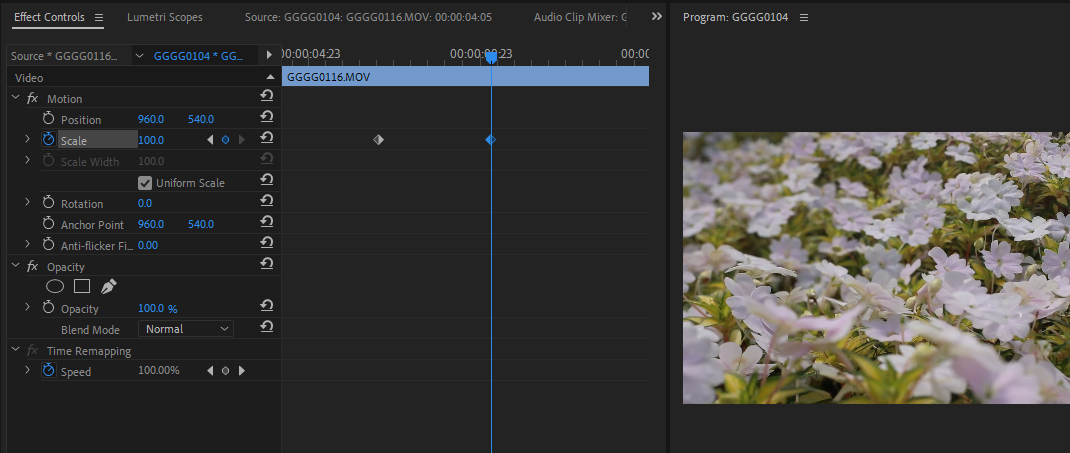
Ahora, mueva el cabezal de reproducción y vuelva a ajustar la escala. Esto crea su segundo fotograma clave automáticamente. La imagen crecerá o se encogerá a medida que se mueva de un fotograma clave a otro.
Puede crear fotogramas clave de cualquier efecto en Premiere: fijo o estándar. El proceso será exactamente el mismo. Al hacer clic con el botón derecho en un fotograma clave, aparece un menú contextual con todas las opciones de curva Bezier y Ease-In / Ease-Out . Estos le permiten hacer la transición entre valores a velocidades que pueden parecer más suaves o más naturales, simulando el movimiento o cambiando de manera más realista.
Efectos estándar en Premiere
Los efectos estándar abordan necesidades más específicas; van más allá de los modificadores de clip genéricos, como la rotación. Reconocerá los efectos estándar como todas las opciones disponibles en el panel Efectos .
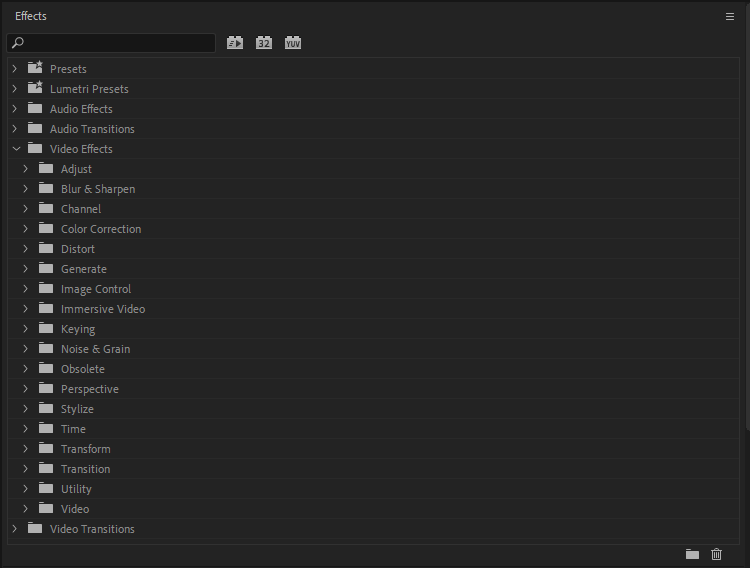
Hay una gran cantidad de categorías de efectos para examinar. La mayoría de estas categorías se explican por sí mismas.
Los efectos de incrustación , por ejemplo, se utilizan cuando se realiza una pantalla verde o se realiza un reemplazo del cielo. Los efectos de ajuste , los efectos de corrección de color y los efectos de control de imagen ofrecen herramientas que ajustan diferentes aspectos de los valores de luminancia y crominancia de la imagen de forma selectiva. Los efectos de generación agregan elementos a la toma, como destellos de lentes o rayos. Algunos de ellos transforman el marco completo en cosas como gradientes de rampa o una cuadrícula.
La lista continua. Para probar uno, seleccione un clip. Desde el panel Efectos , puede hacer doble clic en el que desee o puede arrastrarlo al marco o al panel Controles de efectos directamente.
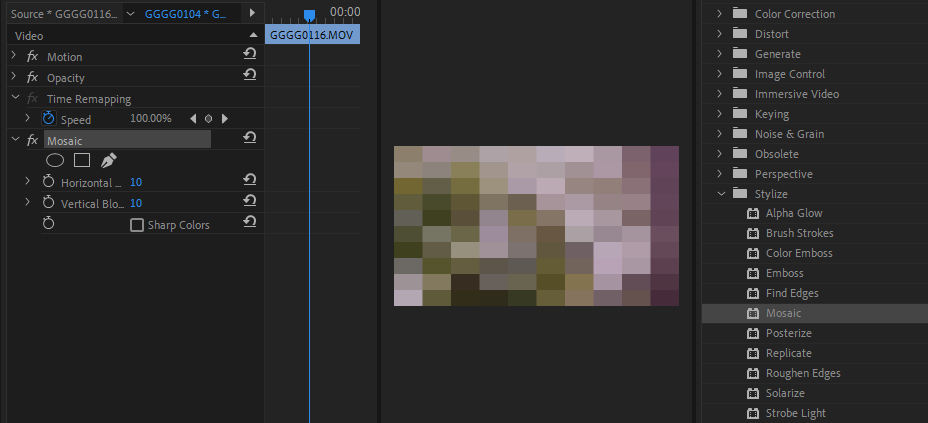
Los efectos de estilizar agregan un efecto único y global al clip. En este caso, vamos a hacer una audición del efecto Mosaico . De alguna manera pixela la imagen, lo que podría usarse para simular un ambiente extraño y con fallas. Puede adaptar el efecto a su gusto a través de cualquiera de las opciones que lo acompañan.
Algunos efectos como este pueden parecer poco útiles al principio. Sin embargo, muchos pueden ser realmente interesantes cuando se personalizan, se hacen fotogramas clave y se usan junto con otros. Todo lo que se necesita es un poco de imaginación y retoques.
Cómo usar los efectos estándar juntos: donde las cosas se ponen interesantes
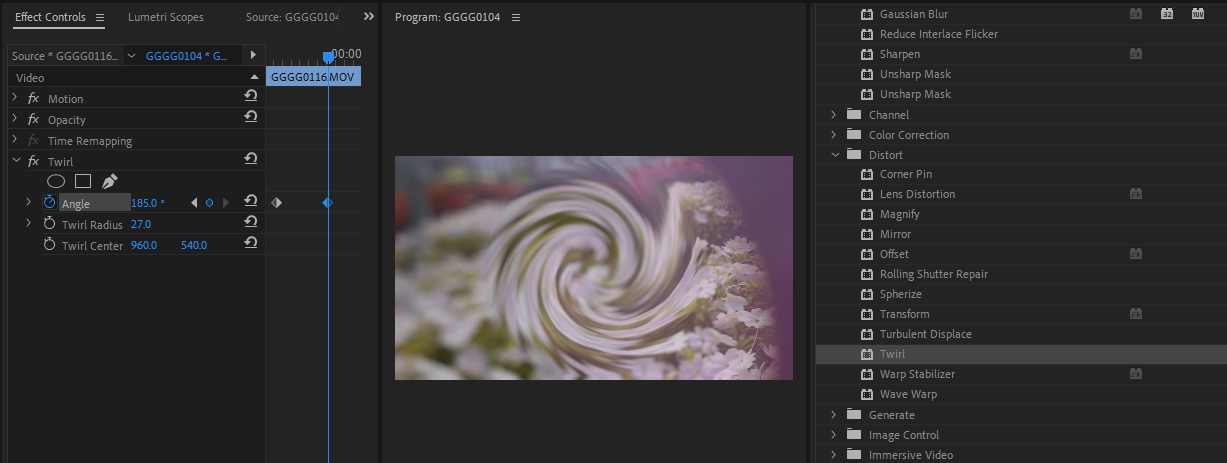
El efecto Distort llamado Twirl , estático y por sí solo, es algo aburrido. Sin embargo, cuando se hace un fotograma clave y se pone en movimiento, de repente tiene las fauces de un vórtice frío que se abre en la pantalla.
No hay razón para detenerse aquí, pero, antes de continuar, hay una cosa más para recordar al combinar efectos en Premiere.
Cuando tiene un par de efectos que modifican el mismo clip, el orden de la pila en el panel Control de efectos puede tener algún impacto en la forma en que los efectos se componen y se complementan entre sí.
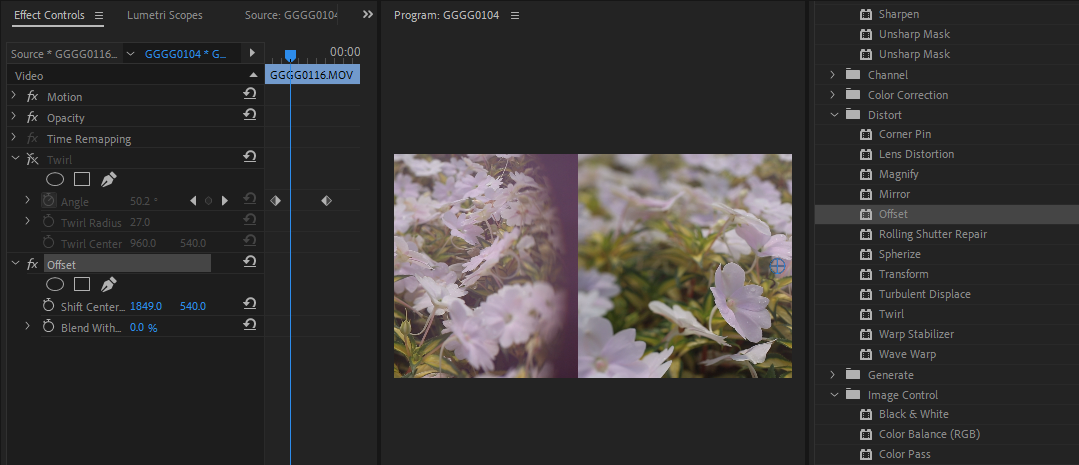
Para ilustrar el punto, vamos a ocultar el efecto Twirl durante un minuto, solo para mostrar qué hace nuestro segundo efecto, el efecto Offset , por sí solo. Puede hacer lo mismo presionando el conmutador FX justo al lado. Como puede ver, Offset desplaza el centro del marco hacia arriba o hacia abajo, o hacia un lado o hacia el otro.
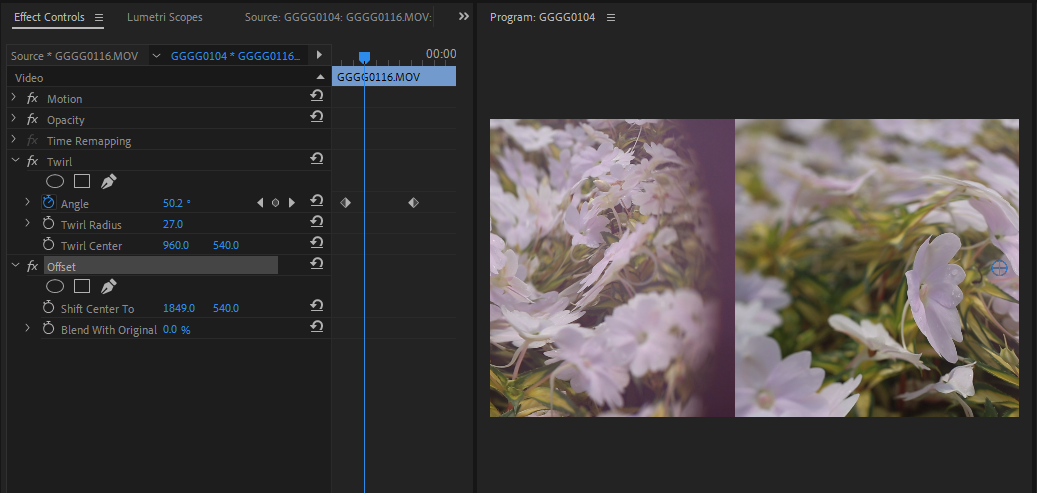
Cuando se aplica después de Twirl, el efecto Twirl también se compensará, como si fuera parte del metraje original.
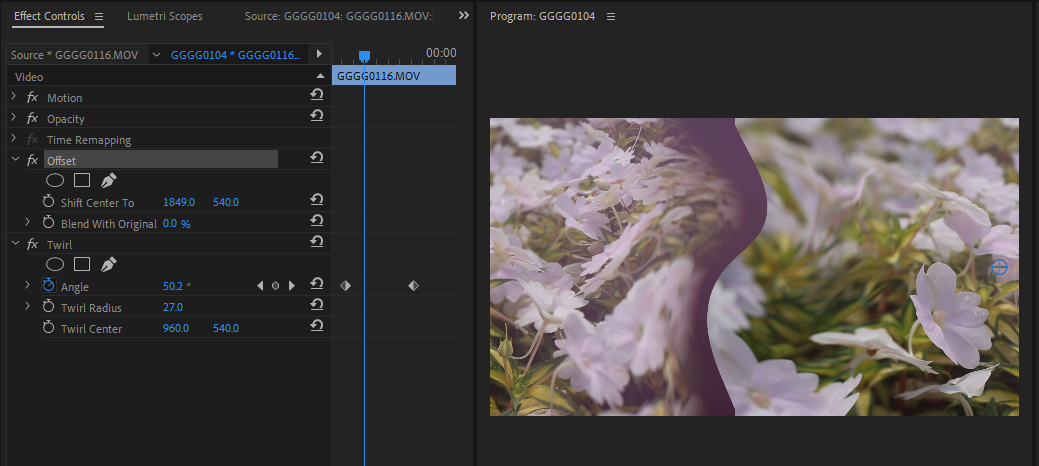
Cuando mueva Offset hacia arriba sobre Twirl, verá que sucede lo contrario. Ahora, el perímetro de compensación de la toma también se gira junto con el resto del marco.
Debido a que Twirl se tiene en cuenta después, todo lo que viene antes se incorpora al clip, para todos los efectos. Tener esto en cuenta puede inspirar nuevas formas de combinar efectos simples para crear algo nuevo.
Entonces, ¿cuáles son los mejores efectos en Premiere que se pueden aplicar a prácticamente cualquier tipo de proyecto, incluso por sí mismos? Warp Stabilizer , Sharpen y Gaussian Blur , Chroma Key y Luma Key , el generador de código de tiempo de Premiere y, por supuesto, Lumetri Color son todos competidores dignos. Todos ellos se pueden aplicar a su material de archivo a través del mismo flujo de trabajo de efectos que se describe aquí.
Copiar y pegar efectos en Premiere
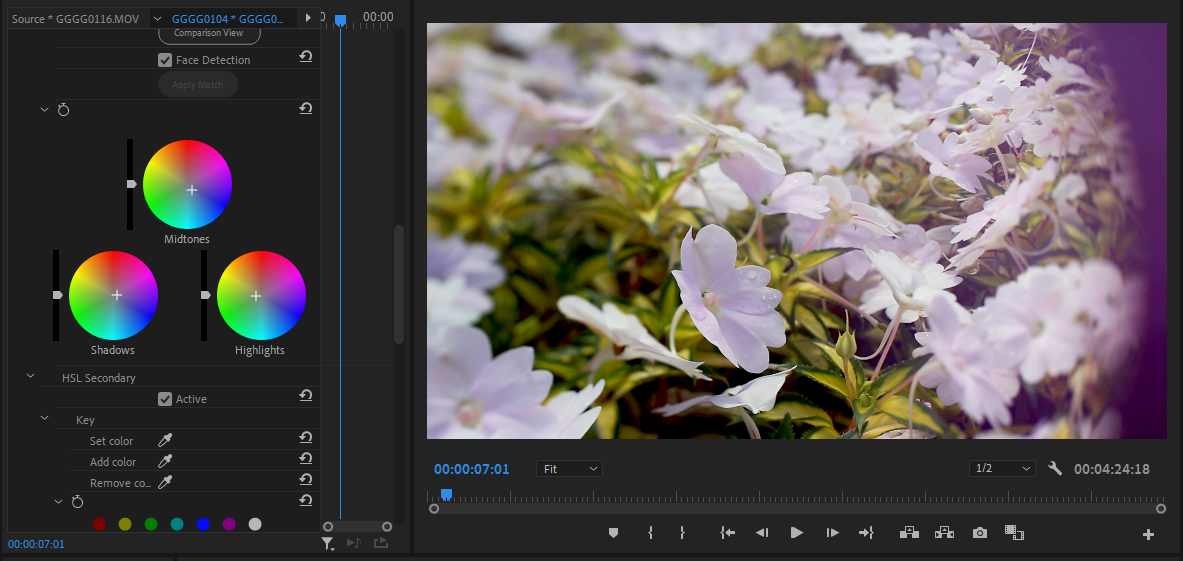
Es totalmente posible simplemente navegar por los controles de efectos de un clip y copiar el efecto que desea para otro clip directamente. Es más rápido tomarlos de la línea de tiempo simplemente copiando el clip. Esta es una forma eficaz de trabajar cuando le gustaría aplicar un grado de color de Lumetri a muchos clips sin alterar ninguno de los otros efectos que ya tienen.
Para comenzar, seleccione el clip con el efecto que desee y presione Ctrl + C , simple y llanamente.
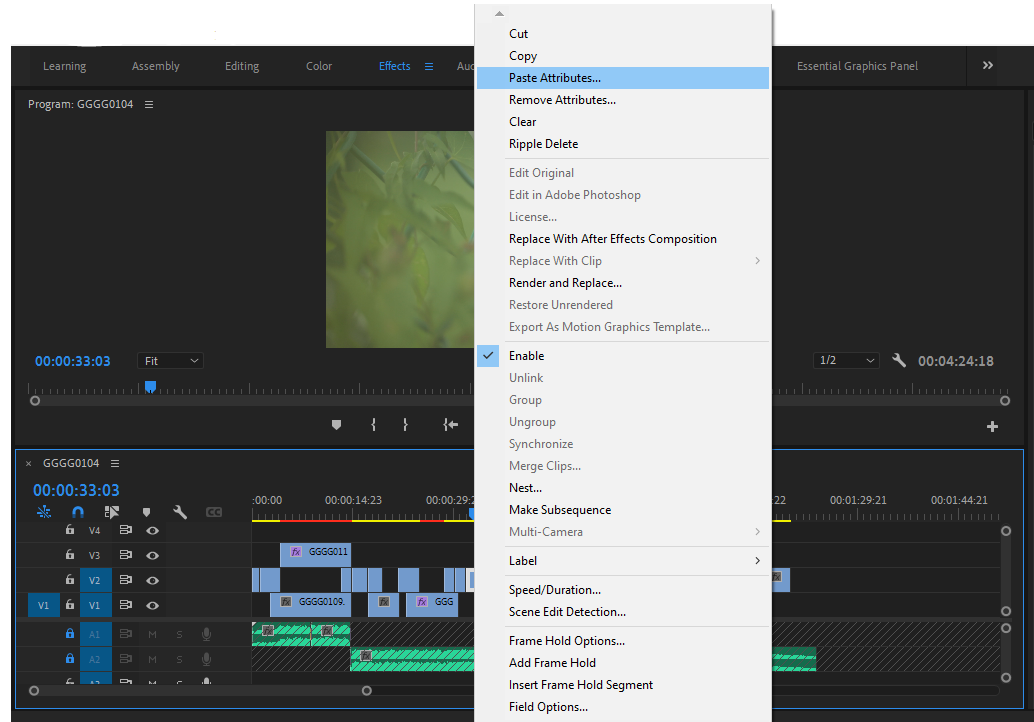
Una vez que lo haya hecho, busque el clip o los clips de recepción. Haga clic con el botón derecho y seleccione Pegar atributos . La opción Eliminar atributos que se encuentra debajo le permite eliminar efectos exactamente de la misma manera.
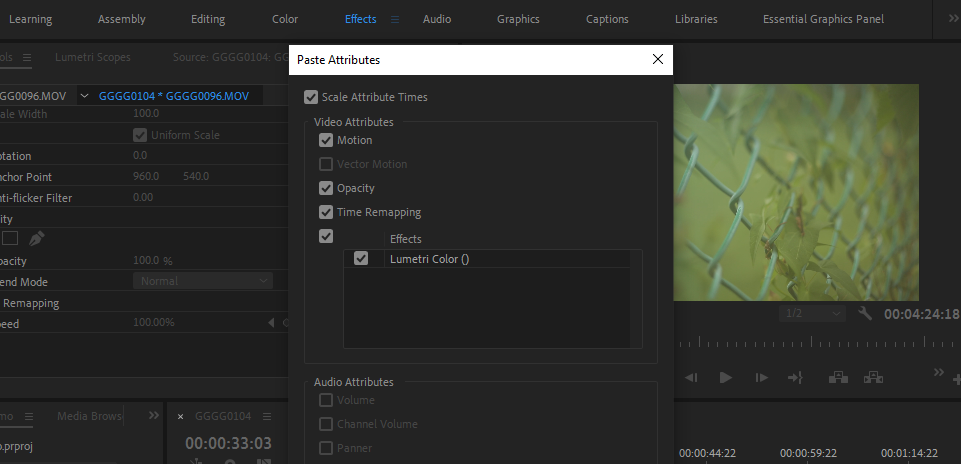
La ventana solicitada que aparece le permite elegir qué efectos desea copiar.
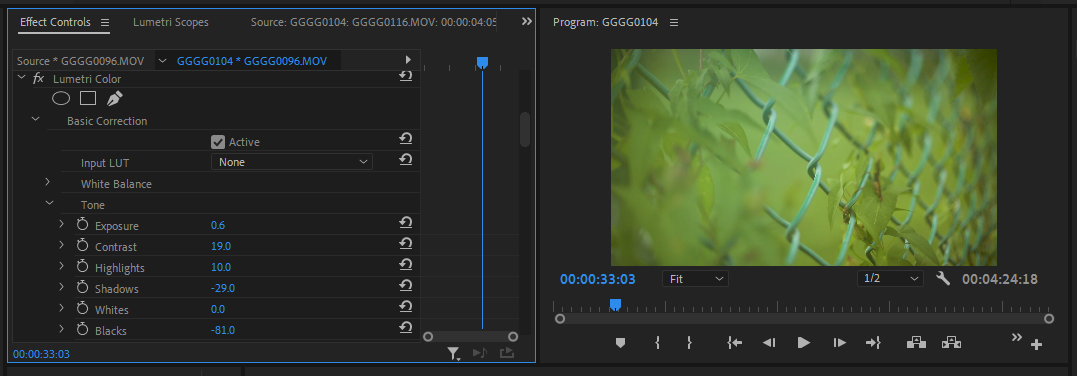
En los controles de efectos del clip receptor, debería encontrar el mismo efecto con los mismos parámetros copiados.
Poner en funcionamiento los efectos en Premiere, como los profesionales
¿Cuáles son los mejores efectos en Premiere Pro para usar? Bueno, eso dependerá mucho de lo que necesites hacer. Organizar sus favoritos es tan fácil como hacer clic con el botón derecho en el panel Efectos, crear un contenedor personalizado y arrastrar los que le gustan para acceder fácilmente más tarde.
Dale una oportunidad a cada uno. Una vez que haya visto lo que todos tienen para ofrecer, comenzarán a surgir muchas ideas nuevas.
