Cómo utilizar DiskPart para particionar su disco duro
La mayoría de los discos duros y dispositivos de almacenamiento vienen particionados previamente. Esto permite al usuario conectar el dispositivo y comenzar a usarlo. Pero hay ocasiones en las que necesita particionar su disco duro antes de poder usarlo.
Por ejemplo, al instalar Windows por primera vez, es posible que deba particionar la unidad para separar el sistema operativo del resto de sus archivos.
A continuación, se explica cómo utilizar la utilidad integrada de Windows 10, DiskPart, para particionar su disco duro.
Cómo particionar un disco duro con DiskPart
Antes de comenzar a particionar la unidad, asegúrese de que esté correctamente conectada a la computadora. Si la unidad no aparece en DiskPart, puede estar seguro de que no hay ningún problema con la conexión.
A continuación, en la barra de búsqueda del menú Inicio, ingrese DiskPart . Haga clic con el botón derecho en Mejor coincidencia y seleccione Ejecutar como administrador para abrir la utilidad DiskPart.
Una vez que DiskPart esté en funcionamiento, asegúrese de que su computadora reconozca el disco duro que ha conectado. Para hacer esto, escriba list disk y presione Enter. Si todo está conectado y funcionando correctamente, el disco duro aparecerá en la lista.
De lo contrario, es posible que deba probar otras correcciones para un disco duro que no se muestra .
Para identificar el disco duro sin particiones, eche un vistazo a la columna Libre de la lista. Las unidades que no están particionadas tienen todo su espacio de almacenamiento en la columna Libre. Usando esta característica, identifique la unidad y anote su número.
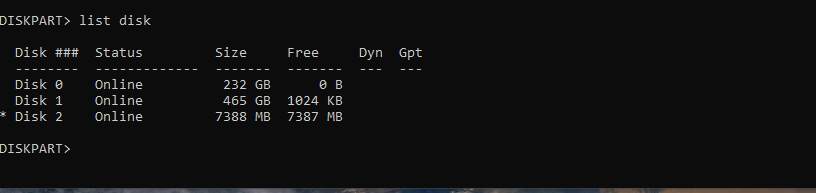
A continuación, seleccione el disco duro escribiendo seleccionar disco X , reemplazando X con el número de la unidad que acaba de anotar. Presione Entrar y verá un mensaje de confirmación.
Ahora, escriba create part pri y presione Enter para asignar todo el almacenamiento libre de la unidad en una partición primaria.

Escriba list disk y presione Intro para confirmar que se ha asignado todo el almacenamiento. En otras palabras, vea si hay algo debajo de la columna Gratis . Si la columna Libre muestra cero, entonces se ha creado la partición. Alternativamente, use la lista de particiones para ver una lista de particiones en el disco seleccionado.
Después de la partición, debe formatear y asignar una letra a su disco duro antes de poder comenzar a usarlo. No necesita usar otro programa porque puede formatear una unidad usando DiskPart .
Creación de varias particiones con DiskPart
Si su disco es lo suficientemente grande, la creación de múltiples particiones puede resultar en un mayor rendimiento y preservación de los datos.
Para crear más de una partición, necesita almacenamiento gratuito y no asignado. Recuerde que acaba de particionar todo el almacenamiento disponible en una partición. Entonces, para hacer múltiples particiones, necesita liberar algo de almacenamiento para trabajar.
Escriba encoger [TAMAÑO] y presione Entrar, reemplazando TAMAÑO con la cantidad de almacenamiento en Megabytes (MB) que desea liberar. Tenga en cuenta que debe usar el tamaño en megabytes mientras usa DiskPart. Por lo tanto, si desea cambiar el tamaño en 1 Gigabyte, ingresará una reducción de 1000 , mientras que 10 Gigabytes se reduciría a 10000 .

Escriba list disk , presione Intro y verá el almacenamiento gratuito en la columna Gratis.
Para utilizar este almacenamiento gratuito, escriba create part pri y presione enter. Esto asignará el almacenamiento gratuito en una nueva partición.
Para confirmar que ha creado una nueva partición, escriba list volume y presione Enter. Verá un nuevo volumen con un asterisco (*) delante. Este volumen representa la nueva partición que acaba de crear.
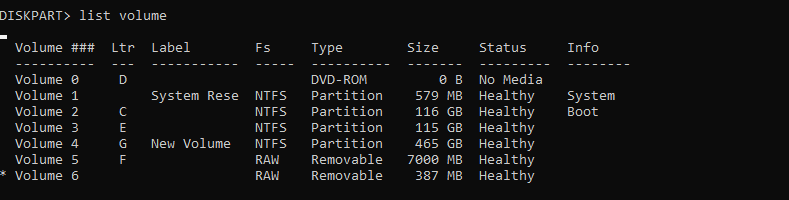
Ahora, formatee este volumen con un sistema de archivos, asígnele una letra y la unidad será utilizable.
La partición de un disco duro tiene ventajas y desventajas
Si tiene un disco duro lo suficientemente grande, la partición puede aumentar el rendimiento del disco y proteger sus datos en caso de un ataque de virus o malware.
Dicho esto, la creación de particiones puede reducir la cantidad total de espacio de almacenamiento que puede utilizar. Por lo tanto, solo particione una unidad si puede ahorrar espacio de almacenamiento.
