Cómo utilizar AutoKey para automatizar tareas repetitivas en Linux
AutoKey es una aplicación de secuencias de comandos para Linux. Le permite automatizar operaciones repetitivas y triviales en su computadora para que pueda realizarlas de manera rápida y eficiente.
Algunas de las tareas en las que AutoKey sirve incluyen la expansión de texto, la corrección de errores tipográficos, el inicio de programas y la inserción de textos repetitivos. Además, también puede usarlo para ejecutar scripts personalizados para automatizar acciones complejas del sistema en su máquina.
Sin embargo, dicho esto, AutoKey puede resultar intimidante para quienes la utilizan por primera vez. Con este fin, aquí hay una guía que lo ayudará a instalar, configurar y usar AutoKey en Linux.
¿Qué es AutoKey?
AutoKey es una utilidad de automatización de escritorio gratuita y de código abierto para Linux. Le permite automatizar varias operaciones repetitivas en su computadora usando teclas de acceso rápido o frases de activación para que pueda realizarlas de manera eficiente.
Si recién está comenzando con AutoKey, la expansión de texto y la autocorrección son dos aplicaciones en las que el software puede resultarle de gran utilidad. Y con el tiempo, a medida que se sienta cómodo con AutoKey y desarrolle una comprensión de los conceptos de secuencias de comandos y sus complejidades, debería poder usarlo para ejecutar secuencias de comandos de Python para automatizar tareas complejas.
Cómo instalar AutoKey en Linux
AutoKey está disponible para todas las principales distribuciones de Linux y viene en dos versiones: autokey-gtk y autokey-qt .
Para los no iniciados, GTK y Qt son conjuntos de herramientas que se utilizan para desarrollar aplicaciones basadas en GUI para Linux. De los dos, GTK es la opción preferida para los programas de estilo GNOME, mientras que Qt es la opción estándar para crear programas para KDE. Sin embargo, además del cambio en los cosméticos, los programas creados con GTK y Qt comparten la misma estructura interna en general.
Entonces, dependiendo de la distribución de Linux que esté usando en su computadora, puede decidir descargar la versión GTK o Qt de AutoKey.
Para esto, también tienes dos opciones. Puede usar el administrador de paquetes, que viene preinstalado en su distribución de Linux, para una instalación rápida. O puede usar pip , en caso de que desee la última versión de AutoKey.
Sin embargo, la opción recomendada es instalar AutoKey usando un administrador de paquetes, ya que ofrece un proceso de instalación mucho más fácil y amigable que pip. Siga los pasos a continuación para instalar AutoKey en su computadora.
En Debian (Ubuntu, Mint, Primaria)
Para instalar AutoKey en distribuciones de Linux basadas en Debian, ejecute el siguiente comando en la terminal:
sudo apt install autokey-gtkPara instalar autokey-qt , ingrese:
sudo apt install autokey-qtEn Fedora
Instale AutoKey en Fedora usando:
sudo dnf install autokey-gtkEn Arch Linux
AutoKey está disponible en Arch Linux a través de AUR (Arch User Repository). Entonces puedes instalarlo ejecutando:
yay -Syy autokey-gtkEjecución inicial de AutoKey
Con AutoKey instalado, vaya al menú de la aplicación e inicie el programa. Cuando se abre, el sistema le dará la bienvenida con la ventana principal que está dividida en dos secciones: el panel izquierdo le ayuda a navegar a través de frases y scripts, mientras que el derecho le permite obtener una vista previa y crear / configurar los elementos que seleccione a la izquierda.
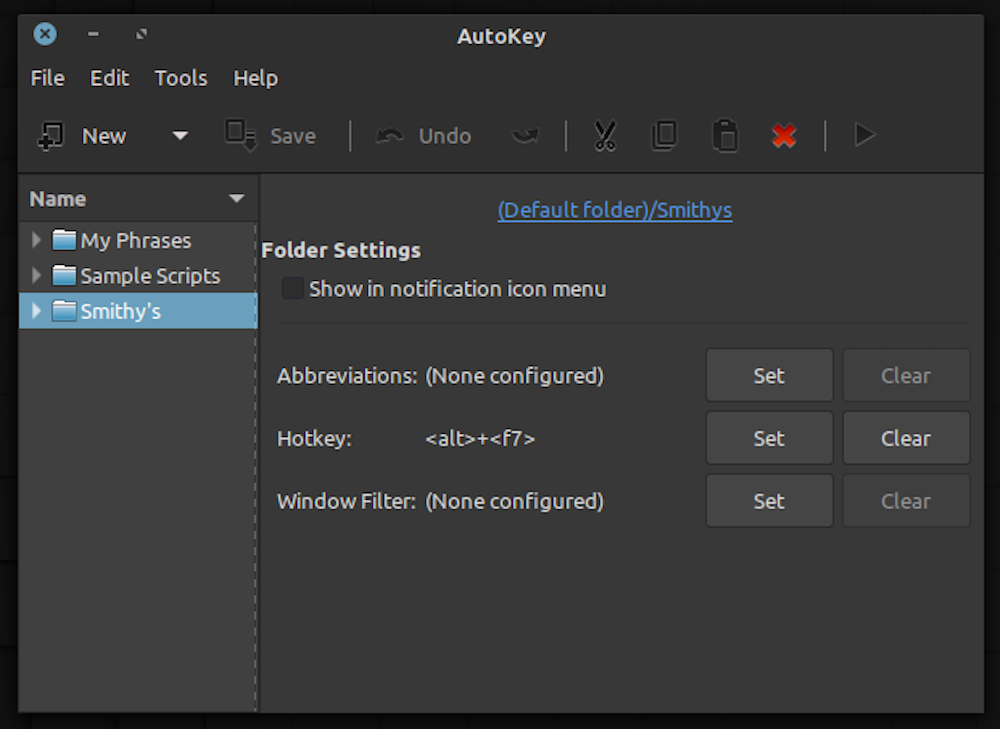
AutoKey viene con algunas frases de muestra y scripts listos para usar para darle una idea de su uso. Las frases son esencialmente expansores de texto que ingresan texto en su nombre cuando ingresa sus teclas de activación o frases. Por otro lado, los scripts son dinámicos y se pueden programar usando Python para realizar operaciones más avanzadas.
Le mostraremos cómo usarlos en las siguientes secciones. Pero antes de eso, asegúrese de configurar AutoKey para que se ejecute automáticamente cada vez que inicie sesión en su computadora, de modo que no tenga que ejecutar la aplicación manualmente cada vez.
Para hacer esto, vaya a Editar > Preferencias . Cambie a la pestaña General y marque la casilla para Iniciar automáticamente AutoKey al iniciar sesión . Haga clic en Aceptar para guardar los cambios.
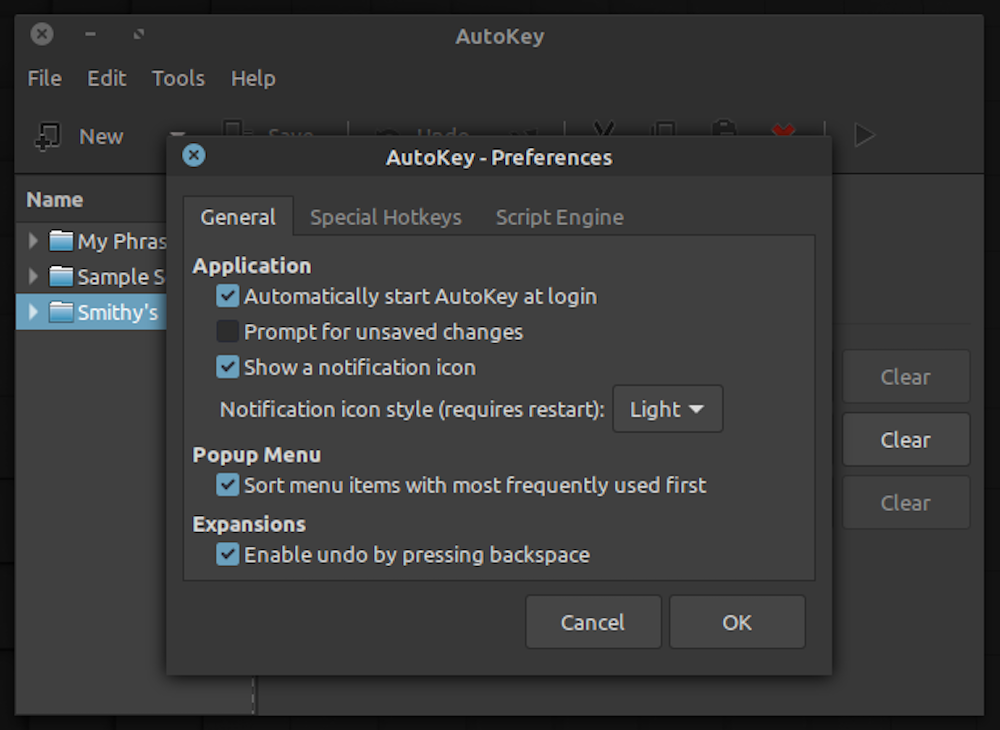
Cómo utilizar frases de AutoKey
Como se mencionó anteriormente, existen varios casos de uso en los que puede usar frases de AutoKey. Ahora, para mostrar frases de AutoKey en acción, veamos cómo puede configurar una abreviatura para expandir texto / frase.
- Haga clic en el botón Nuevo y seleccione Frase .
- Dale un nombre a la frase y presiona OK .
- En la ventana derecha, haga clic en Ingresar contenido de frase y reemplácelo con el texto que desea ingresar cuando escriba su abreviatura.
- Haga clic en el botón Establecer junto a Abreviaturas .
- Toque Agregar en la ventana Establecer abreviaturas e ingrese la abreviatura con la que desea expandir la frase.
- Presione el botón desplegable para Activar y seleccione Todas las que no son palabras .
- Presiona OK .
- En la ventana principal, toque el botón Guardar .
Para ignorar el caso de la abreviatura escrita, marque la casilla de verificación junto a Ignorar el caso de la abreviatura escrita . De manera similar, para evitar la necesidad de presionar un carácter disparador, habilite la opción Disparador inmediatamente (no requiere un carácter disparador) .
Si está interesado en el desarrollo de software y desea utilizar ciertas bibliotecas de Python en su proyecto, puede crear una frase para lo mismo que ingrese esas bibliotecas en el editor cuando la escriba.
Además, en caso de que haya acumulado muchas de esas frases, hasta un punto en el que sea difícil recordarlas, puede asignar una tecla de acceso rápido para ver una lista de todas estas frases y elegir una para ingresar en el campo de texto.
Siga los pasos a continuación para hacer esto:
- Presione el botón Nuevo para crear una nueva carpeta.
- Mueva todas las frases que desee agrupar a esta carpeta.
- Seleccione la carpeta y, en Configuración de carpeta a la derecha, haga clic en el botón Establecer junto a la tecla de acceso rápido .
- Elija una tecla modificadora, seleccione Presione para configurar e ingrese una tecla para generar una combinación de teclas. Presione Aceptar y guarde los cambios.
Ahora, todo lo que necesita hacer es presionar la tecla de acceso rápido para ver todas las frases en la carpeta y seleccionar la que desea usar.
Cómo utilizar los scripts de AutoKey
Los scripts de AutoKey entran en juego cuando desea realizar operaciones más avanzadas que solo la expansión de texto. Con un script, puede ejecutar aplicaciones, abrir archivos / carpetas y controlar eventos de ventana y mouse, entre otras cosas.
Para el propósito de esta guía, veamos cómo puede usar un script AutoKey para abrir Google Chrome.
- Haga clic en el botón Nuevo y seleccione Script .
- Dale un nombre a tu guión y presiona OK .
- En la ventana de la derecha, reemplace # Ingrese su código de secuencia de comandos con las siguientes líneas de código:
import subprocess
subprocess.Popen(["usr/bin/google-chrome"]) - Presione el botón Establecer junto a la tecla de acceso rápido y configure una tecla de acceso rápido.
- Haga clic en Aceptar .
- Toque Guardar para guardar su secuencia de comandos.
Ahora, cada vez que desee ejecutar Chrome, presione esta tecla de acceso rápido y ejecutará el script e iniciará Chrome.
De la misma manera que agrupó frases similares en una carpeta en la sección anterior, también puede agrupar scripts similares para ejecutarlos fácilmente según sea necesario.
Para usar scripts de manera efectiva, necesita tener conocimientos prácticos de Python . Como, por ejemplo, hemos utilizado el módulo de subproceso (gestión de subprocesos) para abrir un nuevo proceso en el ejemplo anterior. Puede obtener más información sobre el subproceso y otros módulos y componentes utilizando los documentos oficiales de Python.
Una vez dominado, puede aprovechar sus habilidades de Python para interactuar con prácticamente cualquier componente del sistema y realizar tareas en niveles más bajos que consumirían mucho de su tiempo si optara por la ruta manual.
Haga más cosas con AutoKey
La guía anterior debería haberlo ayudado a configurar AutoKey en su computadora y comprender la idea básica detrás de su funcionamiento. Y en el futuro, debería poder inspirarse en los ejemplos demostrados anteriormente y usar frases y scripts de AutoKey para automatizar las operaciones repetitivas y triviales en su sistema.
Si desea explorar más opciones, consulte algunas de las otras aplicaciones populares de automatización de Linux antes de invertir en una.
