Cómo utilizar Apple Notes como herramienta de investigación
Si eres un estudiante, un profesor, un empleado o simplemente un ciudadano de Internet, hay ocasiones en las que necesitas recopilar mucha información sobre un tema en particular. El proceso generalmente comienza con una sola página de búsqueda de Google y termina con múltiples pestañas, tal vez distribuidas en múltiples ventanas, con fragmentos de información útil esparcidos en diferentes páginas web.
No hay forma de que recuerdes todo eso, que es donde entra en juego la aplicación Notes de Apple. Esta herramienta gratuita puede ser una ayuda de investigación indispensable, especialmente con la función Continuity de Apple que te permite trabajar sin problemas en todos los dispositivos Apple.
Aquí le mostramos cómo hacer un buen uso de Notes y algunas alternativas a las que puede recurrir en su lugar.
¿Por qué utilizar Apple Notes?
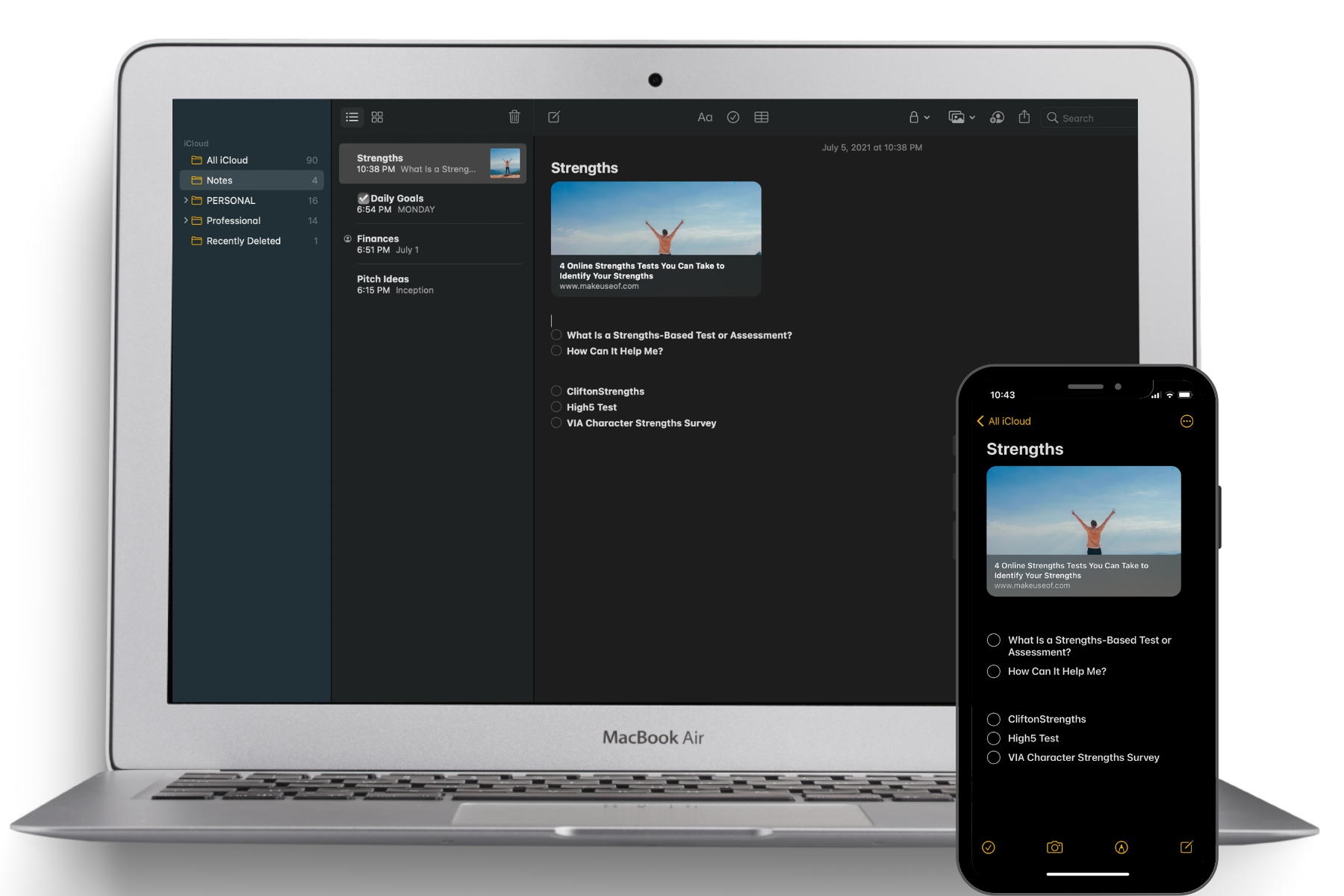
Muchos usuarios a menudo ignoran las aplicaciones integradas de Apple, y yo mismo soy culpable de eso. Muchas de estas aplicaciones de Apple pasadas por alto y subestimadas son en realidad de primera categoría, incluido Notes.
Puede ordenar notas en carpetas, agregar marcas, colaborar con otros y sincronizar a través de iCloud, lo que le permite dejar y recoger el trabajo de varios dispositivos Apple
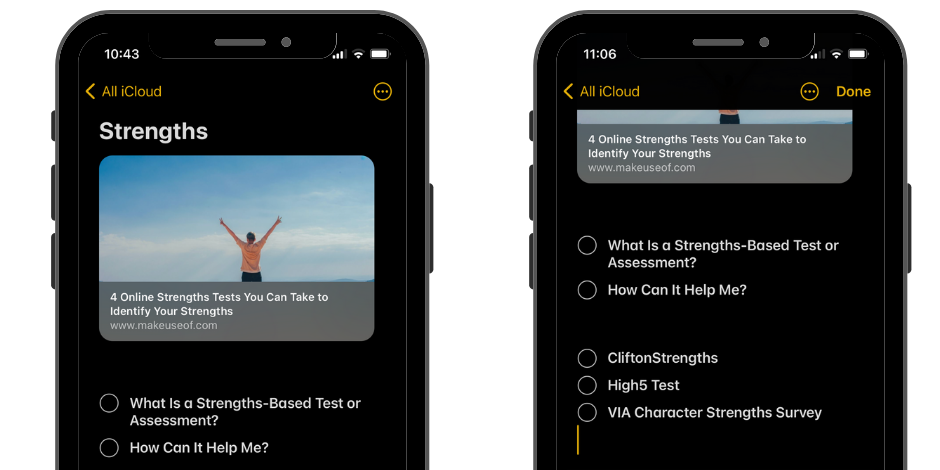
Apple Notes es una sencilla herramienta para tomar notas. Aunque no tiene todas las funciones avanzadas de algunas aplicaciones, tampoco es propenso a cambios repentinos de precios, como lo son sus competidores.
Notes sirve como una herramienta rápida y siempre disponible que ofrece una manera fácil de recopilar y organizar información de la web. También es ideal para recopilar investigaciones sobre cualquier tema.
Introducción a Notes
Primero, deberá asegurarse de que su dispositivo esté ejecutando la última versión de iOS, iPadOS o macOS. Además, para obtener acceso a sus funciones más recientes, debe configurar Notes usando su cuenta de correo electrónico de iCloud.
Para verificar desde su iPhone o iPad, vaya a Configuración> Notas> Cuentas . Debería ver iCloud en Cuentas . Si no puede verlo, diríjase a iCloud tocando Configuración , toque su ID de Apple y luego elija iCloud . Desplácese hacia abajo hasta Notas y active el interruptor.
En tu Mac, dirígete a Preferencias del sistema> ID de Apple , luego haz clic en iCloud y marca Notas .
Organizar sus notas
La organización es vital cuando se investiga. Si continúa redactando una nueva nota con cada clip de página web y enlace de sitio web, terminará abarrotando sus notas y teniendo dificultades para recuperar información.
Dicho esto, puede utilizar Notes para crear carpetas y subcarpetas dedicadas a los temas. Para hacer esto, abra Notas , luego vaya a la sección Carpetas . Toque el icono Nueva carpeta en la parte inferior izquierda. Ingrese un nuevo nombre para la carpeta y presione Guardar .
Recorte de páginas web de Safari a Apple Notes
Suponiendo que la mayor parte de su investigación se lleva a cabo en Mac, realmente debería usar Safari debido a la integración de la hoja Compartir. Si eres un usuario de Chrome, te quedas al margen, ya que no hay una extensión para ti. Deberá recurrir al clásico ejercicio "copiar, cambiar a notas, pegar".
Pero para los usuarios de Safari, esto es mucho, mucho más fácil. Supongamos que está en una página web que tiene información útil sobre un tema y desea guardarla. Simplemente resalte el texto, presione Control y haga clic o mantenga presionado, seleccione Compartir y luego Notas .
Verá una ventana emergente con el texto seleccionado allí mismo. Seleccione la nota en la que desea guardarla junto a Elegir nota: o cree una nueva nota eligiendo Nueva nota . Seleccione Guardar y listo.
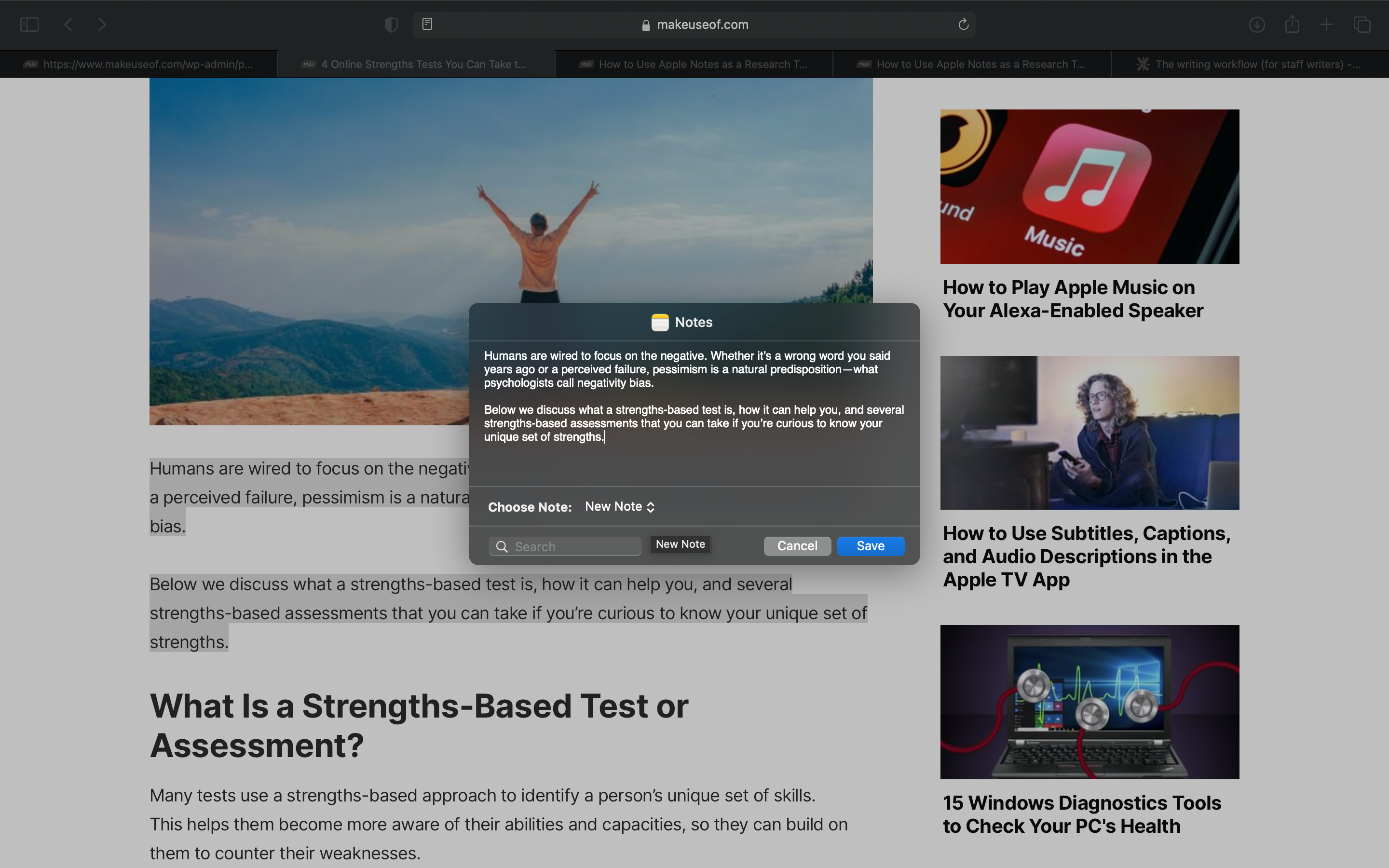
También puede resaltar texto en Safari, Mail u otras aplicaciones, luego esperar a que aparezca un menú emergente o mantener presionado para que aparezca. Luego elija Compartir , busque la aplicación Notas, especifique dónde desea guardar el contenido y luego toque Guardar .
Salvando todo desde todas partes
En iOS, puede compartir contenido en Notes a través de la función Compartir desde varias aplicaciones. Por ejemplo, puede enviar imágenes desde Fotos a Notas. También puede enviar recortes de aplicaciones de lectura como Kindle y Apple Books y reenviar enlaces desde navegadores alternativos a sus notas.
Lo mismo ocurre con las capturas de pantalla. A veces, también puede tomar capturas de pantalla de publicaciones o archivos esenciales para descargar su cerebro de una carga mental innecesaria. En lugar de permitirles permanecer en Fotos, puede enviarlos directamente a Notas.
Para hacer esto, tome una captura de pantalla, toque la vista previa, agregue marcas a la captura de pantalla si es necesario, luego toque el ícono Compartir en la esquina superior derecha, elija la aplicación Notas, luego elija el destino de la nota y agregue el texto necesario antes de presionar Guardar .
Creación de un depósito de enlaces
Si usted es el tipo de persona que no está satisfecho con el administrador de marcadores integrado en su navegador y cree que las soluciones de terceros, como Raindrop , Stash y Pinboard, son demasiado complicadas u organizadas de una manera que no tiene sentido. usted, intente utilizar la aplicación Notes como un depósito de enlaces.
Debido a que la aplicación Notes agrega una vista previa del enlace para cada página que ingresa, hace que sea realmente fácil guardar y organizar enlaces en diferentes notas. Y como los enlaces de texto aparecen debajo, es muy fácil ingresar, reorganizar y eliminar enlaces más tarde. Ya sea con fines de investigación o simplemente para organizar sus favoritos, debería intentarlo.
Para guardar la página en la que se encuentra actualmente, use el botón Compartir de la barra de herramientas de Safari, seleccione Notas , agregue algo de texto si lo desea, seleccione la nota y presione Guardar .
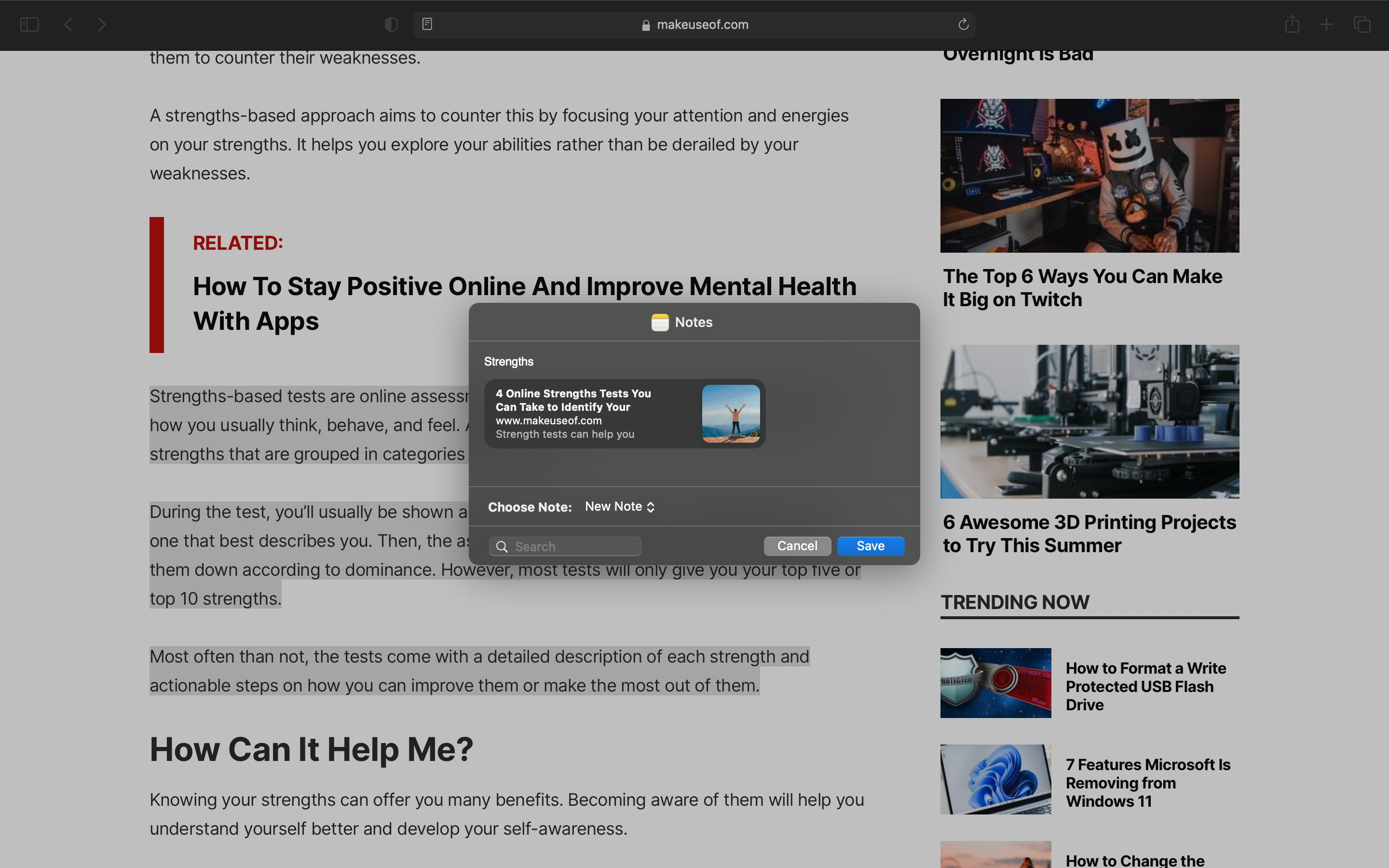
Cuando vaya a la aplicación Notas, encontrará una buena vista previa del enlace, incluido el título de la página y la imagen destacada. Esta vista previa del enlace visual será beneficiosa más adelante cuando navegue por la nota, tratando de encontrar ese enlace.
Funciona de manera similar en iOS. Cuando tenga una página web que desee guardar, simplemente presione el botón Compartir , luego busque la aplicación Notas en la lista de aplicaciones. Agregue texto o una descripción, elija dónde guardarlo y luego presione Guardar .
Guardar imágenes en notas
También puede guardar imágenes, utilizando el mismo método Compartir> Notas . En una Mac, presione Control y haga clic en una foto, luego coloque el cursor sobre Compartir> Notas, especifique el destino y luego Guardar .
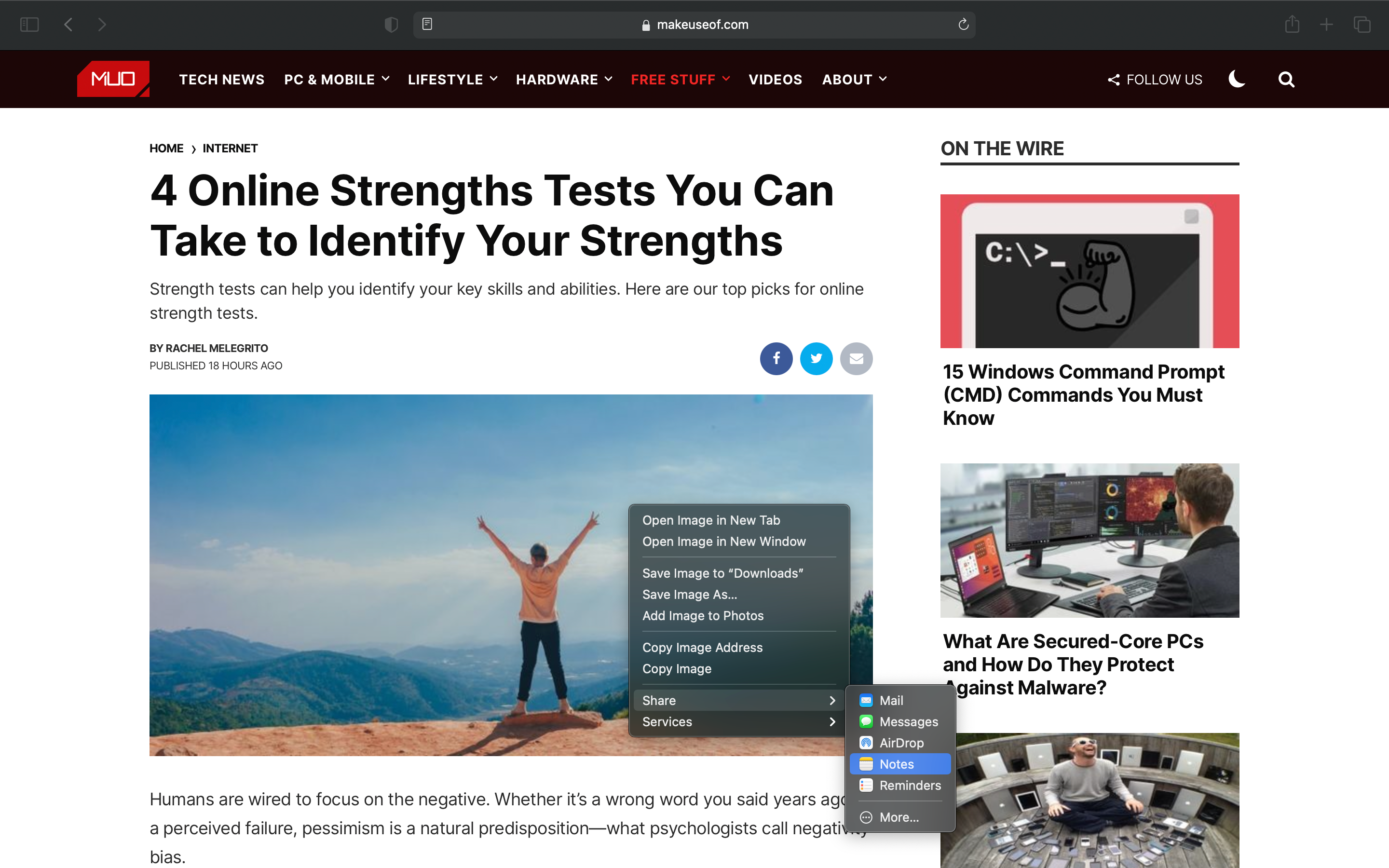
Si utiliza este método en una foto que representa un sitio, digamos una imagen de Google, Notes también guardará un enlace de donde proviene, lo que puede ser muy útil en la investigación.
Una vez que la imagen está en la aplicación Notas, también puede marcarla. La herramienta de marcado de Apple es otra característica útil que puede resultar útil para realizar presentaciones e investigaciones.
Ayudas alternativas para la investigación
Quizás la simplicidad de la aplicación Notes no es para ti y necesitas más. Hay varias aplicaciones limpias para tomar notas que puede usar para organizar sus notas.
Siempre puede optar por otras aplicaciones de toma de notas multiplataforma, como Simplenote , Evernote o OneNote de Microsoft para realizar su investigación. Si desea permanecer en el universo de Apple, es posible que desee consultar la aplicación Bear .
¿Utiliza Apple Notes?
Apple Notes no es para todos, pero ha recibido una gran reforma en los últimos años, lo que la convierte en una herramienta mucho más viable que cuando apareció por primera vez. El formato, el marcado y otras herramientas útiles lo convierten en una alternativa genuina a Evernote y OneNote, aunque liviana y simple.

