Cómo utilizar Apple Intelligence en tu Mac
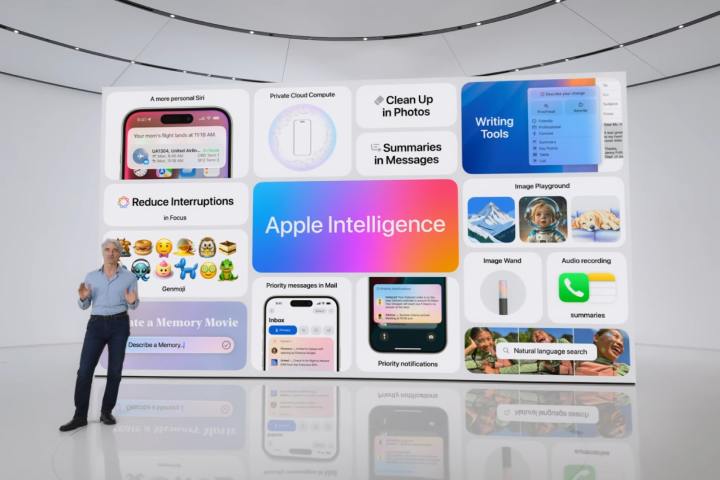
Apple Intelligence es el intento de Apple de llevar el poder de la IA a sus dispositivos. Promete renovar la forma en que usas tu Mac en todo tipo de formas, desde generar imágenes y eliminar distracciones hasta mejorar tu escritura y encender Siri.
Aquí te mostraremos todo lo que necesitas saber para aprovechar al máximo Apple Intelligence en tu Mac. Si bien no todas las funciones de Apple Intelligence están disponibles todavía, hemos cubierto todo lo que puedes probar hoy en esta guía.
Antes de comenzar, deberá asegurarse de que el idioma de su Mac esté configurado en inglés de EE. UU. (si aún no lo está). Para hacerlo, abra la aplicación Configuración del sistema y vaya a General > Idioma y región , luego seleccione Estados Unidos en el menú desplegable Región .
Del mismo modo, deberás registrarte en la lista de espera de Apple Intelligence. Abra la aplicación Configuración del sistema y busque Apple Intelligence y Siri en la barra lateral. Desde aquí, seleccione Unirse a la lista de espera de Apple Intelligence . Por lo general, no pasa mucho tiempo antes de que se le permita ingresar y Apple Intelligence esté listo para funcionar en su Mac.
Una vez hecho esto, podrá comenzar a usar Apple Intelligence para mejorar su experiencia con macOS. Vamos a sumergirnos de lleno.

Cómo utilizar las herramientas de escritura de Apple Intelligence
Las herramientas de escritura son uno de los aspectos más útiles de Apple Intelligence. Con estas herramientas, puedes reescribir texto, corregirlo, crear resúmenes, tablas y listas, y mucho más.
Paso 1: Para corregir un bloque de texto, resáltelo y haga clic derecho, luego seleccione Herramientas de escritura > Revisar en el menú. Apple Intelligence corregirá automáticamente cualquier error y lo subrayará; seleccione una palabra o frase subrayada para ver cómo se ha modificado y el razonamiento de Apple Intelligence. También puede utilizar los botones < y > para desplazarse por cada corrección. Para deshacer un cambio, seleccione el botón Conservar original (parece una flecha que apunta hacia la izquierda). El botón Mostrar original (a la derecha del botón Revertir ) le permite alternar entre las versiones original y rectificada del texto; el botón Revertir deshace todas las correcciones.
Paso 2: Apple Intelligence puede reescribir tu texto de varias maneras. Simplemente resalte un texto, haga clic derecho en él y elija Herramientas de escritura , luego elija Hacer amigable , Hacer profesional o Hacer conciso . Esto cargará un cuadro que contiene el texto reescrito, que luego podrá copiar para usarlo en otro lugar. Si intentas esto en una aplicación de procesamiento de texto como Pages o TextEdit, verás un botón Reescribir a la izquierda del botón Listo ; selecciónalo para que Apple Intelligence vuelva a intentarlo con el mismo tono de voz que elegiste anteriormente (nota que no obtienes esta opción si la pruebas en un procesador que no sea de texto como Safari).

Paso 3: Apple Intelligence tiene muchas herramientas para resumir su texto. Resáltelo, haga clic derecho y elija Herramientas de escritura , luego elija Resumir , Crear puntos clave , Crear lista o Crear tabla . Cada uno resume el texto de una manera diferente, así que pruébalos todos para ver cuál es más útil en tu situación. Si estás usando una aplicación donde el texto es editable (como Pages), verás una opción Reemplazar que cambiará el texto original por la versión resumida de Apple Intelligence.
Paso 4: En todas estas instrucciones, hemos dicho que elija una opción directamente desde el menú contextual de Herramientas de escritura . Alternativamente, puede hacer clic derecho y seleccionar Herramientas de escritura > Mostrar herramientas de escritura . Esto abre un cuadro emergente que contiene las mismas opciones de Herramientas de escritura que cabría esperar. Es una forma diferente de obtener el mismo resultado.
Paso 5: Si prefiere restringir el acceso a las herramientas de escritura, abra la aplicación Configuración del sistema y seleccione Tiempo de pantalla en la barra lateral, luego vaya a Contenido y privacidad y habilite el interruptor junto a Contenido y privacidad . Seleccione Inteligencia y Siri , luego desactive la opción junto a Herramientas de escritura .
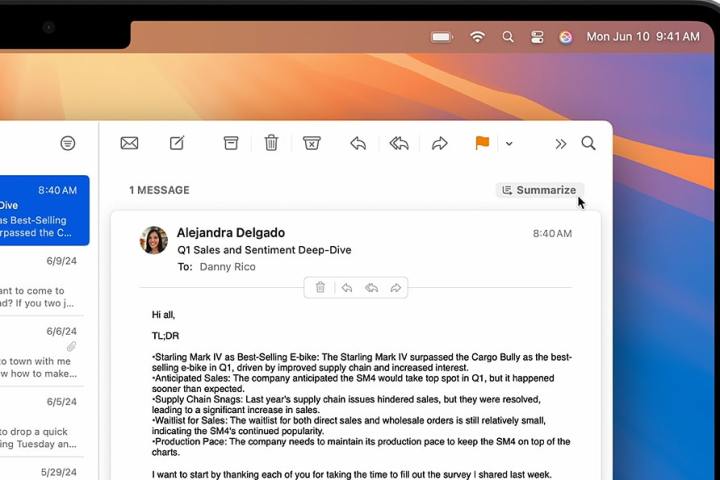
Cómo utilizar Apple Intelligence en Mail
Mail tiene varias herramientas de Apple Intelligence para ayudarte a administrar tus correos electrónicos de manera más efectiva. A continuación se explica cómo utilizarlos.
Paso 1: Para ver sus mensajes más importantes, abra Mail, seleccione una bandeja de entrada y luego elija Ver en la barra de menú. Desde aquí, seleccione Mostrar prioridad .
Paso 2: Mail muestra resúmenes breves debajo de cada correo electrónico en su bandeja de entrada. Puede resumir manualmente su correo seleccionando un correo electrónico y luego eligiendo Resumir en la parte superior del mensaje. Tenga en cuenta que a veces es necesario desplazarse hasta la parte superior del correo electrónico para ver esta opción. Cuando termine, verá el resumen encima del mensaje.
Paso 3: Si no desea que Mail muestre automáticamente resúmenes en cada correo electrónico, puede desactivar esta función abriendo Mail y yendo a Correo > Configuración en la barra de menú, luego seleccionando la pestaña Visualización . Desde aquí, desactive la casilla de verificación junto a Resumir vistas previas de mensajes .
Paso 4: Apple Intelligence también puede ayudarte cuando llegue el momento de responder tus correos electrónicos. Abra un mensaje y seleccione el botón Responder , luego haga clic en el cuadro de mensaje principal. Verás una ventana emergente con un par de temas sugeridos para tu respuesta (como "No estoy interesado" o "Reprogramar"). Seleccione uno de estos y Apple Intelligence redactará una respuesta completa para usted.
Paso 5: Puede refinar sus correos electrónicos (ya sea que estén generados por IA o no) resaltando el texto, haciendo clic derecho en él y seleccionando Herramientas de escritura , luego eligiendo una opción como Hacer amigable , Hacer profesional o Hacer conciso . También hay una opción Reescribir en este menú, junto con una para corregir su mensaje.
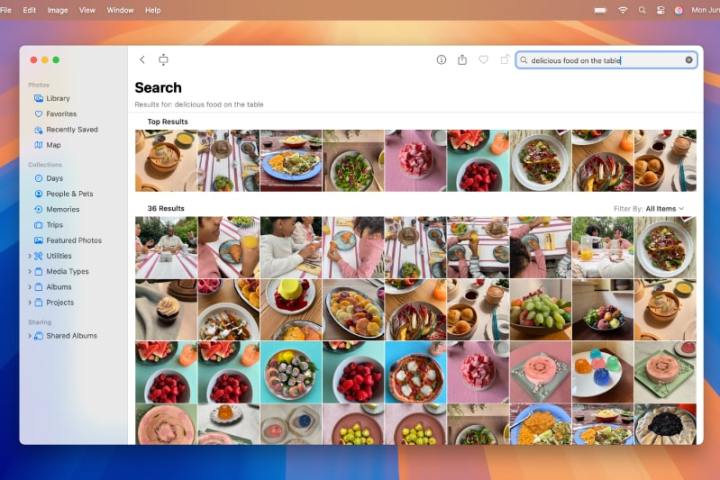
Cómo editar fotos y vídeos con Apple Intelligence
Apple Intelligence se puede utilizar para eliminar elementos que distraigan de sus fotos y buscar información sobre el contenido de sus imágenes y videos.
Paso 1: abre una imagen en la aplicación Fotos y luego elige Editar > Limpiar . Arrastre el control deslizante Tamaño para ajustar el tamaño del pincel y luego haga clic, pase el pincel o rodee un objeto que desee que Apple Intelligence elimine de su imagen. Cuando haya terminado, seleccione Listo . Tenga en cuenta que después de hacer clic en Limpiar , Fotos puede resaltar automáticamente algunos elementos para que pueda seleccionar eliminarlos.
Paso 2: Apple Intelligence comprende las solicitudes de lenguaje natural en la aplicación Fotos. Seleccione la barra de búsqueda en Fotos y luego escriba una consulta en lenguaje natural. Por ejemplo, "Sadie dando vueltas sobre el césped". Fotos utiliza etiquetas de nombre que has aplicado a tus imágenes (como etiquetas de personas o mascotas) para comprender lo que estás buscando. Una vez que tenga sus resultados, puede filtrarlos, seleccionar imágenes, verlas y más.

Cómo infundir a Siri la inteligencia de Apple
Siri ha recibido un impulso muy necesario y esperado en forma de Apple Intelligence. Combinado con ChatGPT , hace que el asistente virtual sea más útil que nunca.
Paso 1: Puedes escribirle a Siri, lo cual es ideal si no quieres molestar a los demás hablando con Siri (como si estuvieras en una biblioteca). Simplemente inicie Siri, seleccione dentro de su cuadro de texto y comience a escribir. Otra novedad en macOS Sequoia es una forma rápida de iniciar Siri: toca dos veces la tecla Comando en tu teclado.
Paso 2: Siri puede responder todo tipo de preguntas, ya sean los últimos resultados de tu equipo deportivo favorito o encontrar recetas con los ingredientes que ya tienes en casa. Intente escribir o expresar su solicitud a Siri.
Paso 3: Después de algunas indicaciones, es posible que Siri te indique que necesitas habilitar ChatGPT. Si es así, seleccione Comenzar > Siguiente > Habilitar ChatGPT . Cada vez que Siri acceda a ChatGPT, verá un pequeño mensaje Trabajando con ChatGPT debajo del cuadro de Siri, y la parte inferior de la página de resultados mostrará el nombre de ChatGPT en texto azul.

Paso 4: Otra forma nueva en que Siri utiliza Apple Intelligence es a través del conocimiento contextual. Intente hacerle una pregunta a Siri sobre cómo le está yendo a su equipo deportivo favorito esta temporada. Cuando obtenga su respuesta, escriba la frase "¿Cuándo jugarán a continuación?", luego escriba "Agregar eso a mi calendario". Siri entiende que estás hablando de tu equipo y de su próximo partido sin necesidad de que se lo recuerdes. Esto funciona con una amplia gama de solicitudes.
Paso 5: También puedes pedirle ayuda a Siri con tu Mac (u otros productos Apple). Puede utilizar mensajes como "¿Cómo importo fotos en Mac?" o "Dime cómo conectar mis AirPods a mi iPhone" y lo entenderá.
Paso 6: Para deshabilitar la integración ChatGPT de Siri, abra la aplicación Configuración del sistema y vaya a Tiempo de pantalla > Contenido y privacidad , habilite el interruptor junto a Contenido y privacidad , luego seleccione Inteligencia y Siri . Aquí, deshabilite la integración ChatGPT .
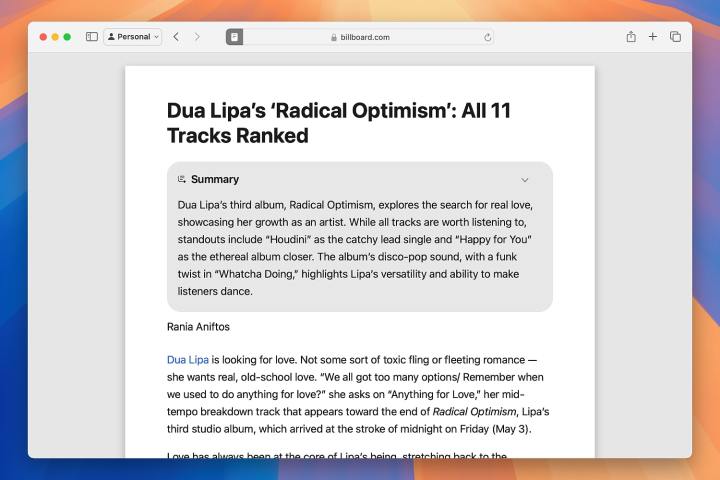
Cómo resumir páginas web con Apple Intelligence
¿Encontraste una página web que es solo un muro de texto? Apple Intelligence puede ayudar a hacerlo más manejable y comprensible.
Paso 1: abra Safari, elija el botón Lector en la barra de URL y luego seleccione Mostrar lector . Elija Resumir en la parte superior de la página para que Apple Intelligence resuma el contenido por usted.
Paso 2: Alternativamente, seleccione un cuerpo de texto en la página web, luego haga clic derecho y vaya a Herramientas de escritura > Mostrar herramientas de escritura . Ahora puede elegir Resumir , Crear puntos clave , Crear lista o Crear tabla para obtener una versión abreviada del texto de la página web.
Paso 3: Para volver a la vista normal de la página web, seleccione el botón Lector en la barra de URL y luego seleccione Ocultar lector .
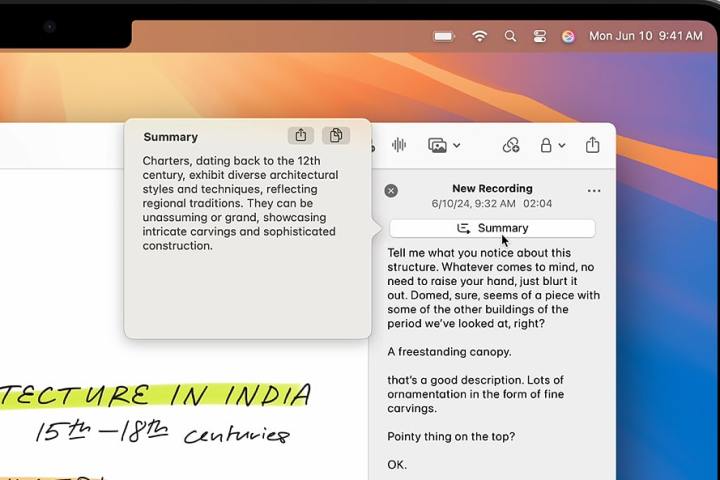
Cómo resumir audio con Apple Intelligence
Apple Intelligence transcribirá automáticamente grabaciones de audio (y generará resúmenes de esas transcripciones) si así lo desea, lo que podría ahorrarle una cantidad considerable de tiempo y esfuerzo.
Paso 1: abra la aplicación Notas, cree una nueva nota y luego seleccione el botón Grabar audio en la barra de herramientas superior de la aplicación. Alternativamente, abra una nota que ya contenga una grabación de audio.
Paso 2: haz doble clic en la grabación para que los controles de grabación aparezcan en el lado derecho. A la izquierda del botón rojo Grabar , seleccione el botón Transcripción (parece un conjunto de comillas dentro de un bocadillo). Esto transcribirá su grabación por usted.
Paso 3: seleccione el botón… encima de su transcripción, luego elija Agregar transcripción a la nota para insertar el texto en su nota o Copiar transcripción para usarlo en otro lugar.
Paso 4: en la parte superior de la barra lateral derecha que contiene los controles de grabación, elija Resumen para que Apple Intelligence resuma su transcripción.
Paso 5: En el cuadro de resumen, elija…, luego Copiar resumen o Compartir resumen para enviar el resumen a otro lugar.
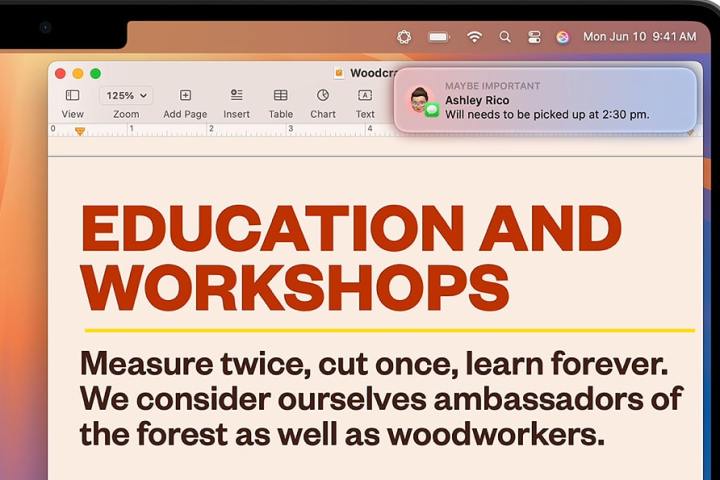
Cómo utilizar Apple Intelligence para resumir notificaciones y reducir interrupciones
¿Estás cansado de sentirte abrumado por las notificaciones? Apple Intelligence puede resumirlos para que no necesites leerlos todos o reducir las notificaciones que te distraen para mantenerte concentrado.
Paso 1: Para comenzar, abra la aplicación Configuración del sistema y vaya a Notificaciones en la barra lateral. En Centro de notificaciones , seleccione Resumir notificaciones y luego asegúrese de que el interruptor junto a Resumir notificaciones esté habilitado. Puede habilitar o deshabilitar los resúmenes de notificaciones por aplicación en la lista debajo del encabezado Resumir vistas previas de notificaciones desde .
Paso 2: Si desea eliminar las notificaciones que le distraen pero aún así recibir alertas sobre las importantes, utilice el modo de enfoque Reducir interrupciones. En Configuración del sistema, busque Enfoque en la barra lateral y luego seleccione Reducir interrupciones . Ahora puede decidir qué aplicaciones y personas permitir el paso, establecer un horario y cambiar cómo actúan las aplicaciones y su dispositivo cuando el enfoque Reducir interrupciones está activo.
Paso 3: Finalmente, hay un interruptor en este menú titulado Avance inteligente y silenciamiento . Este es el componente clave del enfoque Reducir interrupciones: es lo que permite el paso de notificaciones importantes y bloquea otras, por lo que está activado de forma predeterminada. También puedes habilitarlo en otros modos de enfoque, si lo deseas.
Apple Intelligence trae una amplia gama de funciones nuevas a tu Mac, desde resúmenes de notificaciones hasta herramientas de escritura y mejoras en Siri. A pesar de eso, algunas funciones aún no están disponibles y no se espera que lleguen hasta principios de 2025, como Genmoji, Image Playground y una mejor conciencia contextual para Siri. Actualizaremos esta guía tan pronto como esas funciones estén disponibles para que sepas cómo usarlas en tu vida diaria.
