Cómo usar y personalizar el menú de configuración rápida de Windows 11
Hay un montón de pequeñas mejoras encontradas en Windows 11, y el nuevo menú de Configuración rápida es una de ellas. Al igual que en el Centro de control de macOS, el menú Configuración rápida de Windows 11 actúa como un reemplazo del Centro de actividades de Windows 10.
Entonces, aquí hay un vistazo rápido al menú de Configuración rápida de Windows 10, lo que hace y cómo personalizarlo.
¿Qué es el menú de configuración rápida de Windows 11?
En Windows 10, cuando hace clic en el icono del área de notificaciones en la esquina inferior derecha, se abre el Centro de actividades. Cuenta con prácticos íconos de acceso rápido para un montón de configuraciones de Windows de uso frecuente, como Bluetooth, modo avión, etc.
Sin embargo, el Centro de actividades de Windows 10 es un poco torpe, aunque funcional. Microsoft lo ha cambiado en Windows 11, transformando el Centro de actividades en el menú Configuración rápida.
¿Cómo funciona el menú rápido de Windows 11?
La configuración rápida es muy similar al Centro de actividades. Aún puede acceder a la configuración a través de la barra de tareas, aunque ahora hace clic en los íconos de estado (Wi-Fi, batería, altavoz, etc.) en lugar del ícono del centro de notificaciones. Además, el acceso directo del Centro de actividades, Win + A , ahora abre el menú Configuración rápida.
Las opciones predeterminadas en el menú rápido de Windows 11 incluyen su conexión Wi-Fi, conexión Bluetooth, Asistencia de enfoque, Modo de vuelo, Accesibilidad y Transmitir. Seleccione una opción para activarla o desactivarla. En el caso del botón Wi-Fi, se conectará a la conexión Wi-Fi anterior, e igualmente, el icono de Bluetooth se conectará a cualquier hardware disponible.
En la parte inferior del Menú rápido, también encontrará un control deslizante de volumen y brillo.
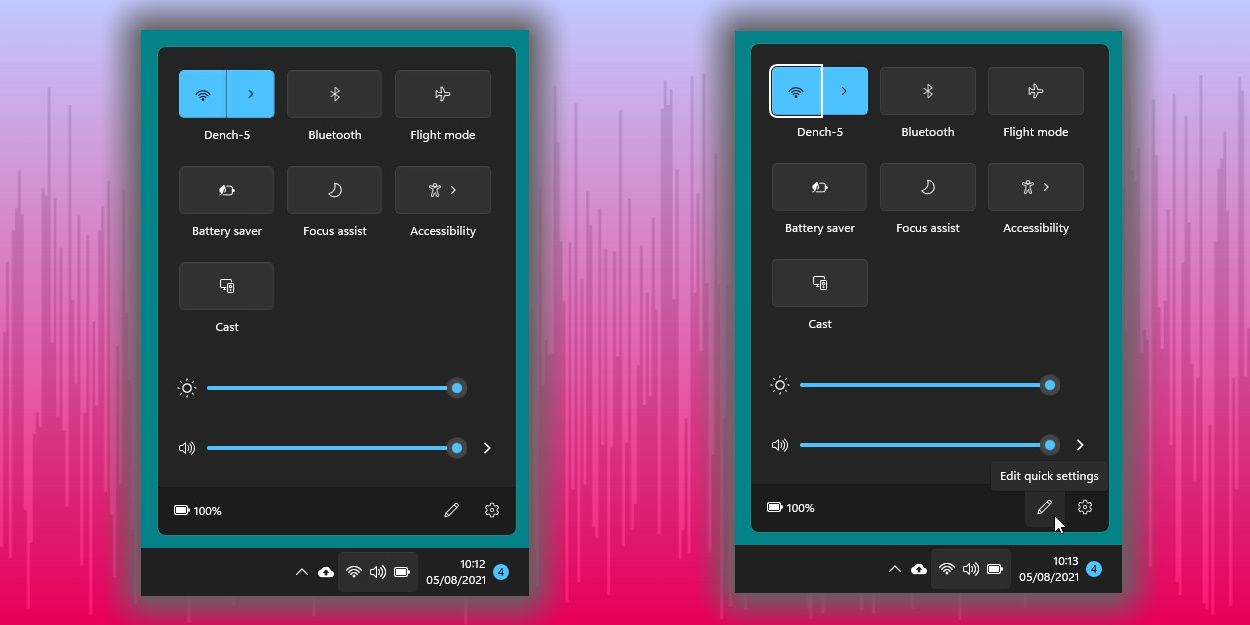
Algunos menús también se abren en submenús. Por ejemplo, al seleccionar Accesibilidad, se muestran más opciones como Lupa, Narrador, etc. Del mismo modo, al seleccionar el menú Wi-Fi se abrirán las opciones de conexión Wi-Fi, lo que le permitirá seleccionar una conexión Wi-Fi diferente.
¿Cómo personalizar el menú rápido de Windows 11?
Personalizar el menú rápido es un proceso sencillo.
- Abra el menú rápido.
- Seleccione el icono de lápiz .
- Presiona el botón Agregar .
- Seleccione de la configuración del menú rápido.
Las opciones incluyen:
- Disposiciones de teclado
- Punto de acceso móvil
- Uso compartido cercano
- Luz de noche
- Proyecto
- Bloqueo de rotación
- Conectar
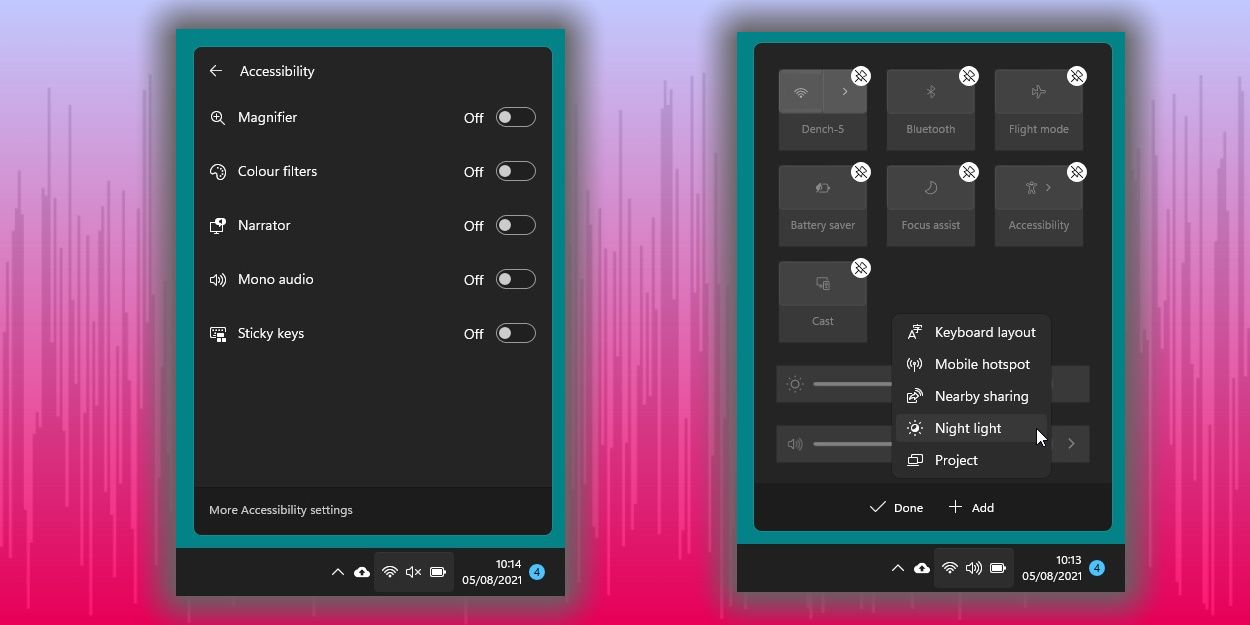
Con cada opción del Menú rápido que seleccione, el menú se expandirá automáticamente.
Alternativamente, también puede usar el ícono de lápiz para eliminar configuraciones del Menú rápido.
- Abra el menú rápido.
- Presiona el ícono de lápiz .
- Toque el icono de alfiler para eliminar la configuración del Menú rápido.
Después de eliminar una configuración, la encontrará nuevamente en la lista de opciones del Menú rápido (si desea agregarla nuevamente a la lista).
¿Es el menú rápido de Windows 11 mejor que el Centro de actividades?
Sí, en general, el menú rápido es mejor que el antiguo Centro de actividades. Las elegantes ventanas curvas y los menús de carga rápida de Windows 11 significan que el menú rápido supera al Centro de actividades.
Para ser justos, son muy similares, aunque el menú rápido ahora trae submenús al escritorio para facilitar el acceso. Anteriormente, solo se podía acceder a estos menús en la aplicación Configuración de Windows, lo cual es una ventaja definitiva.
Separar el Menú rápido y su configuración de las notificaciones de Windows también es una mejora, ya que ahorra espacio en la pantalla cuando accede a su configuración. Como tal, el Menú rápido es parte de una revisión más amplia de las notificaciones y el calendario de acceso rápido. Cada uno de estos menús aparece ahora como una característica propia en lugar de agruparse en un solo panel grande.
Windows 11 está en funcionamiento con nuevas funciones
Aunque el menú rápido de Windows 11 es solo una pequeña mejora, es otro paso para hacer que el nuevo sistema operativo sea más fácil de usar y más atractivo visualmente en el proceso. Si bien Windows 11 aún está en desarrollo, puede esperar que lleguen más funciones nuevas con cada actualización de Insider Preview.
