Cómo usar subtítulos, subtítulos y descripciones de audio en la aplicación Apple TV
Ver películas y televisión es una actividad de ocio común para muchas personas. Para hacerlos accesibles para todos, el contenido a menudo se presenta con intérpretes de lenguaje de señas opcionales, subtítulos, servicios de video descriptivo y descripciones de audio.
Se sabe que Apple ha hecho todo lo posible para que su tecnología sea accesible para todos, incluidos los medios que ofrece a través de sus aplicaciones, como la aplicación Apple TV. Así que aquí se explica cómo acceder a subtítulos, subtítulos y descripciones de audio en la aplicación Apple TV.
Funciones de accesibilidad de la aplicación Apple TV
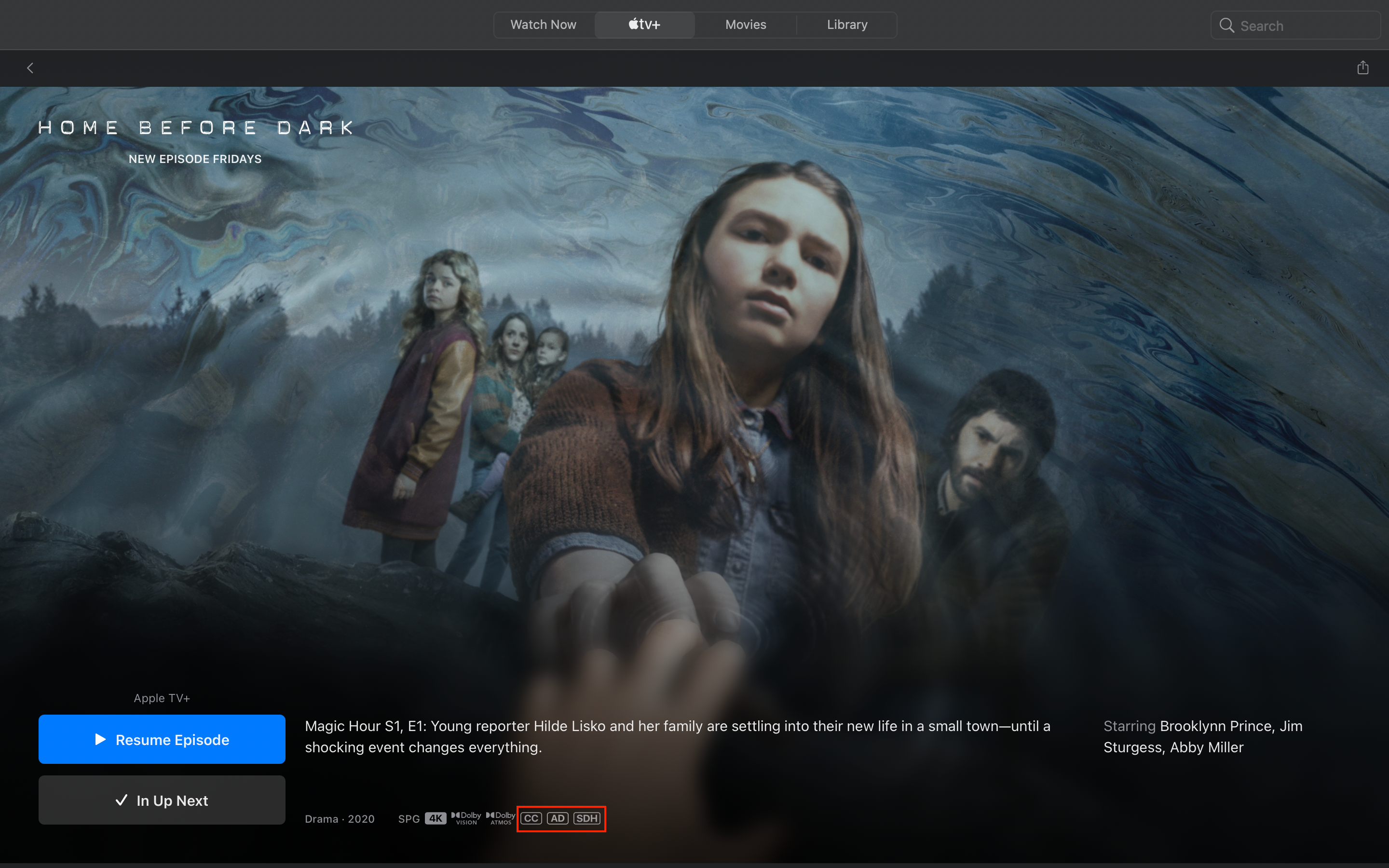
La aplicación Apple TV tiene varias funciones de accesibilidad para personas sordas, con problemas de audición, ciegos y personas con otras discapacidades auditivas y visuales. Esto garantiza que todos disfruten de las películas y los programas de televisión, independientemente de sus deficiencias auditivas o visuales.
Normalmente, los programas de Apple TV incluyen:
- Subtítulos ocultos (CC): los subtítulos ocultos no solo muestran el contenido hablado, como lo hacen los subtítulos, sino que incluyen toda la otra información de audio, como efectos de sonido, identificación del orador y elementos que no son de voz.
- Compatibilidad con SDH: los subtítulos para personas sordas y con problemas de audición (SDH) son similares a los subtítulos cerrados, excepto que pueden variar en ubicación y apariencia. También tienen como objetivo servir como subtítulos para los medios que no los admiten, como las conexiones digitales que requieren cables HDMI.
- Descripción de audio (AD): Las descripciones de audio proporcionan descripciones narrativas detalladas de información visual para ayudar a las personas ciegas y con baja visión a comprender el contenido visual.
Sin embargo, tenga en cuenta que no todos los videos tienen subtítulos y descripciones de audio.
Aparte de estos, la aplicación Apple TV tiene otras funciones de accesibilidad que no vamos a tratar aquí, como VoiceOver y mejoras visuales de pantalla como Aumentar el contraste , Negrita y Reducir el movimiento .
Cómo activar SDH y subtítulos en la aplicación Apple TV
La aplicación Apple TV muestra subtítulos y subtítulos estándar de forma predeterminada. Sin embargo, si prefiere que la aplicación utilice subtítulos o SDH de forma predeterminada cuando esté disponible, debe habilitarla. Siga las instrucciones a continuación para hacer esto.
En un iPhone, iPad o iPod touch:
- Dirígete a Configuración> Accesibilidad .
- Desplácese hacia abajo hasta Audición y toque Subtítulos y subtítulos .
- Alternar subtítulos ocultos + SDH .
En una Mac:
- Abra Preferencias del sistema> Accesibilidad .
- Desplácese hacia abajo hasta Subtítulos .
- Marque la casilla junto a Preferir subtítulos y SDH .
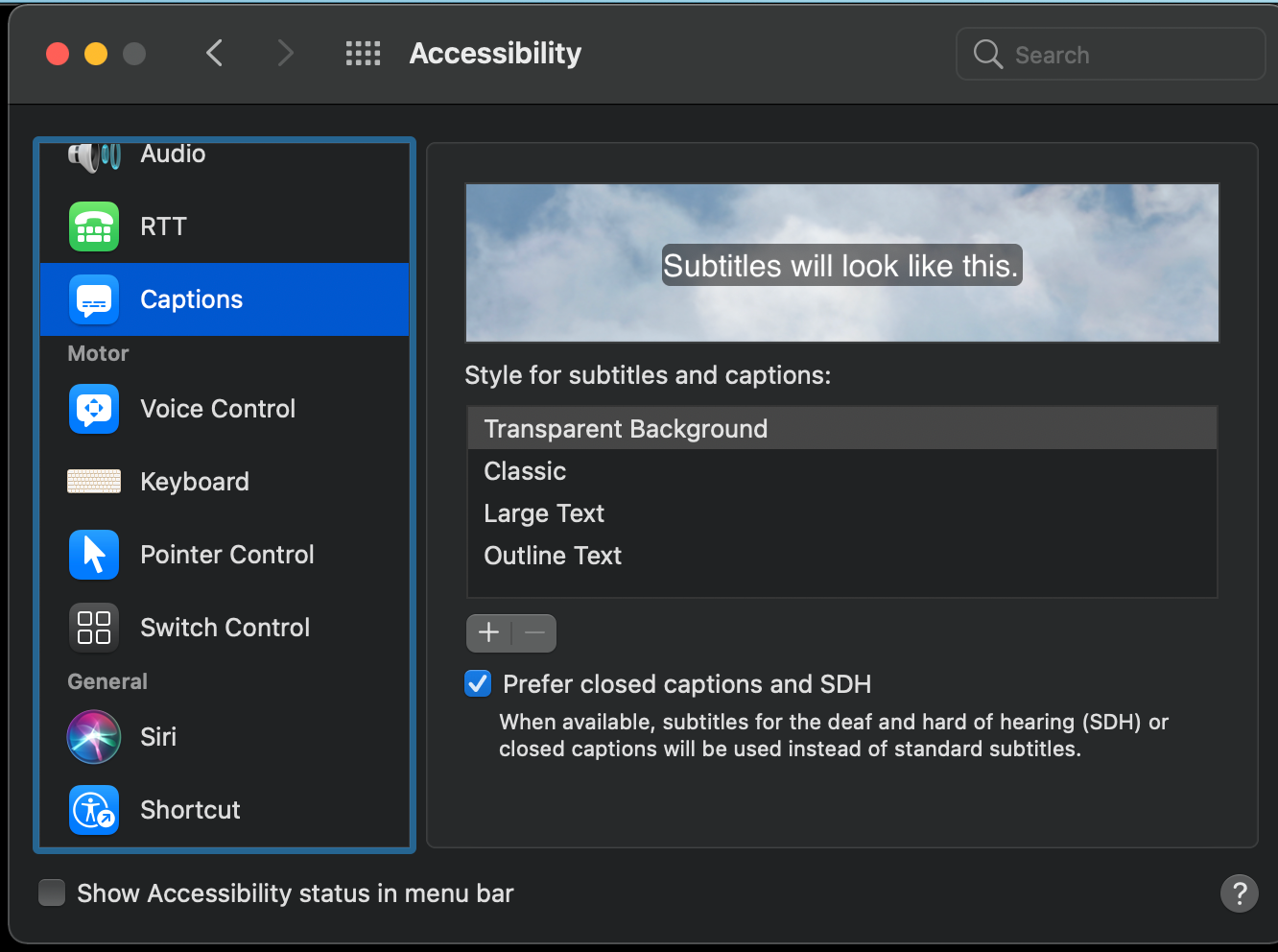
En su televisor inteligente, dispositivo de transmisión o consola de juegos:
- Vaya a la aplicación Apple TV y seleccione Configuración> Accesibilidad> Subtítulos y subtítulos .
- Gire los subtítulos ocultos y SDH .
Una vez que haya hecho esto, puede elegir sus subtítulos preferidos, subtítulos cerrados o SDH durante la reproducción de video. Puede hacerlo tocando el icono de la burbuja de diálogo en la parte inferior derecha de la pantalla. Aparecerá un menú emergente que muestra las opciones de audio y subtítulos .
Aquí puede encontrar subtítulos en varios idiomas. CC o SDH se indica en el lado derecho del idioma si la función de accesibilidad está disponible en ese idioma. También puede desactivar los subtítulos opcionales aquí eligiendo Desactivar .
La imagen de arriba es una comparación de opciones cuando Closed Captions + SDH está desactivado (a la izquierda) mostrando solo subtítulos normales en varios idiomas, versus cuando está activado (a la derecha), mostrando idiomas con SDH.
Cómo personalizar el estilo de los subtítulos
Puede personalizar aún más el estilo de los subtítulos para que se adapte a sus necesidades. Hay varios estilos de subtítulos predefinidos para elegir. Sin embargo, también tienes la opción de hacer el tuyo propio.
En un iPhone, iPad o iPod touch:
- Ve a Configuración> Accesibilidad> Subtítulos .
- Toque Estilo .
- Elija entre Fondo transparente , Texto grande , Clásico , Texto de contorno o Crear un estilo nuevo .
- La elección de Crear un estilo nuevo le permite modificar el texto y el fondo de la leyenda, incluida la fuente , el color y la opacidad . Toque Descripción para agregar un nombre a su nuevo estilo y toque Guardar .
En una Mac:
- Vaya a Preferencias del sistema> Accesibilidad .
- Elija Subtítulos .
- Elija entre las opciones de Estilo para subtítulos y leyendas.
- Para crear uno propio, toque el icono más ( + ) debajo de las opciones. Verá opciones como Color de fondo , Tamaño de texto , Fuente , etc. Una vez que haya terminado, coloque un nombre en el espacio para Nombre de estilo y presione Aceptar .
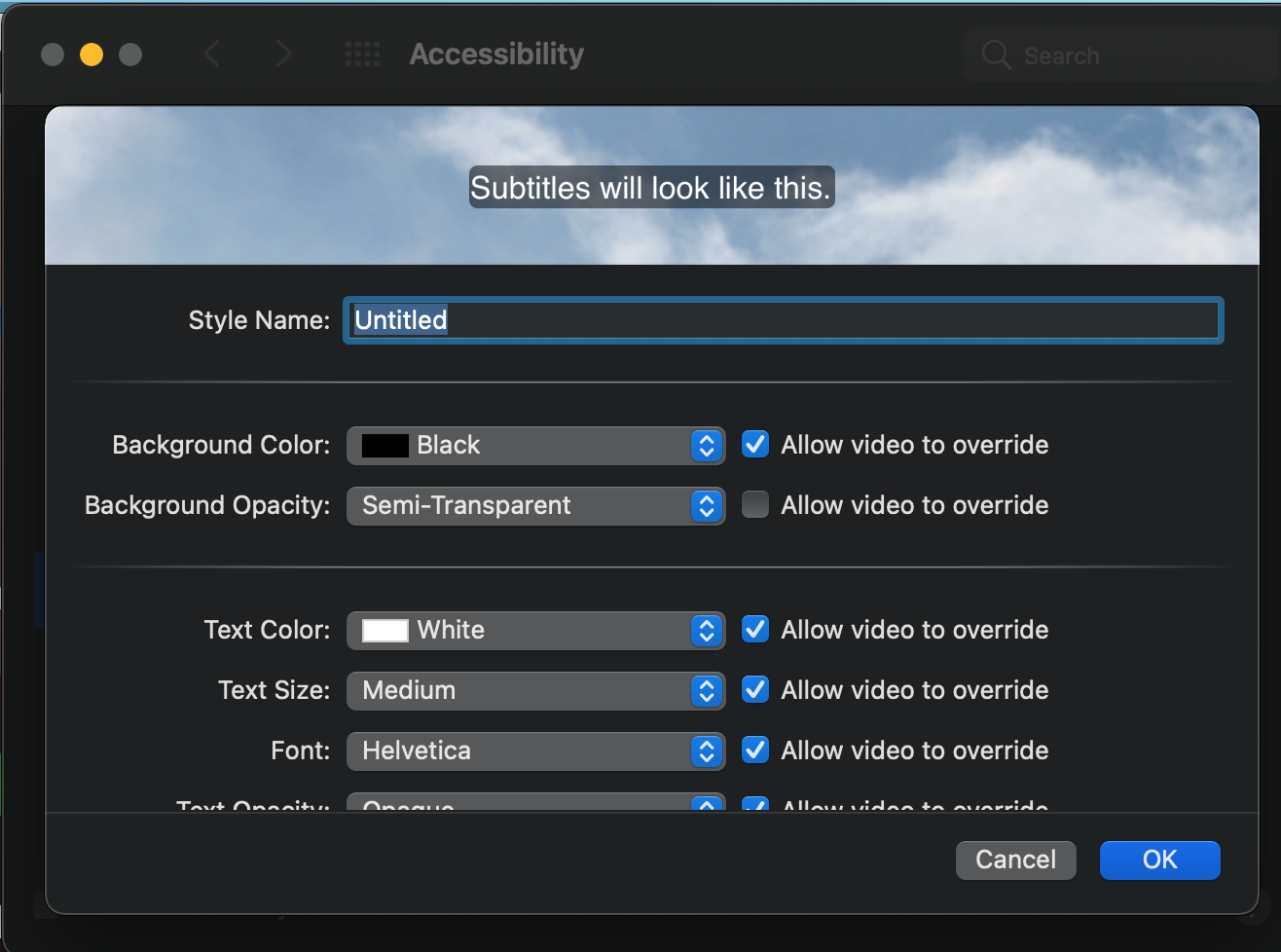
En su televisor inteligente, dispositivo de transmisión o consola de juegos:
- Vaya a la aplicación Apple TV y seleccione Configuración y accesibilidad> Subtítulos y subtítulos .
- Elija un estilo de subtítulo de las opciones disponibles.
Cómo acceder a las descripciones de audio en la aplicación Apple TV
De manera similar a los subtítulos, también puede permitir que su dispositivo reproduzca automáticamente descripciones de audio cuando estén disponibles en la película o episodio de TV que está viendo. Siga las instrucciones a continuación para hacer esto en cada dispositivo.
En un iPhone, iPad o iPod touch:
- Dirígete a Configuración> Accesibilidad> Descripciones de audio .
- Habilite la opción Descripciones de audio .
En una Mac:
- Vaya a Preferencias del sistema> Accesibilidad> Descripciones .
- Habilite Reproducir descripciones de audio cuando estén disponibles .
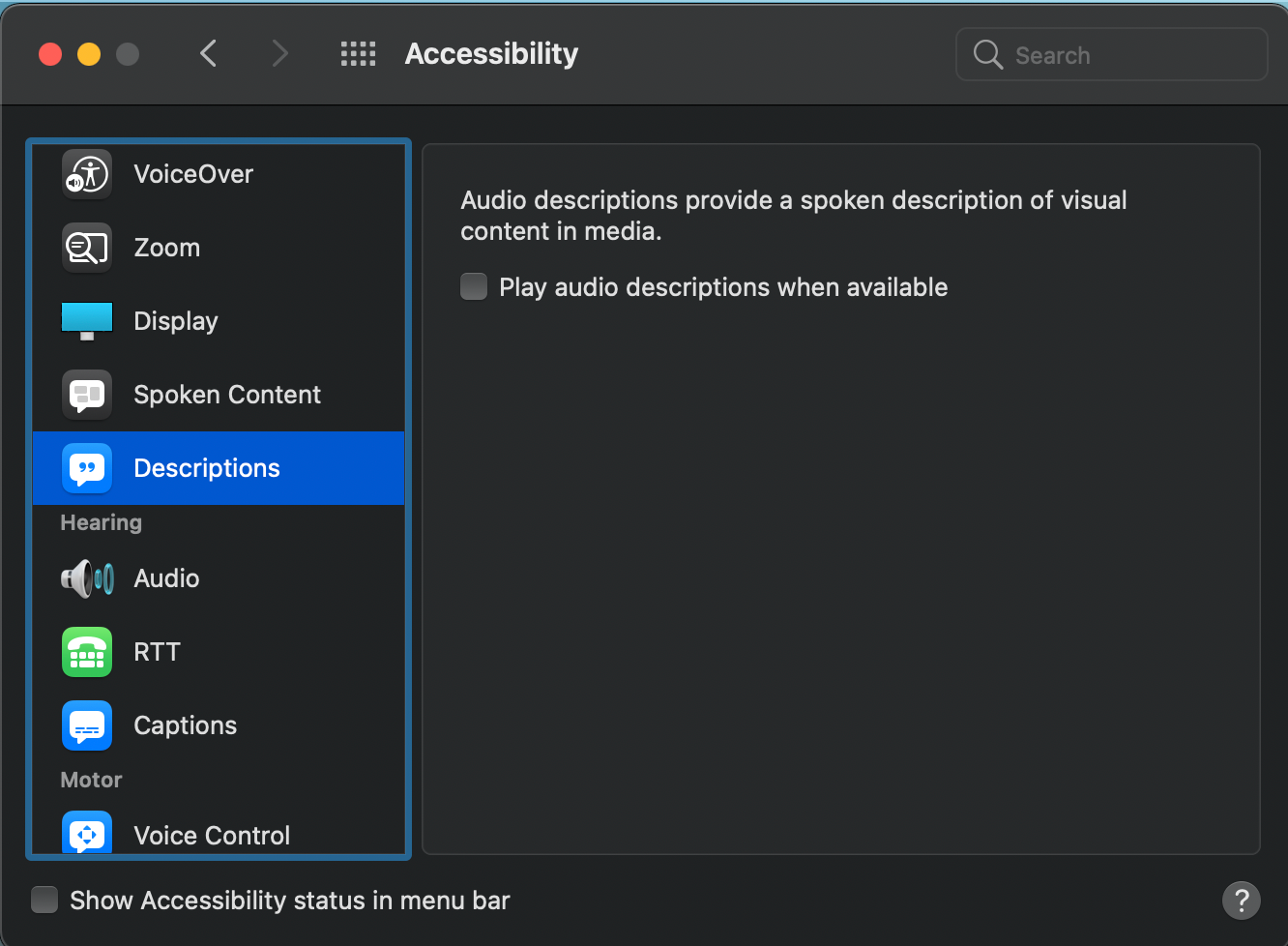
En su televisor inteligente, dispositivo de transmisión o consola de juegos:
- Abra la aplicación Apple TV y seleccione Configuración> Accesibilidad> Subtítulos y subtítulos .
- Busque la opción de Descripciones de audio y actívela.
Al igual que con los subtítulos, puede verificar si las descripciones de audio están disponibles para episodios de TV o películas desde el mismo menú emergente con el ícono de burbuja de diálogo.
Los idiomas admitidos mostrarán un AD a su derecha para indicar que la descripción de audio está disponible para ese idioma.
Cómo comprobar si el contenido de Apple TV tiene funciones de accesibilidad
Puede comprobar fácilmente si una película o un episodio de televisión admite funciones de accesibilidad en la aplicación Apple TV. Simplemente visite la página de descripción de la película o el programa de televisión y busque AD , CC o ADH , junto con formatos de audio como Dolby Atmos.
Alternativamente, puede desplazarse hasta la parte inferior de la página de descripción para ver el idioma principal y los idiomas adicionales, junto con las descripciones de audio, SDH y audio disponibles por idioma.
Películas y programas de televisión para todos
Con características de accesibilidad como estas, todo el mundo puede disfrutar de actividades de ocio como ver programas de televisión y películas, eliminando las barreras que impiden que las personas sordas, con problemas de audición, ciegos y con baja visión disfruten de un buen espectáculo.
