Cómo usar PowerShell para escanear Windows 10 en busca de malware
Microsoft Defender (anteriormente Windows Defender) es un antivirus eficiente y rentable que viene preinstalado en los dispositivos con Windows 10. También proporciona a los usuarios protección web avanzada y en tiempo real contra virus dañinos, troyanos y otro malware.
Como aplicación nativa de Microsoft, puede administrar Microsoft Defender a través de Windows PowerShell.
Puede actualizar fácilmente Microsoft Defender, ejecutar análisis del sistema, verificar el estado actual del antivirus e incluso programar análisis, todo a través de algunos comandos en PowerShell. Los comandos de PowerShell aceleran el proceso de configuración y le brindan acceso a opciones que no están disponibles en la interfaz de Microsoft Defender.
¿Qué es PowerShell?
PowerShell es un moderno marco de administración multiplataforma que amplía la interfaz de línea de comandos estándar. Combina un marco de configuración, un lenguaje de secuencias de comandos y un shell de línea de comandos para proporcionar una herramienta poderosa para los desarrolladores. PowerShell se basa en el marco .NET y proporciona compatibilidad con macOS, Linux y Windows.
Para iniciar Windows PowerShell en Windows 10:
- Ingrese Windows PowerShell en la barra de búsqueda del menú Inicio.
- Haga clic con el botón derecho en Windows PowerShell y haga clic en Ejecutar como administrador
Verificar el estado de Microsoft Defender con PowerShell
Antes de comenzar a usar PowerShell para configurar Microsoft Defender, primero debe verificar el estado actual. El siguiente comando obtiene el estado detallado del software anti-malware instalado en su PC con Windows.
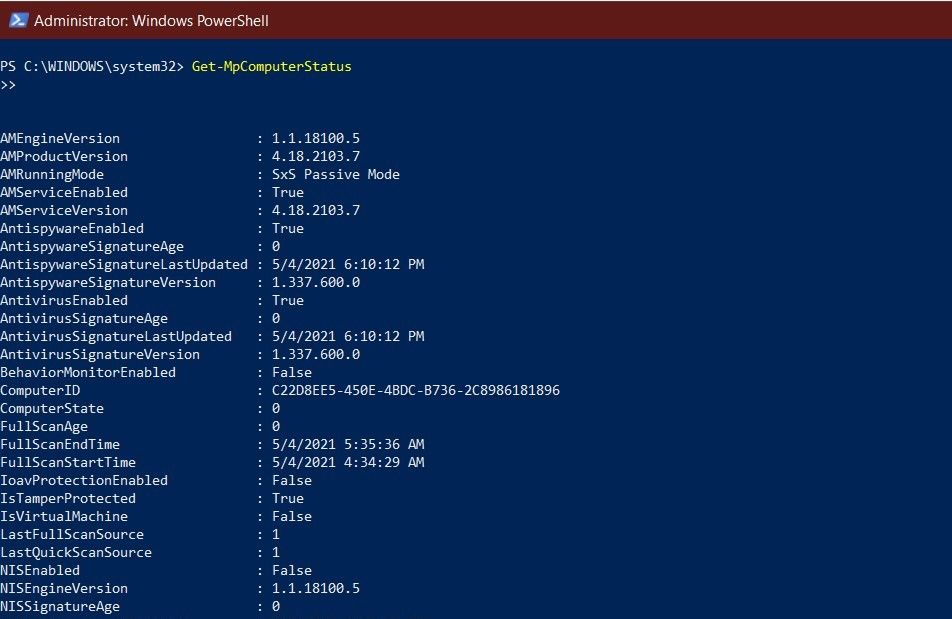
Una vez que inicie Windows PowerShell como administrador, escriba el siguiente comando y presione Entrar para verificar el estado de Microsoft Defender:
Get-MpComputerStatusA continuación, debería obtener una larga lista de detalles sobre Microsoft Defender. Actualmente, solo estamos interesados en la etiqueta AntivirusEnabled ; si es Verdadero , entonces Microsoft Defender está configurado correctamente y ejecutándose en su PC.
A continuación, puede proceder de forma segura a actualizar Microsoft Defender y ejecutar análisis antimalware. En caso de que Microsoft Defender esté deshabilitado en su PC, puede habilitarlo en unos pocos pasos .
Cómo actualizar Microsoft Defender con PowerShell
El software antivirus debe actualizarse periódicamente para mantener actualizadas las definiciones de antimalware. Puede actualizar Microsoft Defender a través de Windows PowerShell escribiendo el siguiente comando y presionando Enter:
Update-MpSignatureDespués de ejecutar correctamente este comando de cmdlet, descargará e instalará nuevas actualizaciones de definiciones de Microsoft Defender si están disponibles. Este comando funciona descargando las últimas actualizaciones de la fuente de actualización predeterminada, Microsoft Update Server.
Alternativamente, también puede descargar actualizaciones de una fuente específica con el siguiente comando, cambiando SourceName por la ubicación que elija.
Update-MpSignature -UpdateSource SourceName
El siguiente comando actualizará las preferencias de Microsoft Defender para buscar actualizaciones de definiciones todos los días de la semana automáticamente:
Set-MpPreference -SignatureScheduleDay Everyday
Ejecute un análisis antivirus rápido con PowerShell
A veces, desea ejecutar un escaneo rápido de malware en su PC. Si bien esto es relativamente fácil de hacer a través de la interfaz de seguridad de Windows, el comando de PowerShell lo hace aún más fácil. Para ejecutar un análisis rápido de virus en Windows 10, escriba el siguiente comando cmdlet en PowerShell y presione Entrar:
Start-MpScan -ScanType QuickScan
Ejecute un análisis antivirus completo con PowerShell
Un escaneo completo de malware verificará todos los archivos en su PC con Windows y, a veces, incluso unidades flash USB conectadas externamente. Navegar a un escaneo completo en Microsoft Defender puede ser problemático, por lo que puede considerar usar PowerShell para ejecutar un escaneo profundo de malware en su PC rápidamente. Puede ejecutar un análisis completo de Microsoft Defender con el siguiente comando de cmdlet:
Start-MpScan -ScanType FullScan
El escaneo completo tiende a tomar algún tiempo para revisar todas las carpetas de su PC. Puede optar por ejecutar el análisis en segundo plano con el siguiente comando:
Start-MpScan -ScanType FullScan -AsJob
Después de ejecutar con éxito los comandos anteriores, Microsoft Defender ejecutará un análisis de malware completo en profundidad de su PC con Windows 10.
Análisis sin conexión de Microsoft Defender
El escaneo fuera de línea es una característica poderosa que puede eliminar el malware que es difícil de detectar. En ocasiones, el software antivirus no puede eliminar el malware mientras Windows se está ejecutando. Este tipo de malware severo se puede eliminar de forma segura de la PC utilizando Microsoft Defender Offline Scan.
Asegúrese de guardar todos los archivos abiertos antes de ejecutar el análisis sin conexión. Para ejecutar un escaneo sin conexión en su PC con Windows 10, ingrese el siguiente comando en la consola de PowerShell:
Start-MpWDOScan
Este comando de cmdlet hará que Windows 10 se inicie en el modo fuera de línea de Windows Defender y escanee todo el sistema en busca de malware. Una vez que su computadora se inicie, verá la pantalla de carga del Antivirus de Windows Defender seguida de una ventana del símbolo del sistema que mostrará el progreso del análisis fuera de línea.
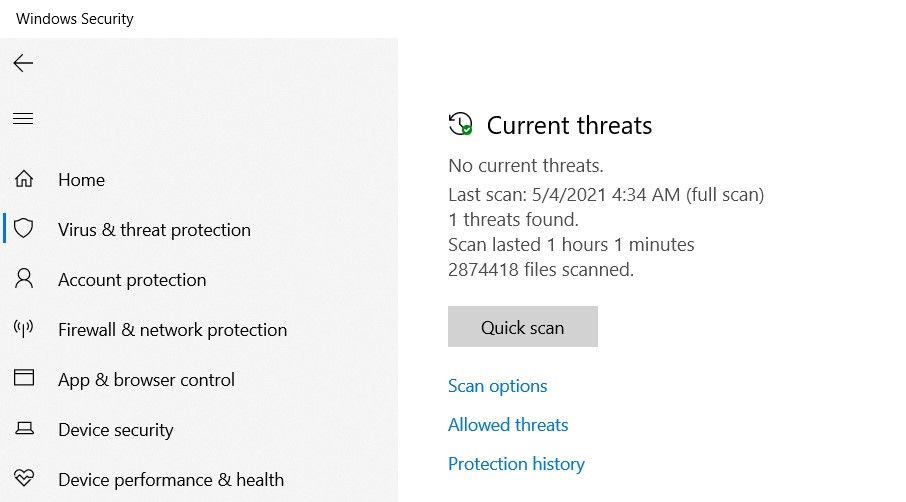
Una vez que se completa la prueba, puede ver el informe de análisis sin conexión navegando a Seguridad de Windows> Protección contra virus y amenazas> Historial de protección .
Programe un análisis antivirus rápido con PowerShell
Con PowerShell, también puede programar análisis rápidos para que se realicen en un momento de rutina todos los días durante la semana. Para programar un análisis rápido en Microsoft Defender, escriba el siguiente comando en PowerShell y presione Entrar:
Set-MpPreference -ScanScheduleQuickScanTime Scan_Time
Debe reemplazar Scan_Time con el tiempo de 24 horas en el que desea ejecutar la prueba. El siguiente comando programa un escaneo rápido para las 2 PM todos los días:
Set-MpPreference -ScanScheduleQuickScanTime 14:00:00
Para restablecer la programación de análisis rápido, ejecute el mismo comando de cmdlet sin el parámetro de tiempo.
Programe un análisis antivirus completo con PowerShell
De manera similar, también puede programar un análisis completo del sistema de su PC con Windows 10 con algunos comandos rápidos en PowerShell:
- Escriba el siguiente comando en PowerShell y presione Entrar
Set-MpPreference -ScanParameters 2 - Ingrese el siguiente comando, pero reemplace "Scan_Day" con un número entre "0" y "7", donde "0" indica todos los días y los números 1-7 indican el día específico de la semana a partir del domingo.
Set-MpPreference -RemediationScheduleDay Scan_Day - Finalmente, escriba el siguiente comando en PowerShell y reemplace Scan_Time con el tiempo de 24 horas que desea elegir
Set-MpPreference -RemediationScheduleTime Scan_Time
Puede restablecer todo el programa de análisis del sistema a los valores predeterminados eligiendo "8" en el paso 2. Después de configurar correctamente el programa de análisis completo, Microsoft Defender llevará a cabo automáticamente un análisis completo del sistema en el día y la hora configurados.
Escanear Windows 10 en busca de malware con PowerShell
Microsoft Defender es un antivirus muy potente y siempre ha sido uno de los mejores programas antivirus disponibles en el mercado. Como antivirus gratuito integrado, es muy eficaz para protegerlo de las amenazas de malware.
PowerShell le permite configurar Microsoft Defender a través de unos simples comandos. Estos comandos pueden actualizar Microsoft Defender, ejecutar análisis del sistema e incluso configurar análisis programados.
