Cómo usar OneDrive para asignaciones escolares
Si eres un estudiante universitario o universitario, el almacenamiento en la nube es imprescindible. Mantener su trabajo en línea significa que no perderá su trabajo, incluso si se queda sin batería u olvida su dispositivo en casa. OneDrive ha sido líder en almacenamiento en la nube durante mucho tiempo y sigue siendo una excelente opción para los estudiantes.
A continuación, se muestran algunas formas en las que puede usar OneDrive para administrar sus tareas escolares.
Obtén OneDrive gratis
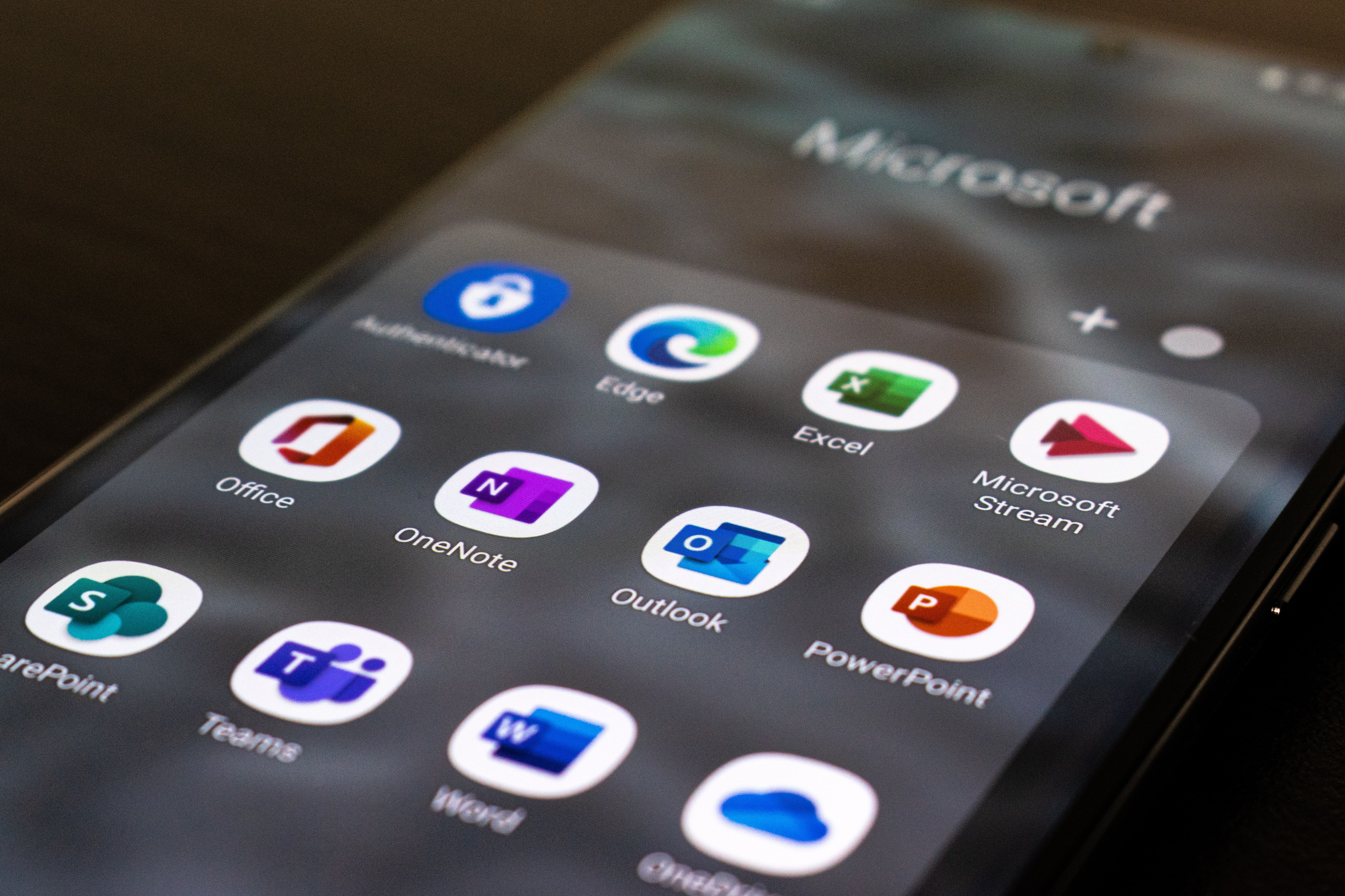
Primero, necesitará obtener OneDrive , si aún no lo tiene. Si tiene una cuenta de Microsoft, ya tiene acceso a la versión gratuita de OneDrive. Para una integración perfecta, debe obtener Microsoft 365 gratis mientras lo hace.
Descargar: Microsoft OneDrive | Microsoft 365
Digitalice sus notas en papel
Con la aplicación móvil OneDrive, puede convertir sus notas escritas a mano en archivos PDF. Escribir notas a mano le ayuda a recordar mejor el material, por lo que esta es una gran característica para los estudiantes.
Para empezar, coloque su página de notas sobre una superficie plana. Funcionará mejor si la superficie es más oscura que el papel. A continuación, abra la aplicación OneDrive en su teléfono y seleccione su carpeta de notas.
Toque el signo más ( + ) firmar para cargar un archivo y luego elegir Escanear entre las opciones. Cuando esté tomando la foto, aparecerá un esquema alrededor de la página. No se preocupe si no es perfecto, porque aún puede ajustar el recorte después de tomar la foto.
OneDrive también le permite optimizar la imagen para documentos, fotografías de pizarra y más. Después de procesar una página, puede agregar más páginas al mismo archivo tocando Agregar nuevo .
Este proceso convierte sus notas en un archivo PDF de varias páginas. De esa manera, puede guardar todas las notas de una conferencia o capítulo de un libro de texto en un solo archivo. Esto es mucho mejor que navegar entre varias fotos o archivos de una sola página.
Comparta archivos directamente desde OneDrive
Google ya no gobierna el mundo del intercambio fácil de archivos. Con OneDrive, todo lo que tiene que hacer es hacer clic con el botón derecho o mantener presionado un archivo y seleccionar compartir . Esto genera un enlace para compartir que funciona de inmediato. ¡No se necesitan solicitudes de acceso!
Si su clase usa Microsoft Teams, también puede enviar archivos directamente desde OneDrive. Al enviar trabajo en Microsoft Teams, simplemente toque Agregar trabajo y seleccione OneDrive .
También puede compartir un archivo desde una computadora a un dispositivo móvil. Simplemente haga clic con el botón derecho en OneDrive, seleccione enviar ay elija dispositivo Bluetooth . Si el teléfono inteligente del destinatario tiene Bluetooth habilitado, lo recibirán de inmediato. Hacer clic con el botón derecho en un archivo también le brinda opciones para enviar un enlace para compartir por correo electrónico.
En el dispositivo móvil, también puede tocar los puntos suspensivos ( … ) debajo de un archivo y seleccionar Compartir en el menú emergente. Esto le permite enviar el archivo a través de Bluetooth a otro teléfono. También puede seleccionar una aplicación de mensajería o de redes sociales para enviar un enlace para compartir.
El beneficio final de compartir desde OneDrive es que no tendrá que convertir ningún formato. Puede almacenar, editar y compartir sus archivos .docx sin necesidad de convertirlos en un tipo de archivo diferente.
Mantenga todos sus materiales organizados en OneDrive

Un desafío para la organización escolar es la variedad de archivos que debe conservar. ¡Una sola clase puede acumularse con notas de clase, lecturas obligatorias, borradores y más! Es mejor si puede mantenerlos todos en un solo lugar.
La forma más sencilla es utilizar carpetas como lo hace en el almacenamiento local. Haga una carpeta de nivel superior para cada clase. Luego haga tres carpetas dentro de cada carpeta de clase. Uno para tareas , uno para notas y otro para materiales de lectura . Asigne a cada tarea su propia carpeta dentro de la carpeta Tareas .
Recuerde que también puede almacenar páginas web en OneDrive. Simplemente guarde la página en la página web, complete el tipo de archivo. Luego, puede abrirlo en una computadora de escritorio o un dispositivo móvil usando su navegador o aplicación de visualización HTML.
Incluso puede conectar documentos relacionados dentro de un archivo de Office 365. Por ejemplo, un documento de Word o PowerPoint.
Siga estos pasos para crear un vínculo de archivo dentro de un programa de Office 365. Primero, seleccione el texto que desea vincular, elija el menú Vínculo y seleccione OneDrive en las opciones de carpeta.
Utilice los detalles para evitar perder archivos importantes
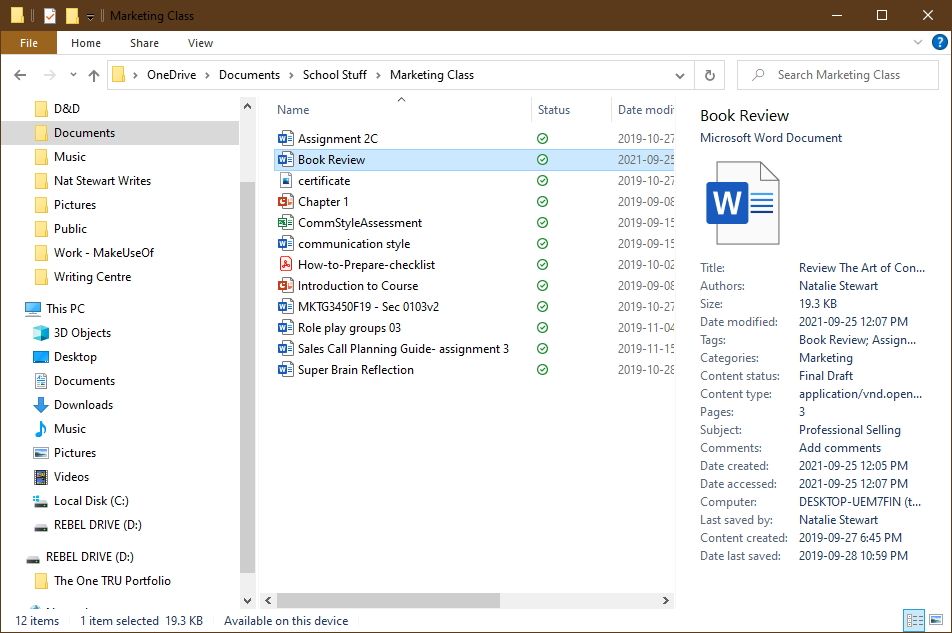
Es fácil encontrar cualquier archivo en OneDrive, incluso si olvidó el nombre del archivo. Cada archivo admite detalles como título, categoría, tema y etiquetas. Son buenos tanto para buscar como para organizar.
Para agregar etiquetas, primero asegúrese de que el panel de Detalles esté visible. Puede activarlo y desactivarlo en la pestaña Ver . También puede habilitarlo haciendo clic en el icono de lista en la esquina de la ventana.
Luego, haga clic en cualquier archivo, luego use el panel de Detalles para agregar etiquetas, categorías y más. Incluso puede agregar una descripción resumida en archivos PDF y fotos. Esto es útil para resumir materiales de investigación.
OneDrive indexa todos estos elementos durante la búsqueda. Entonces, incluso si olvidó el nombre del archivo, aún puede encontrarlo si coloca palabras relacionadas en los detalles.
Adjuntar archivos de OneDrive al calendario de Outlook
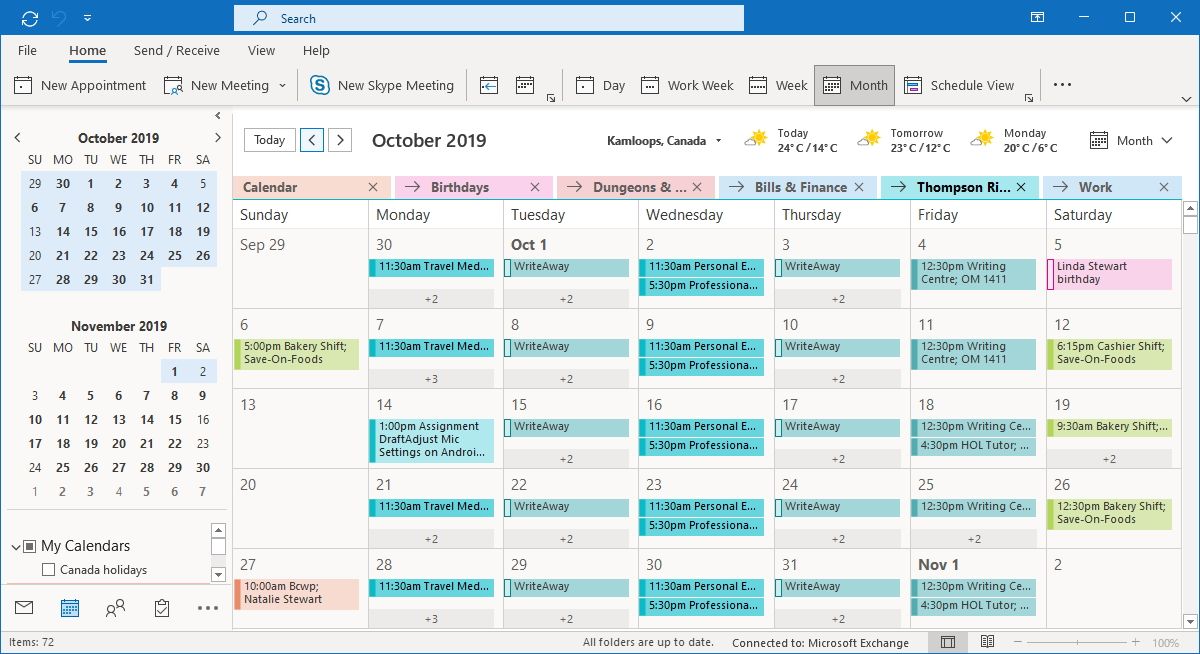
Puede adjuntar archivos de OneDrive a su calendario de Outlook para obtener un planificador completo. Los archivos se adjuntan directamente a sus eventos y puede abrirlos desde el calendario.
La mejor manera es con la integración "Connect OneDrive + Microsoft Outlook" de Zapier . No necesitas ningún código para usarlo. Esto le permite compartir y enviar archivos entre OneDrive y su calendario de Outlook.
Adjuntar archivos a sus eventos puede ahorrarle mucho tiempo. Puede adjuntar su borrador para un proyecto de grupo al día de la reunión. Si programa tiempo para trabajar en una tarea, puede hacer clic en su borrador directamente desde el evento.
Si su calendario se conecta a su OneDrive, puede actuar sobre los compromisos de inmediato.
Almacene documentos confidenciales en la bóveda
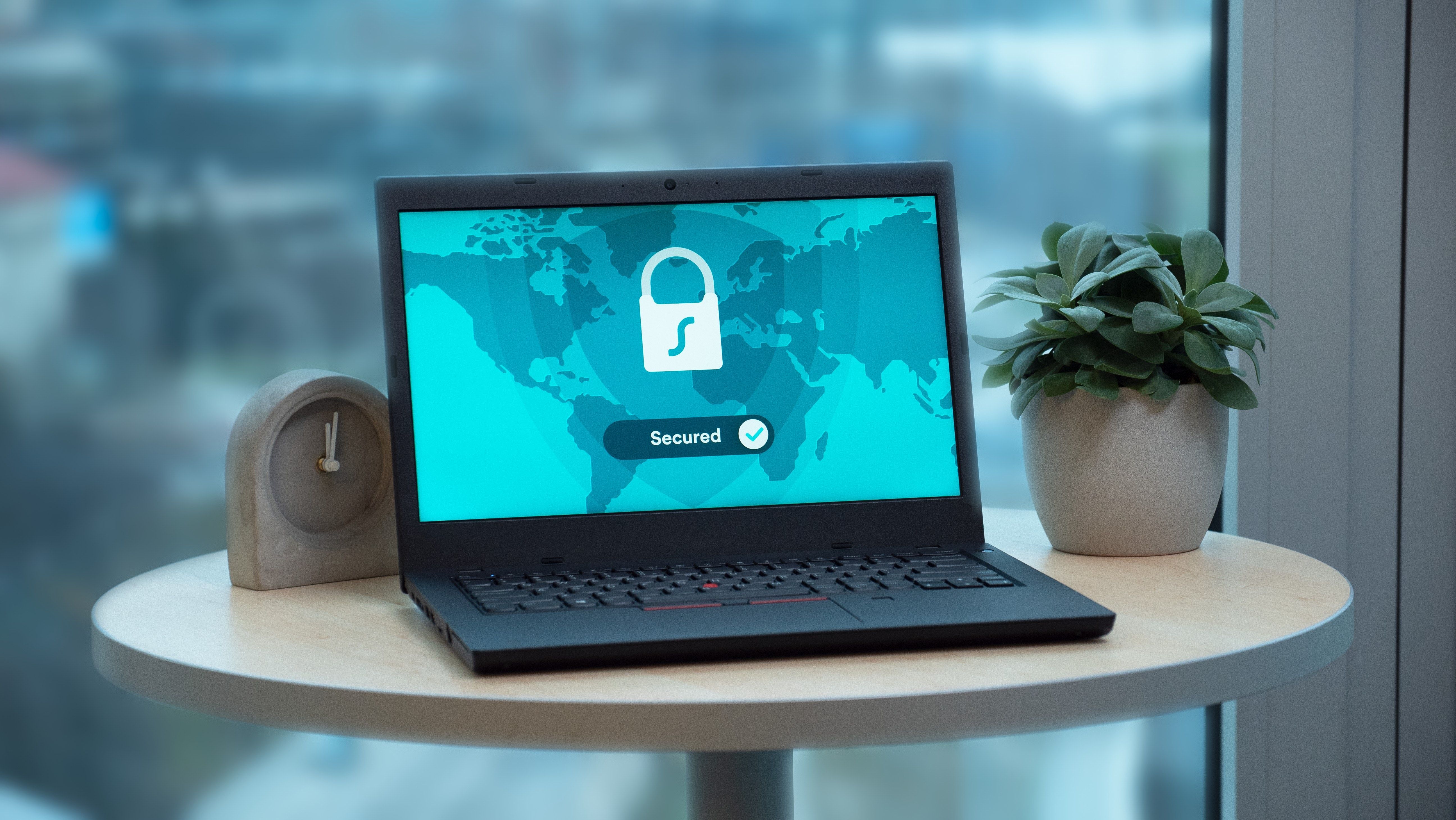
OneDrive proporciona una bóveda protegida por contraseña para archivos confidenciales. Esto es un excelente lugar para dejar su información de matrícula o becas o formularios de impuestos.
Es útil tener esto en el mismo lugar que sus otras cosas de la escuela, porque hace que sea más fácil de recordar. De esta manera, no tendrá que buscar en todo su espacio de almacenamiento cuando lo necesite.
Una vez que habilita Vault , se encuentra en su carpeta de OneDrive de nivel superior llamada Archivos . Para acceder a él, debe configurar un PIN. Esto es diferente de su inicio de sesión de Microsoft.
Los usuarios gratuitos de OneDrive solo pueden almacenar algunos archivos en Vault. Pero si actualiza a un plan premium, obtiene almacenamiento ampliado.
Atraviesa la escuela rápidamente con OneDrive
Si usa OneDrive para las necesidades de su escuela, nunca tendrá que preocuparse por convertir el tipo o formato de archivo. También puede compartir archivos fácilmente con profesores, compañeros de clase y otros dispositivos. Por último, disfrutará de una organización incomparable y un sistema de búsqueda robusto.
Lo mejor de todo es que solo lleva unos minutos mover su configuración actual a OneDrive. ¡Con todas tus cosas en un solo lugar, puedes pasar rápidamente el año escolar!
