Cómo usar Luminar AI para mejorar las fotos de su teléfono inteligente
Luminar AI sirve como complemento para programas de edición de fotos populares como Adobe Photoshop y Lightroom. ¿Pero sabías que Luminar AI también funciona como un programa independiente?
Esta es una noticia fantástica para los fotógrafos de teléfonos inteligentes que aman editar fotos en sus teléfonos, y especialmente para aquellos a quienes les gusta usar programas más avanzados para editar en sus computadoras.
En este tutorial, le mostraremos cómo editar las fotos de su teléfono inteligente en Luminar AI en su computadora. También recomendaremos las mejores prácticas para editar los tipos más comunes de imágenes de teléfonos inteligentes.
Dónde obtener Luminar AI
Puede comprar y descargar Luminar AI desde el sitio web oficial de Skylum . El programa independiente le costará un pago único de $ 79. Afortunadamente, está disponible para computadoras Mac y Windows.
Transferir sus fotos desde su teléfono inteligente a su computadora
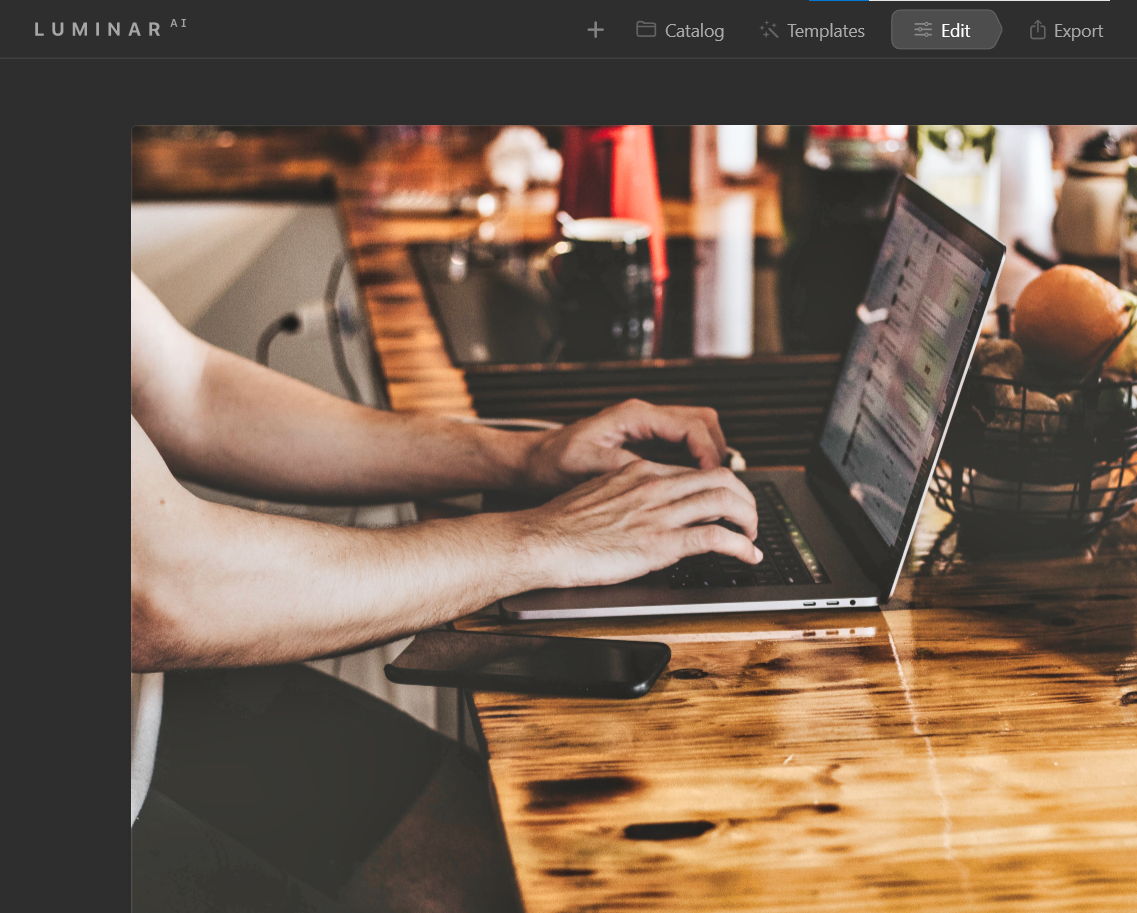
El proceso de transferencia variará según su sistema operativo, teléfono y preferencias de respaldo. Basta decir que la forma más rápida de transferir archivos desde su teléfono inteligente a su computadora es usualmente usando un cable USB.
Sin embargo, hay un par de estrategias inalámbricas diferentes que puede emplear para transferir imágenes desde su teléfono a su computadora. Si ya usa plataformas como 500px, Flickr, Google Drive o OneDrive para guardar sus imágenes directamente desde su teléfono inteligente, puede acceder a estos mismos programas desde su computadora. Desde allí, puede descargar sus fotos en su computadora y comenzar a editar.
Una segunda opción inalámbrica sería transferir sus archivos a través de Wi-Fi o Bluetooth desde su teléfono inteligente a su computadora. O, si su teléfono inteligente usa tarjetas SD, también puede usar un lector de tarjetas SD para transferir sus archivos a su computadora.
Si es nuevo en la transferencia de archivos desde su teléfono inteligente a una computadora, es mejor consultar YouTube, donde puede encontrar tutoriales fáciles de seguir para sus dispositivos particulares.
¿Por qué utilizar Luminar AI para editar las fotos de su teléfono inteligente?
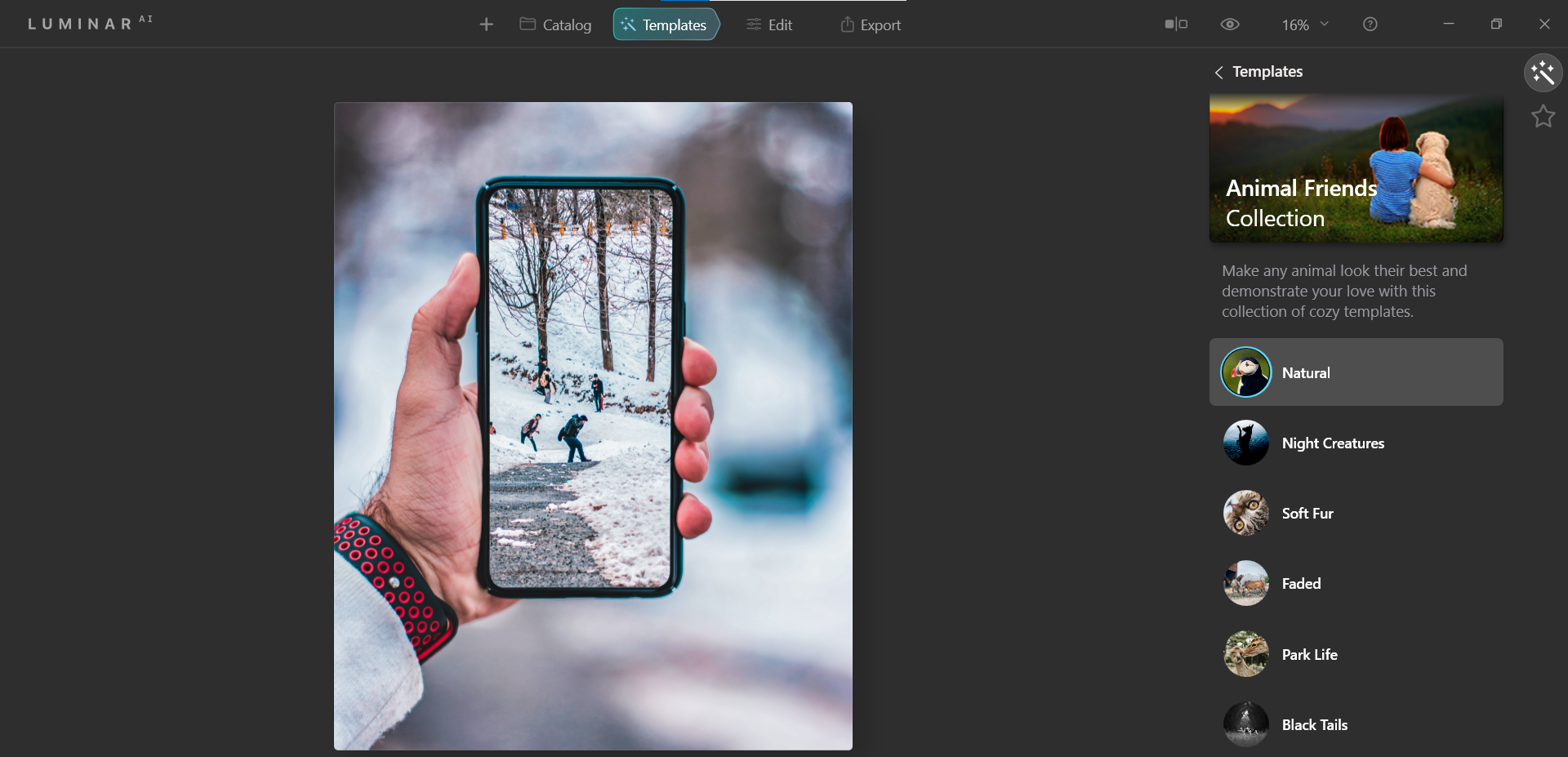
Aquí hay varias razones por las que querría usar Luminar AI para editar las fotos de su teléfono inteligente en su computadora. La mayoría de los teléfonos inteligentes tendrán solo algunas de estas funciones de edición de fotos, si es que alguna de ellas:
- Edición de fotos inteligente 100% con inteligencia artificial
- Soporte de archivos RAW
- Reemplazo de cielo usando Sky AI
- Una gran cantidad de herramientas de inteligencia artificial orientadas a hacer mejores retratos y selfies (Face AI, Skin AI y Body AI)
- Las plantillas y LUTS sirven como excelentes puntos de partida para la edición de fotografías.
- Herramientas de mejora del paisaje , como Aumentada Sky AI, Atmosphere AI y la capacidad de agregar sol y rayos solares
- Mejore la IA y la estructura de la IA para corregir la exposición y mejorar los detalles
- IA composicional, una función solo disponible para aquellos que usan Luminar AI como un programa independiente
Uso de Luminar AI para editar sus selfies
¿Quieres que tus selfies se destaquen? Literalmente, se toman millones de selfies todos los días en todo el mundo, y casi ninguno de estos tomadores de selfies está utilizando la última tecnología de inteligencia artificial para editar sus fotos. Aquí es donde entra en juego Luminar AI.
El siguiente tutorial es para aquellos que toman muchas selfies en sus teléfonos inteligentes y quieren llevar su edición de fotos al siguiente nivel. Le mostraremos un flujo de trabajo que es tan simple como cualquier editor de teléfono inteligente.
Puede descargar esta imagen de Pexels y seguirla.
¡Empecemos!
- Para importar su foto a Luminar AI, haga clic en el botón Más en la parte superior del menú. Luego, seleccione Editar imagen única . Alternativamente, puede acceder a esta opción yendo a Luminar AI > Archivo > Editar imagen única .
- Seleccione su imagen de la carpeta apropiada y luego haga clic en Abrir .
- Asegúrese de que Plantillas esté resaltado. En Essentials , elija Closeups .
- En la colección de primeros planos , elija Focus .
- Seleccione Editar en la parte superior de la pantalla.
- En Essentials , seleccione Compositional AI . En Perspectiva , haga clic en el icono de la izquierda para fijar el horizonte. Luego, en Transformación 3D , cambie el control deslizante Horizonte a 25 . Por último, use las manijas para mover la imagen completamente hacia la izquierda como se muestra. Después de eso, presione Entrar .
- Seleccione Creativo en el menú de la derecha.
- Seleccione Sky AI . En el menú desplegable Sky Selection , elija Sunset 3 . Luego, en Configuración avanzada , cambie Sky Defocus a 50 .
- Seleccione Sunrays . Luego, haga clic en Place Sun y mueva el punto blanco al lado del sombrero de la mujer como se muestra. Cambie la cantidad a 20 .
- Vaya a Retrato en el menú del lado derecho de la pantalla.
- Seleccione Face AI . En esta pestaña, cambie Face Light a 100 .
- En la pestaña Ojos , realice los siguientes cambios de valor en los controles deslizantes: Visibilidad del iris: 100 , Destello del iris: 50 , Ampliar ojos: 40 , Blanqueamiento de ojos: 40 , Mejorador de ojos: 70 , Eliminación de ojeras: 50 , Mejorar las cejas: 20 .
- Desplácese hacia abajo en Face AI to Mouth y haga clic en Mostrar . Realice los siguientes cambios de valor en los controles deslizantes: Saturación de labios: 40 , Enrojecimiento de labios: 40 , Oscurecimiento de labios: 40 , Blanqueamiento de dientes: 80 .
- ¡Tu estas acabado! Ahora, seleccione dónde le gustaría guardar su imagen. Seleccione Exportar en la parte superior de la pantalla y haga su selección.
Veamos cómo quedó esta selfie.
Selfie antes:

Selfie después:

La pregunta que debe hacerse es, ¿puede el editor de su teléfono inteligente hacer esto? Influencers de Instagram, ¡tomen nota!
Uso de Luminar AI para editar sus fotos de alimentos
Otro tema muy popular para la fotografía de teléfonos inteligentes es la comida. Luminar AI también es una excelente opción para esto, y probablemente te sorprenderá con lo que puede hacer.
En este tutorial, tomaremos una imagen que ya es buena y la mejoraremos aún más mejorando los detalles y colores. También haremos uso de IA composicional para recortar la imagen en un formato cuadrado para eliminar detalles no deseados.
Puede descargar esta imagen de Pexels y seguirla.
- Cargue su imagen en Luminar AI y repita los pasos uno y dos de arriba.
- Asegúrese de que Plantillas esté seleccionado. En Para esta foto , seleccione Objetos .
- Seleccione Brilliance en el menú.
- Seleccione Editar en el menú superior y elija IA composicional . Cambie la relación a cuadrado . Luego, mueva las manijas para centrar la caja sobre el plato como se muestra. Presione Entrar .
- Seleccione Mejorar IA y cambie Accent AI a 70 .
- Seleccione Color . Cambie Intensidad a 40 y Quite el tono de color a 30 . En la pestaña HSL , elija Luminance en el menú desplegable. Realice los siguientes cambios de valor en los controles deslizantes: Rojo: 100 , Naranja: 40 , Amarillo: 10 , Verde: 30 .
- ¡Tu estas acabado! Seleccione Exportar una vez más para guardar su foto.
A continuación, le mostraremos cómo cambió esta imagen durante el transcurso de la edición.
Comida antes:
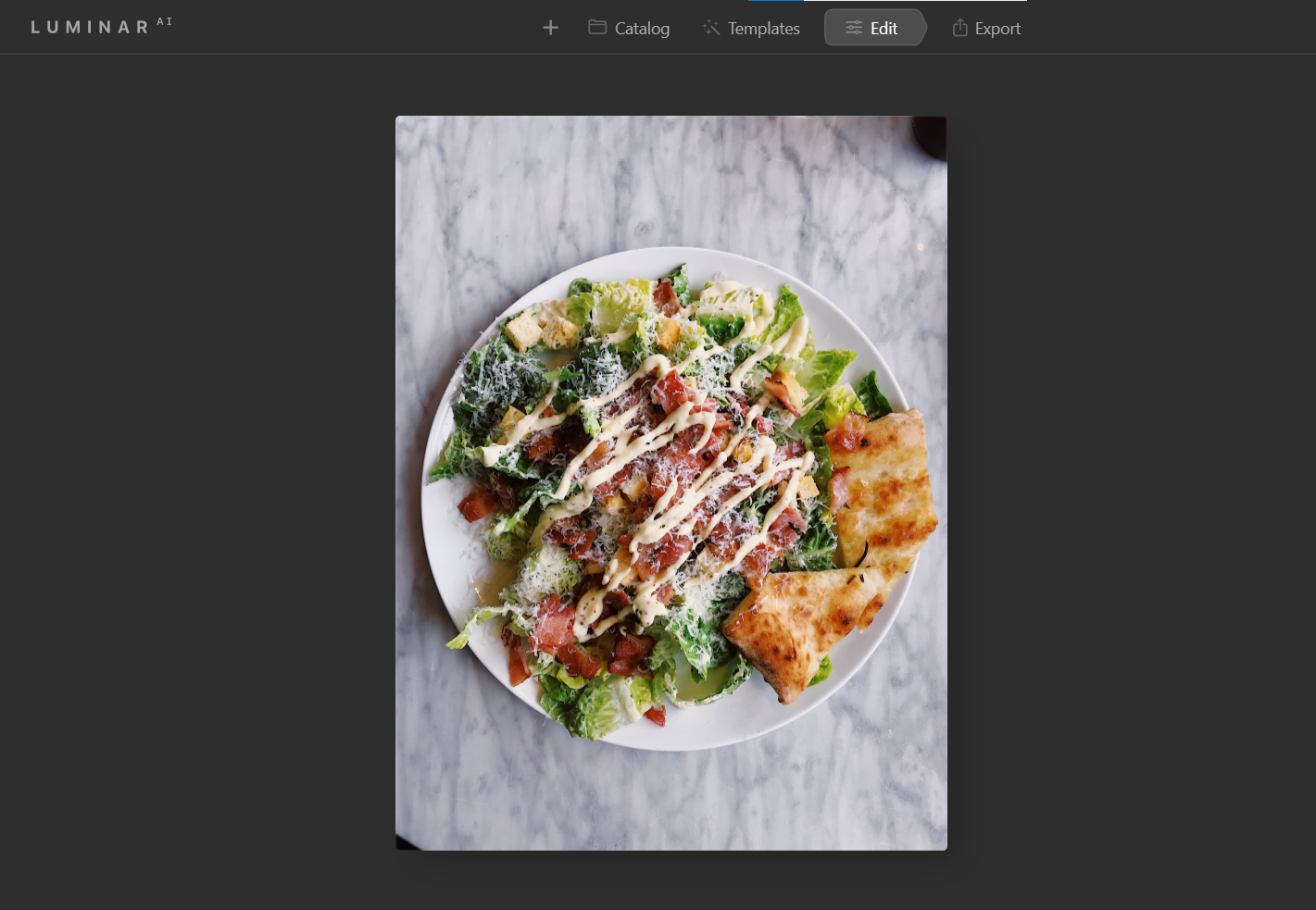
Comida después:
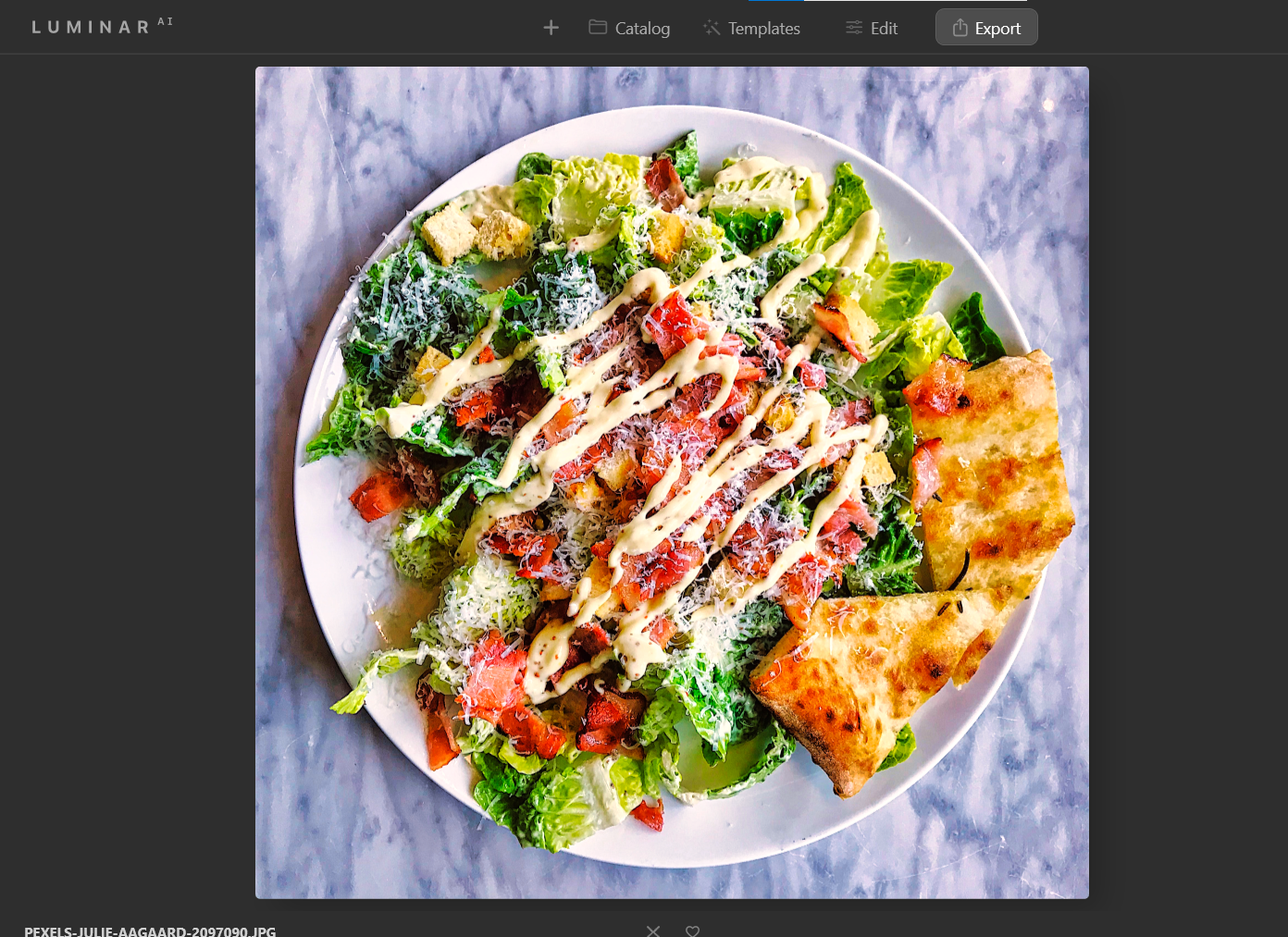
Uso de Luminar AI para editar sus fotos de mascotas
Llegamos a las fotos de mascotas para completar la trinidad de los temas más populares para los fotógrafos de teléfonos inteligentes. Naturalmente, Luminar AI puede hacer mucho para mejorar las fotos de sus mascotas para obtener resultados agradables.
En este tutorial, tomaremos una imagen subexpuesta (un problema común) y la mejoraremos sin usar la pestaña Plantillas . En su lugar, usaremos los menús Creativo y Enmascaramiento local .
Puede descargar esta imagen de Pexels y seguirla.
- Carga tu imagen en Luminar AI. Repita los pasos uno y dos del primer tutorial.
- Seleccione Editar > Creatividad .
- Seleccione Sky AI . En el menú desplegable, elija Sunset 2 . Cambie Sky Global a 100 . En Configuración avanzada , cambie la Temperatura del cielo a 100 y la Exposición al cielo a 100 .
- Seleccione Sunrays . Haga clic en Colocar sol y mueva el punto blanco a la derecha del gatito como se muestra. Realice los siguientes cambios de valor en los controles deslizantes: Cantidad: 33 , Aspecto general: 50 , Longitud de los rayos solares: 65 , Penetración: 40 .
- En Configuración del sol , realice estos cambios: Radio del sol: 40 , Radio de resplandor del sol: 70 , Cantidad de resplandor del sol: 60 .
- En Configuración de rayos , cambie el Número de rayos de sol a 57 y Aleatorizar a 9 . Y en Warmth , configure Sun Warmth en 50 y Sunrays Warmth en 100 .
- Seleccione Dramático . Realice los siguientes cambios de valor en los controles deslizantes: Cantidad: 20 , Contraste local: 60 , Brillo: 100 , Saturación: 94 .
- Seleccione Mood . En el menú desplegable Choose LUT , seleccione Palm Springs . Cambie Cantidad a 50 y Contraste a -100 .
- Seleccione Máscara local . Haga clic en Agregar y elija Básico .
- Pase el mouse sobre la cara del gato y pinte sobre el área de la cara solo como se muestra. Realice los siguientes cambios de valor en los controles deslizantes: Exposición: 80 , Estructura de AI: 100 , Saturación: 40 .
- ¡Tu estas acabado! Seleccione Exportar una vez más para guardar su foto.
Así es como quedó esta foto después de editarla.
Mascota antes:
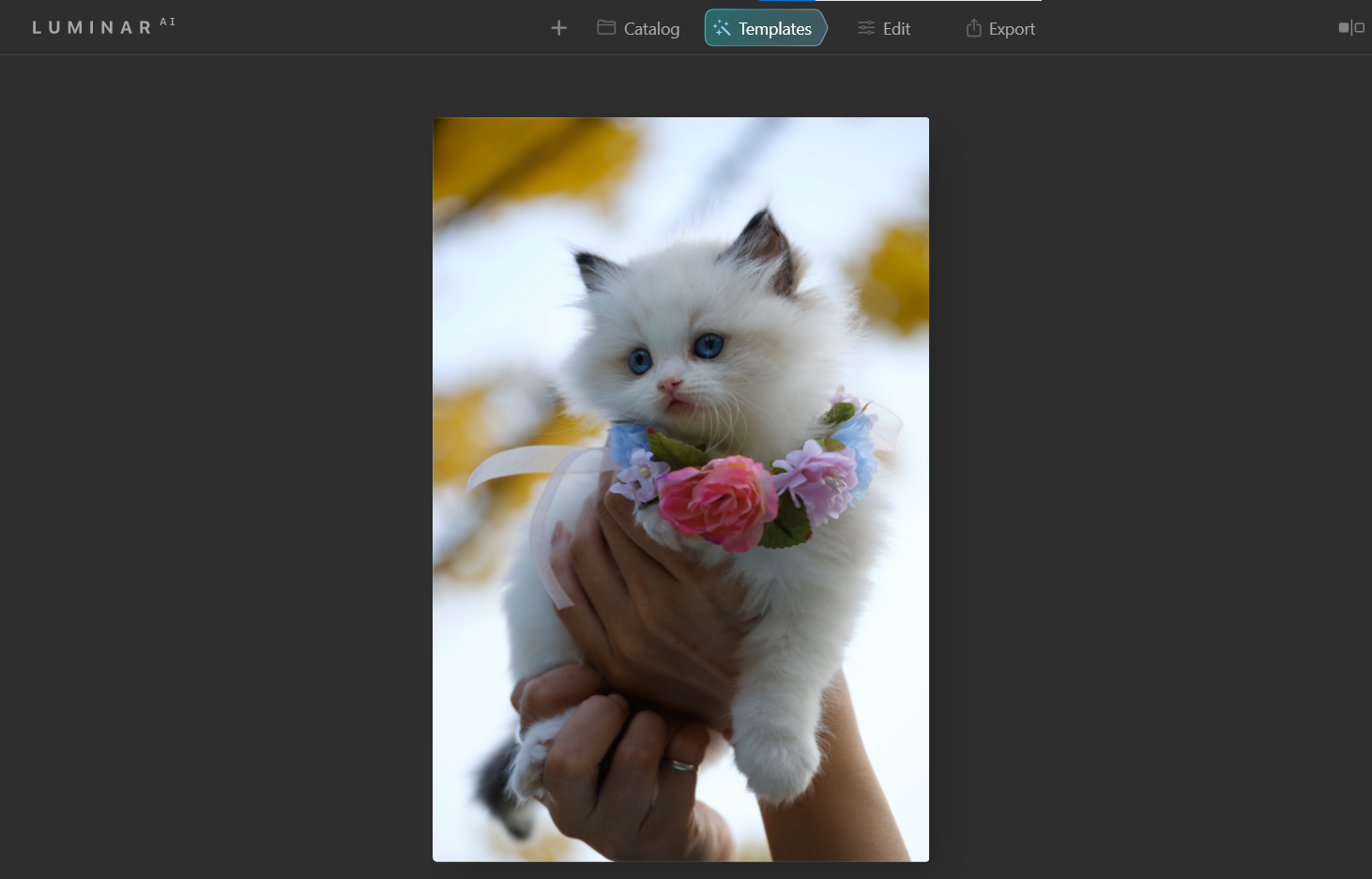
Mascota después:
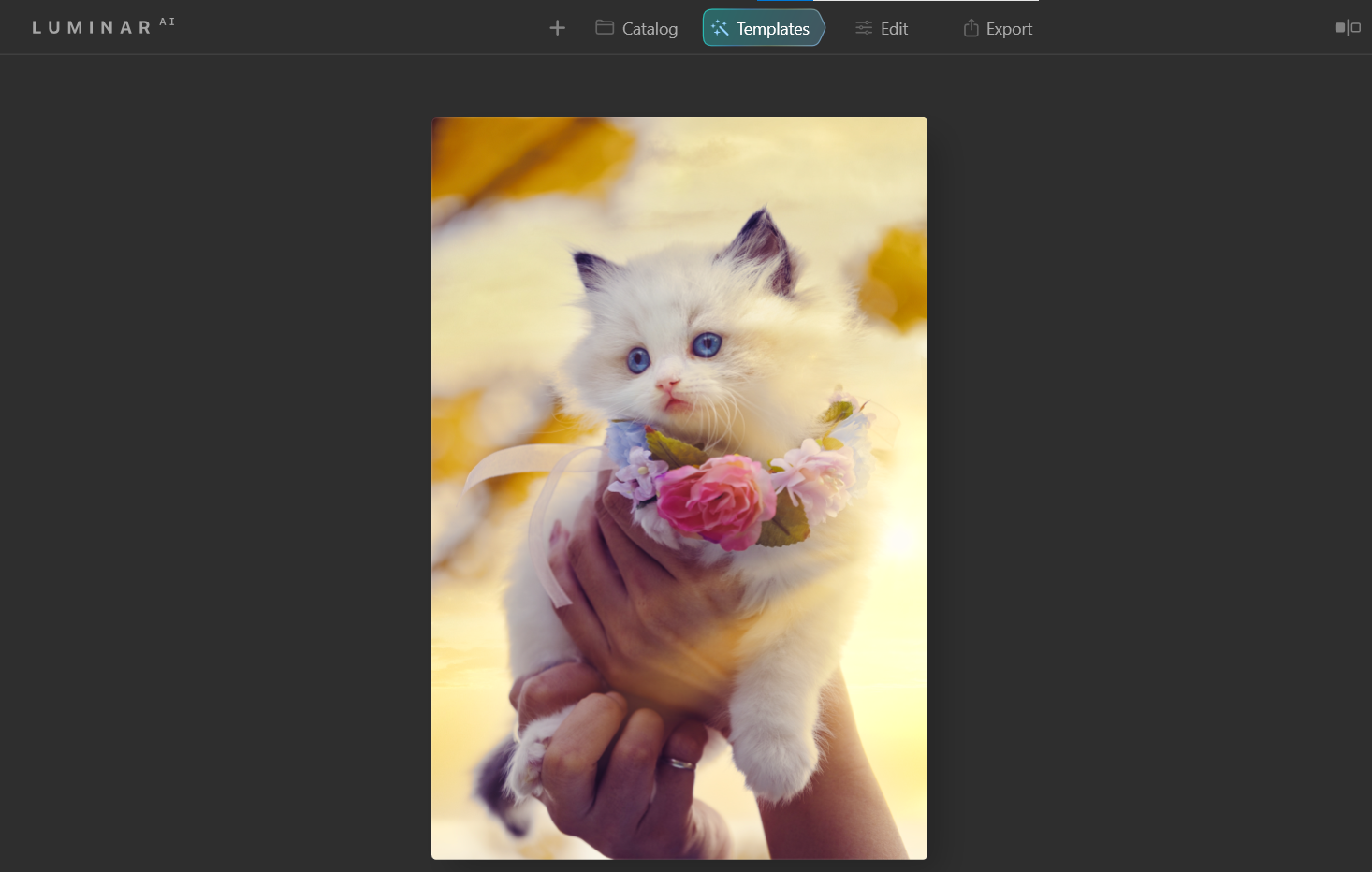
Luminar AI lleva las fotos de teléfonos inteligentes al siguiente nivel

Usar Luminar AI es tan fácil de aprender y usar como cualquier editor de teléfono inteligente o aplicación de terceros. Los métodos de funcionamiento son los mismos: todo lo que tiene que hacer es navegar por algunos menús y ajustar los controles deslizantes a su gusto.
La mejor parte es que no tiene que usar Lightroom, Photoshop o cualquier otro editor avanzado para crear resultados asombrosos en unos momentos.
Crédito de la imagen: Leah Kelley / Pexels
