Cómo usar los widgets de macOS en el Centro de notificaciones
MacOS de Apple ha admitido widgets como una característica del sistema operativo desde OS X 10.4 (Tiger) en 2005. En ese entonces, pertenecían a una aplicación llamada Dashboard. Presentó estas miniaplicaciones en un escritorio separado. Los widgets incorporados incluyen Stickies, Weather y Calculator.
Pero en 2019, macOS Catalina eliminó la función Panel de control y movió los widgets al Centro de notificaciones.
¿Qué son los widgets?
Los widgets son aplicaciones pequeñas e independientes que proporcionan pequeños fragmentos de información y una funcionalidad mínima.
En macOS Big Sur, Apple hizo que los widgets aparecieran en una cuadrícula de dos columnas dentro del Centro de notificaciones en Mac , debajo de las notificaciones. Cada widget puede tener uno de tres tamaños: pequeño, mediano o grande.
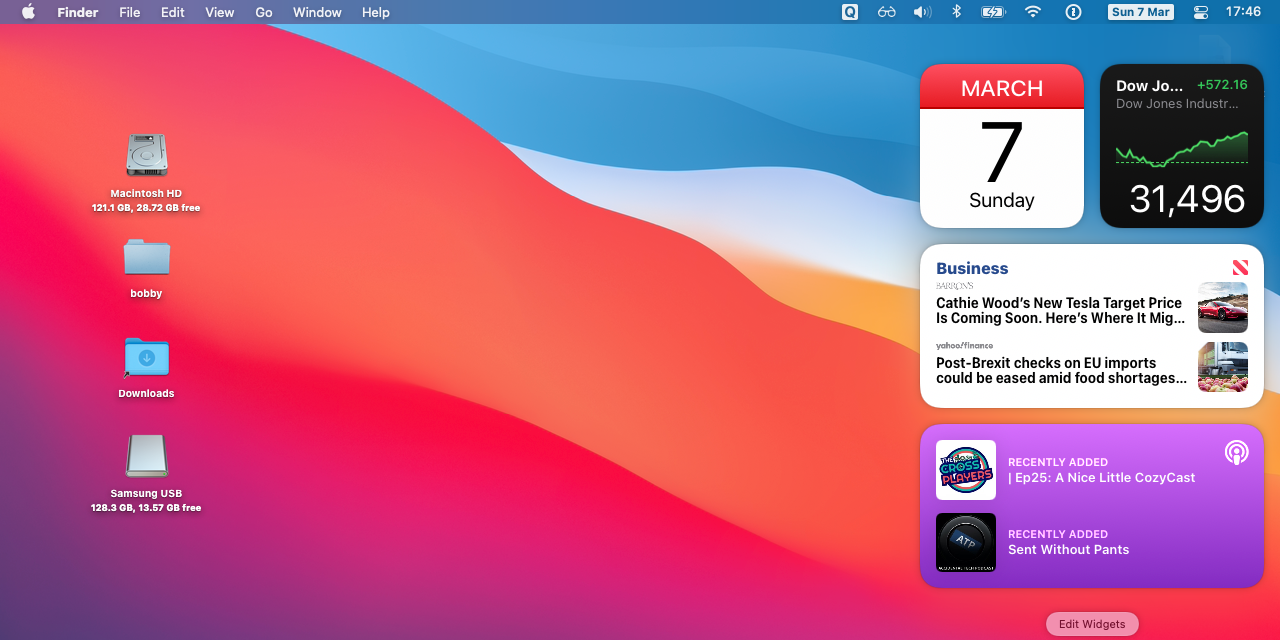
Puede ver los widgets en cualquier momento abriendo el Centro de notificaciones. Si hace un uso frecuente de widgets, es útil asignar un atajo de teclado a esta acción.
Cómo agregar, eliminar y mover widgets de Mac
Cuando el Centro de notificaciones está abierto, muestra un botón con la etiqueta Editar widgets en la parte inferior. Haga clic aquí para abrir la superposición de edición. Esto cambia del modo de visualización al modo de edición. Su lista actual de widgets permanece en el lado derecho, con una lista de widgets disponibles a la izquierda.
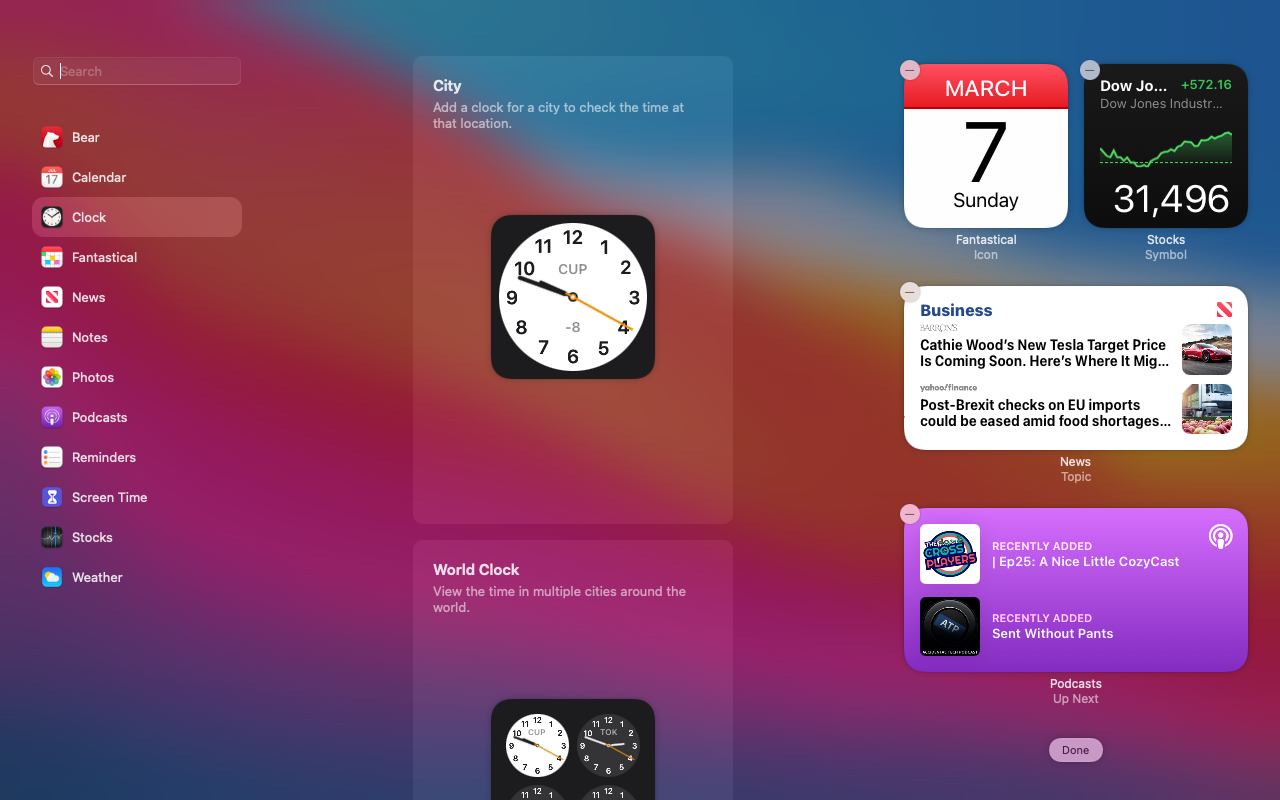
Para agregar un widget, puede arrastrarlo desde la lista disponible y soltarlo en la superposición del Centro de notificaciones, en la posición deseada. Alternativamente, hacer clic en el ícono verde más ( + ) en la parte superior izquierda de un widget lo agrega al final de la lista.
Al agregar un widget, puede elegir un tamaño si hay más de uno disponible. De forma predeterminada, macOS selecciona el tamaño más pequeño. Para usar un tamaño diferente, haga clic en los íconos circulares S , M o L debajo del widget antes de agregarlo.
En el modo de edición, puede eliminar un widget haciendo clic en el icono menos ( – ) en su esquina superior izquierda. También puede eliminar un widget en cualquier modo si hace control-clic y selecciona Eliminar widget .
Puede mover widgets en el modo de visualización normal o en el modo de edición. Simplemente arrastre y suelte un widget para moverlo.
Cómo editar widgets individuales
Algunos widgets ofrecen opciones de personalización. Aquellos que lo hacen se expandirán ligeramente de tamaño cuando pase el mouse sobre ellos en el modo de edición. También mostrarán una etiqueta de Editar widget cerca de la parte inferior. Haga clic en este botón para editar un widget.
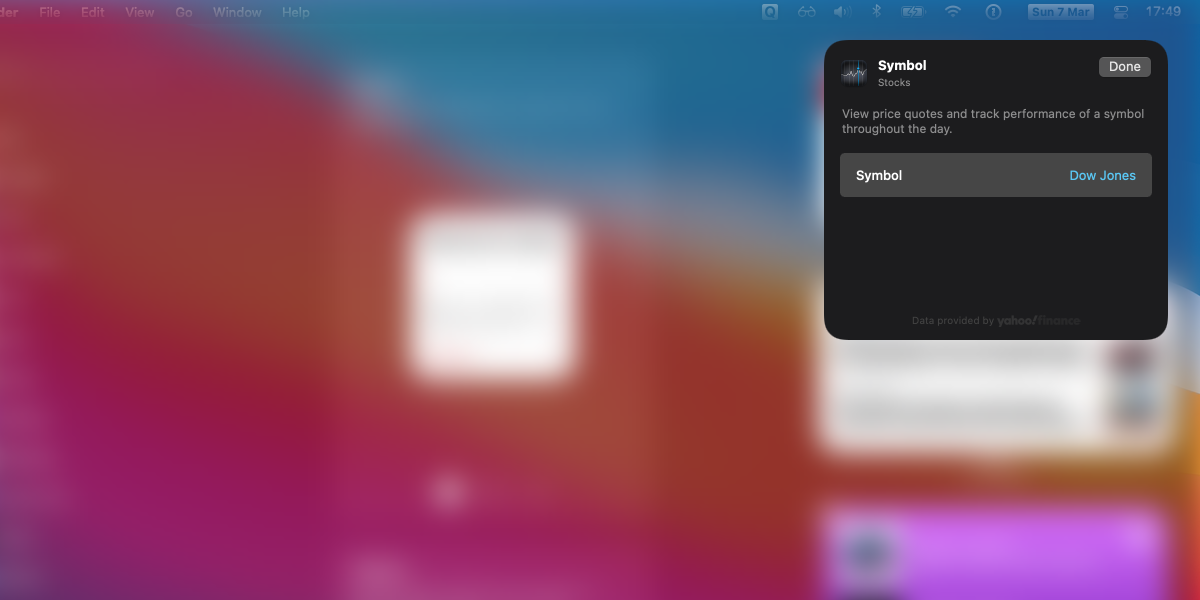
Los ejemplos de personalización incluyen cambiar la ciudad del widget de reloj o seleccionar un tema diferente para el widget de noticias.
¿Qué widgets están disponibles en Mac?
Widgets integrados
macOS admite varios widgets para sus aplicaciones integradas. Todas las siguientes aplicaciones proporcionan uno o dos widgets listos para usar:
- Calendario
- Reloj
- Noticias
- Notas
- Fotos
- Podcasts
- Recordatorios
- Tiempo de pantalla
- Cepo
- Tiempo
Widgets de aplicaciones de terceros
Los desarrolladores de aplicaciones son libres de incluir sus propios widgets del Centro de notificaciones, y muchos han optado por hacerlo. A medida que el nuevo hogar de los widgets en macOS se consolida, una mayor cantidad de aplicaciones deberían agregar soporte.
La aplicación de calendario, Fantastical , incluye muchos widgets para diferentes vistas de sus eventos. Van desde una vista simple de la fecha actual hasta un widget que muestra una lista de eventos, un mini calendario y el clima actual.
Bear , la aplicación para tomar notas, incluye un widget para mostrar una sola nota y otra para mostrar notas recientes para un término de búsqueda.
AirBuddy 2 es una aplicación que ayuda a realizar un seguimiento del estado de la batería. Hace un gran uso de los widgets para mostrar los niveles de potencia de sus diversos dispositivos bluetooth.
Descargar : Fantastical (se requiere suscripción, prueba gratuita disponible)
Descargar : Bear (compras gratuitas en la aplicación disponibles)
Descargar : AirBuddy 2 ($ 9.99)
Utilice widgets para acceder rápidamente a información vital
Como parte del Centro de notificaciones, Apple hace que los widgets estén más disponibles que antes, lo que les permite formar parte de su flujo de trabajo diario. Los widgets brindan acceso rápido y de un vistazo a la información más importante de su Mac.
Los widgets funcionan mejor en pequeñas cantidades. Si siente que sufre una sobrecarga de información, intente consultar nuestros consejos sobre cómo mantenerse concentrado.
