Cómo usar los atajos de teclado de cortar, copiar y pegar en Windows
¿Estás cansado de hacer clic derecho solo para acceder a comandos simples como cortar, copiar y pegar? Claro, no requiere mucha mano de obra, pero puede volverse realmente molesto después de un tiempo cuando estás constantemente invocando una de estas acciones usando un roedor mecánico.
Si no utiliza comandos de acceso directo, se está perdiendo una manera fácil de ahorrar tiempo y esfuerzo. Continúe leyendo para aprender comandos simples que combinan Control (Ctrl) y otras teclas para cortar, copiar, pegar e incluso deshacer acciones en aplicaciones de Windows.
Seleccionar texto y mover el cursor (sin mouse)
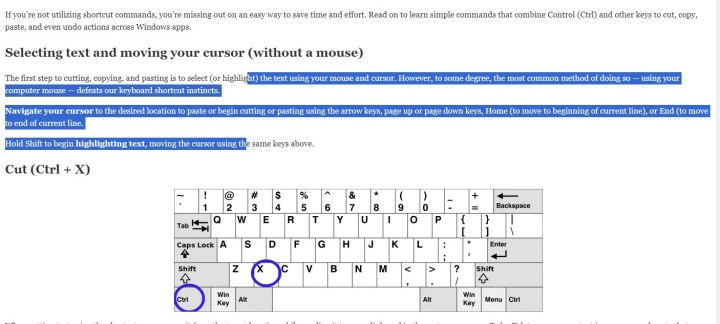
El primer paso para cortar, copiar y pegar es seleccionar (o resaltar) el texto con el mouse y el cursor. Sin embargo, hasta cierto punto, el método más común para hacerlo (usar el mouse de la computadora) vence nuestros instintos de atajos de teclado.
Navegue con el cursor a la ubicación deseada para pegar o comience a cortar o pegar usando las teclas de flecha, las teclas de avance o avance de página, Inicio (para ir al principio de la línea actual) o Fin (para ir al final de la línea actual).
Mantenga presionada la tecla Mayús para comenzar a resaltar el texto , moviendo el cursor usando las mismas teclas anteriores.
Cortar atajo: Ctrl + X
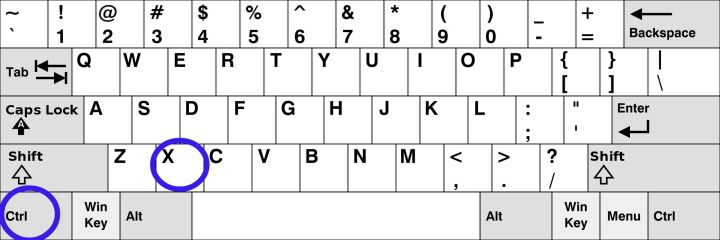
Al cortar texto usando el acceso directo, lo elimina de la ubicación de destino mientras lo envía a su portapapeles en la memoria del sistema. Ctrl + X te permite eliminar texto en un área y pegar ese mismo texto varias veces en otras áreas.
Originalmente, Windows no mantenía automáticamente un historial de elementos en el portapapeles, lo que significaba que el texto se reescribía en la memoria cada vez que escribía el método abreviado de teclado. Eso cambió con la Actualización de octubre de 2018 , que introdujo un portapapeles extendido con el historial.
Para acceder a este historial, puede escribir la combinación Tecla Windows + V. Aparece una ventana emergente que enumera una acumulación de texto que cortó previamente junto con el texto que copió usando un método abreviado de teclado diferente (consulte la siguiente sección). Simplemente seleccione una de las entradas grabadas y se pegará en su documento de destino. Sin embargo, deberá habilitarlo manualmente la primera vez que escriba la combinación Tecla de Windows + V.
En general, esta es una excelente manera de reorganizar el texto de un informe o tomar información de un área y completar varios formularios con esos mismos datos. Sin embargo, no tiene entradas alternativas. Sí, Shift + Suprimir alguna vez existió, pero esa combinación ahora se usa para otros comandos.
Copiar acceso directo: Ctrl + C
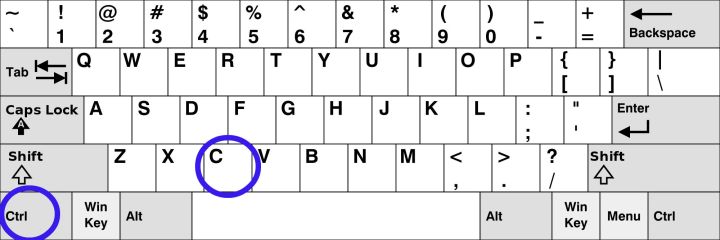
Este método abreviado de teclado para copiar texto es similar a Cortar en el sentido de que el texto se envía al portapapeles en la memoria del sistema. Sin embargo, a diferencia de Cortar, el texto fuente que copiaste no se elimina del documento principal.
Si está utilizando una versión de Windows 10 anterior a la actualización de octubre de 2018 (qué vergüenza), todo el texto copiado en el portapapeles se sobrescribirá la próxima vez que utilice el método abreviado de teclado Ctrl + C , al igual que Cortar.
Alternativamente, puedes usar el atajo Ctrl + Ins . La tecla Insertar se encuentra en teclados de tamaño completo con teclado numérico. Puede residir en la tecla Cero o como una tecla dedicada cerca de la tecla Inicio . Esta puede ser una opción más útil si maneja muchos datos numéricos y sus dedos rara vez abandonan el teclado numérico.
Pegar acceso directo: Ctrl + V
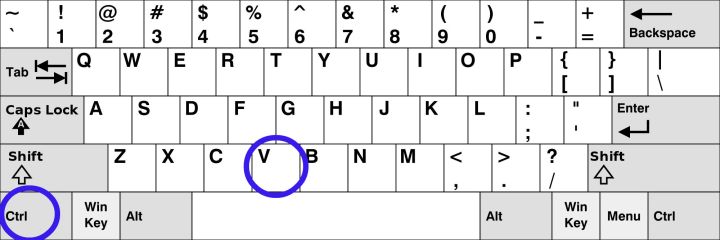
En resumen, tanto Ctrl + X como Ctrl + C copian texto al portapapeles, sólo el primer atajo elimina el texto copiado del documento; este último no. El método abreviado de teclado Ctrl + V es exactamente lo contrario: pega texto del portapapeles en su documento dondequiera que se encuentre el cursor.
Recuerde que el formato y el espaciado con frecuencia se trasladan al texto, lo que puede generar problemas al pegar en un nuevo campo o formulario. Generalmente puedes copiar y pegar una versión sin formato del texto para ayudar a evitar estos problemas.
Alternativamente, puedes usar el atajo Shift + Ins , que puede ser más útil si pasas mucho tiempo en el teclado numérico. El texto pegado aparecerá dondequiera que esté el cursor, así que asegúrese de haber elegido el lugar correcto.
Deshacer atajo: Ctrl + Z
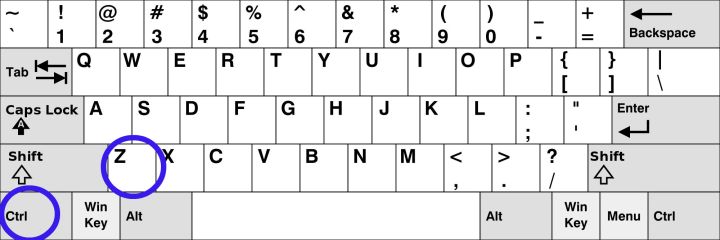
¡Vaya! No fue tu intención sobrescribir esa frase, ¿verdad? Este práctico atajo de teclado deshará la última acción que hayas realizado. Si estaba escribiendo, por ejemplo, se eliminará la última sección de texto que escribió antes de hacer una pausa, que podría ser bastante larga.
La mayoría de las aplicaciones de Windows admiten comandos de deshacer repetidos, lo que significa que puede eliminar su última acción, la anterior a esa y la anterior, y así sucesivamente, siempre que Windows mantenga un historial de sus acciones. Adobe Photoshop, por ejemplo, te permite hacerlo presionando Ctrl + Z.
Desafortunadamente, la funcionalidad no es universal en todas las aplicaciones. Antes de confiar en él en un escenario de mayor riesgo, debe confirmar que los comandos sean compatibles con su aplicación.
Un consejo adicional sobre cómo trabajar entre aplicaciones
Todos los programas de Windows admiten comandos de cortar, copiar, pegar y deshacer. Son parte de la base de Windows.
Los atajos hacen lo mismo todos los días. El Ctrl estándar más una letra ejecuta una tarea específica. Funciona igual al escribir hojas de cálculo, redactar correos electrónicos o crear documentos.
Los formularios y aplicaciones en línea no son tan confiables. Muchos admiten los mismos atajos, pero no hay garantía. Antes de confiar en ella, prueba la nueva aplicación. Ejecute algunos comandos para asegurarse de que se ejecute de manera confiable.
