Cómo usar las vistas de filtro en las hojas de Google
Google Sheets se ha convertido en una de las mejores alternativas a Microsoft Excel para muchas empresas. Hojas de cálculo de Google ofrece varias formas de filtrar datos y crear vistas de filtro. Cuando aplica filtros, puede concentrarse en los aspectos específicos de su conjunto de datos.
Al usar vistas filtradas, puede aplicar algunos filtros a una matriz de datos y luego guardarlos para usarlos más tarde. Puede ordenar los datos sin interrumpir el orden en el conjunto de datos original. Como resultado, su colega que podría estar trabajando en el mismo conjunto de datos al mismo tiempo no se verá afectado.
Datos de muestra para crear filtros
A continuación, puede encontrar datos de ventas de varios artículos comestibles para diferentes estados de los Estados Unidos.
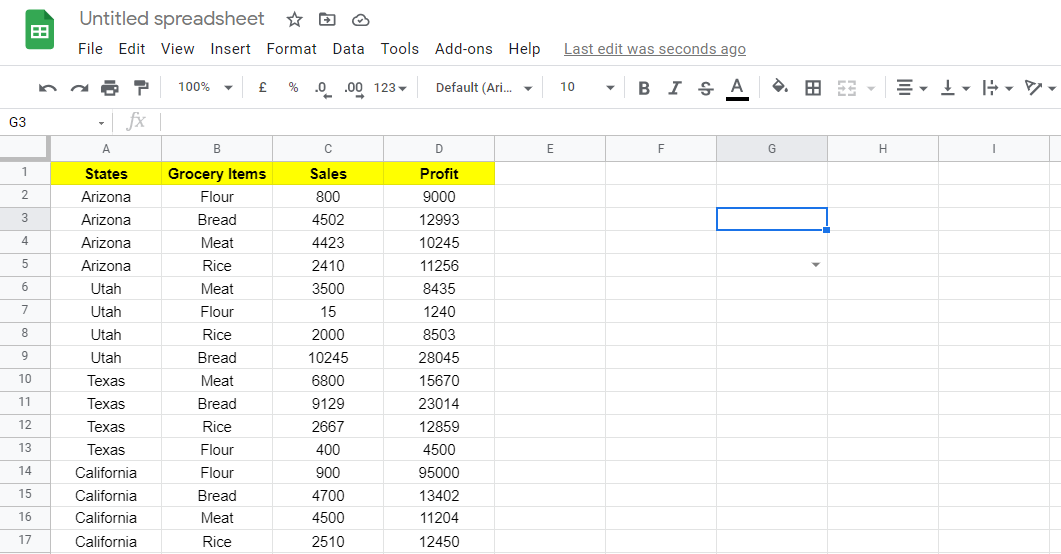
Entonces, digamos que solo está interesado en los datos de ventas de carne para diferentes estados. Una forma de hacerlo es ordenar el conjunto de datos y concentrarse en los datos deseados. Sin embargo, esto cambiará el orden de sus datos en la hoja original.
En este artículo, discutimos métodos alternativos para filtrar datos que incluyen información sobre ventas de carne. Descubra cómo puede hacerlo.
Seleccionar el conjunto de datos para aplicar el filtro
1. Seleccione cualquier celda del conjunto de datos completo.
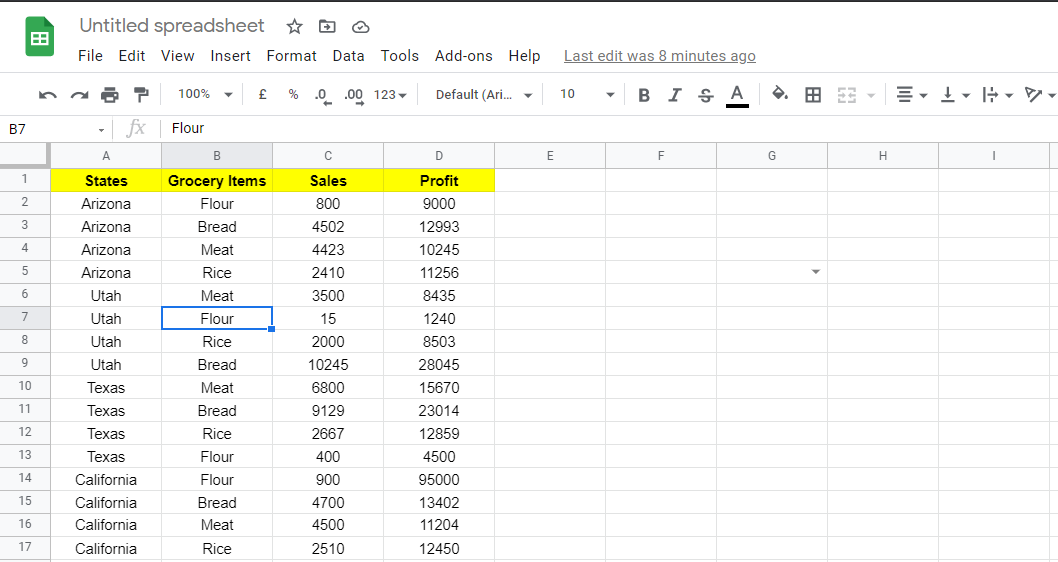
2. Vaya a la barra de herramientas y haga clic en crear un filtro .
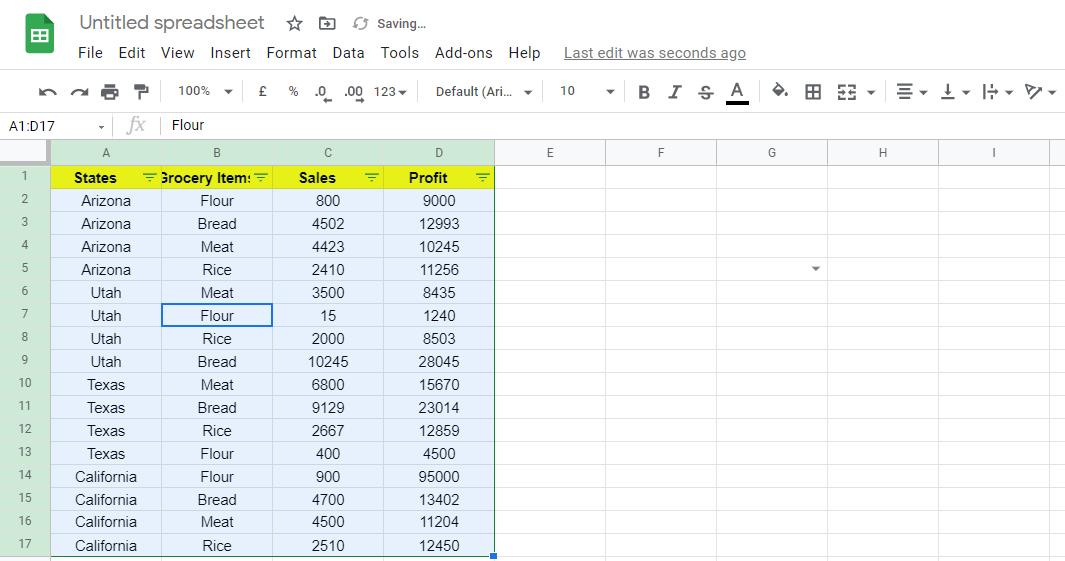
Se ha seleccionado todo el conjunto de datos, como se muestra arriba. Sin embargo, hay casos en los que la función de filtro no puede detectar todo el conjunto de datos cuando hay espacios entre diferentes columnas.
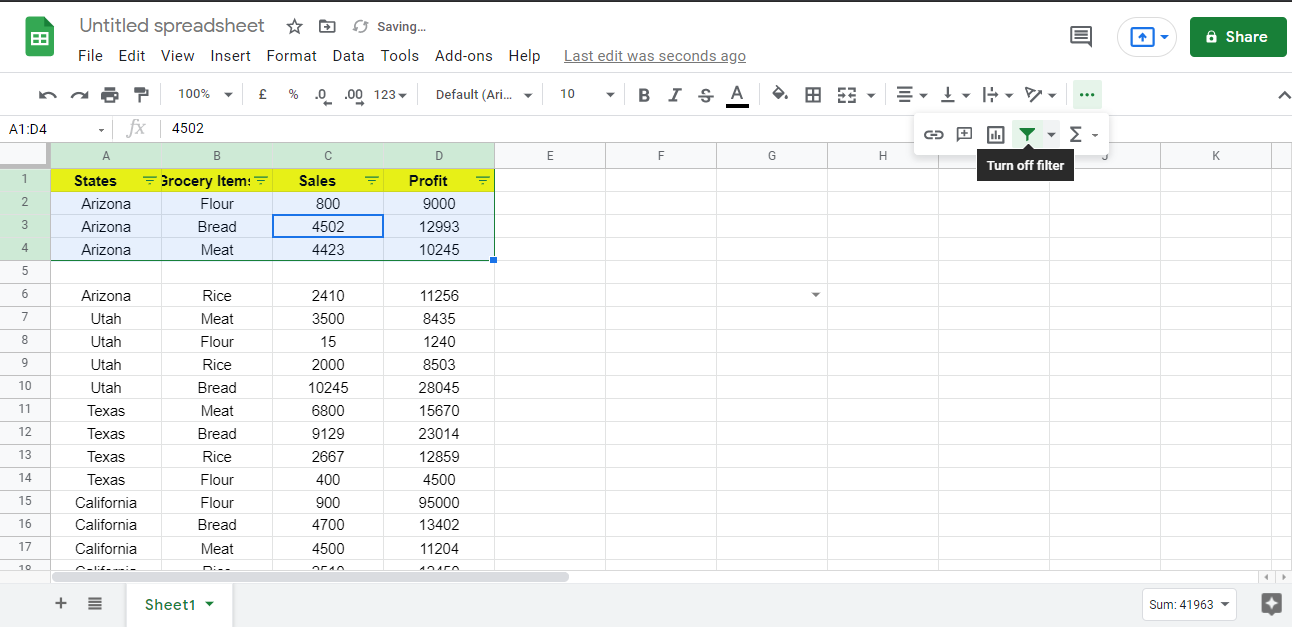
Dado que hay un espacio entre las filas 4 y 6, solo puede filtrar una parte del conjunto de datos. Por lo tanto, elimine las lagunas e irregularidades del conjunto de datos antes de seguir adelante.
Seleccionar el conjunto de datos adecuado para aplicar el filtro
Para mantener el espacio entre las columnas en su lugar, seleccione manualmente todo el conjunto de datos.
- Seleccione los datos desde el encabezado hasta el final del conjunto de datos (incluidos los espacios intermedios).
- Haga clic en la opción de crear un filtro .
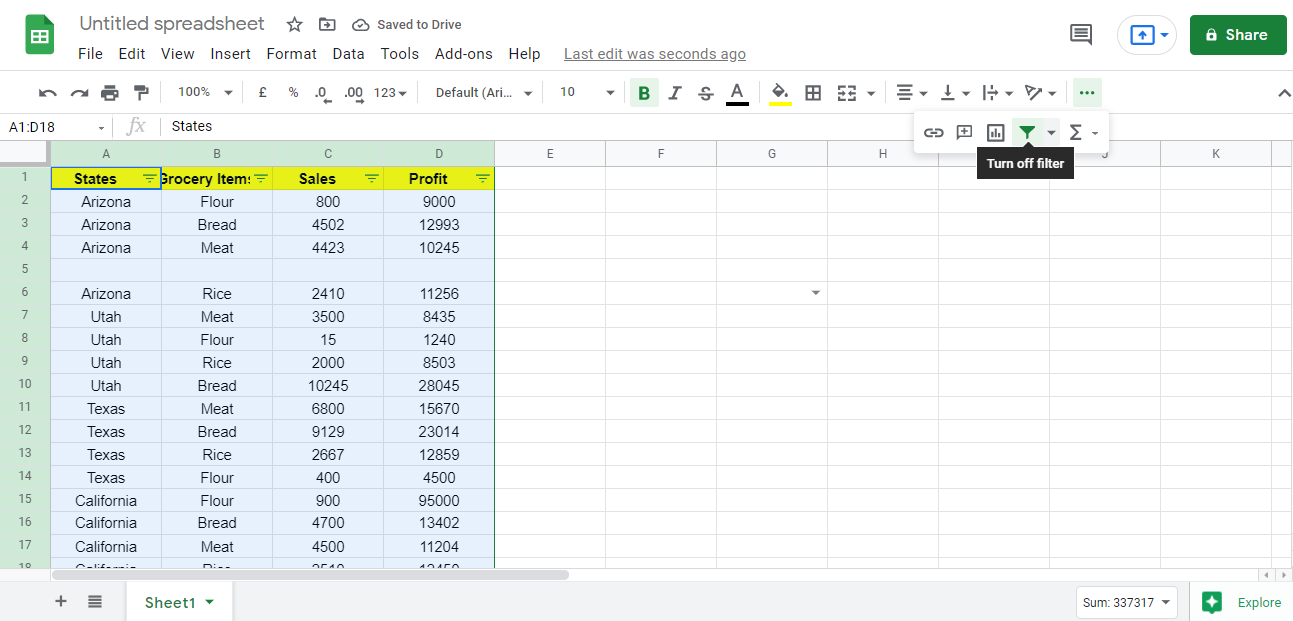
Aunque el espacio permanece, la vista de filtro aplicará los filtros a los datos seleccionados.
Aplicar filtro desde la cinta de datos
- Elija los datos por los que desea filtrar.
- Vaya a la cinta de datos .
- En el menú Filtrar vistas, haga clic en crear un filtro .
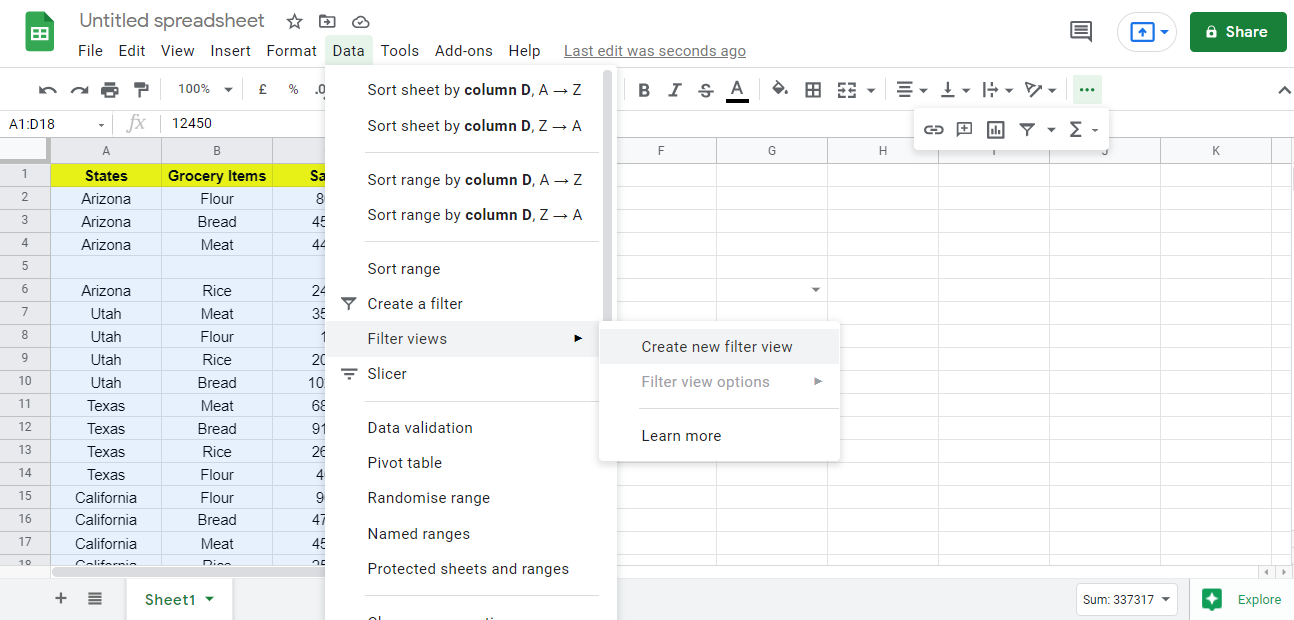
Opciones para filtrar los datos
Al hacer clic en el ícono de filtro frente a cualquier encabezado, verá diferentes opciones para aplicar el filtro a los datos en esa fila.
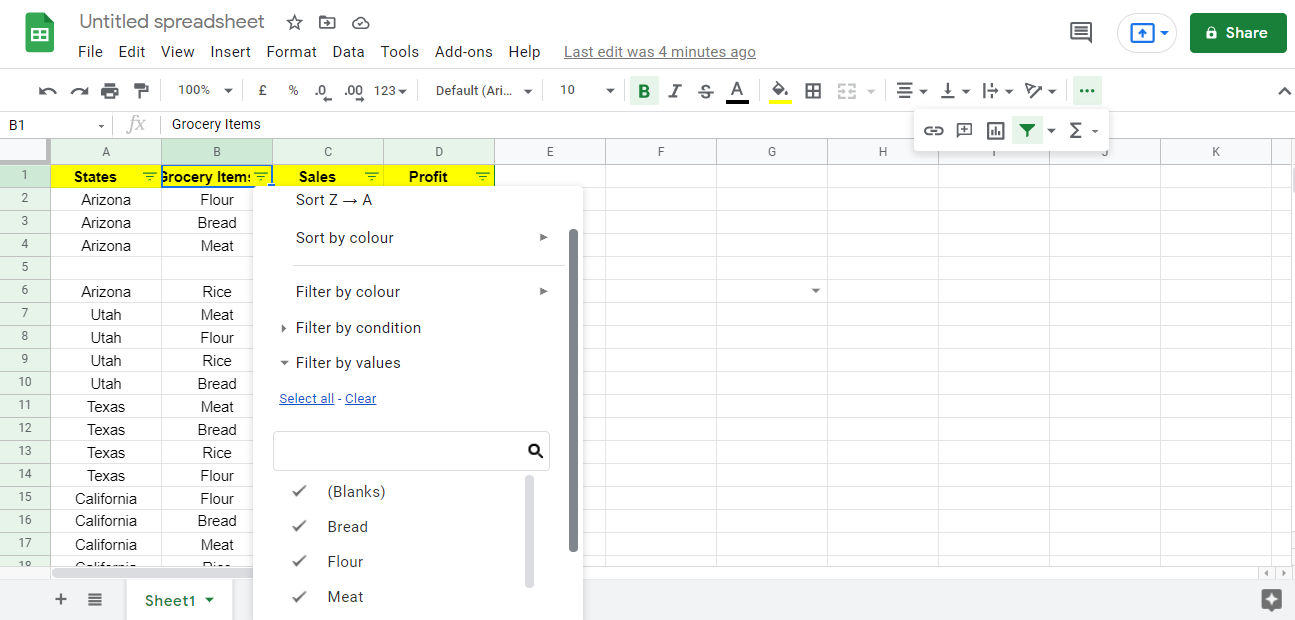
Puede filtrar los datos a través de colores, condiciones y valores, como se muestra arriba. Los cuatro artículos comestibles ya están marcados de forma predeterminada, lo que no necesitará en este caso. Usando el botón Borrar encima de las casillas de verificación de los artículos comestibles, desmarque todas las casillas.
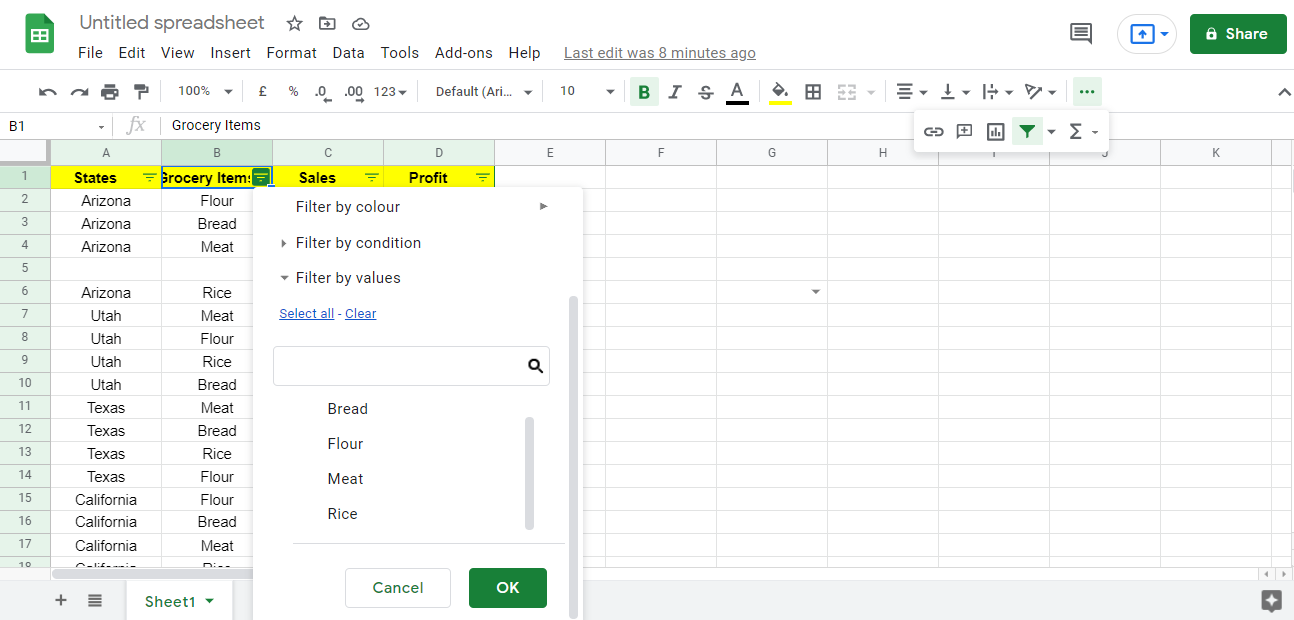
Puede filtrar los datos marcando cualquiera de las opciones disponibles. Apliquemos el filtro para extraer solo los datos de carne de todo el conjunto de datos.
- Marque la casilla de la carne (por ejemplo).
- Haga clic en Aceptar .
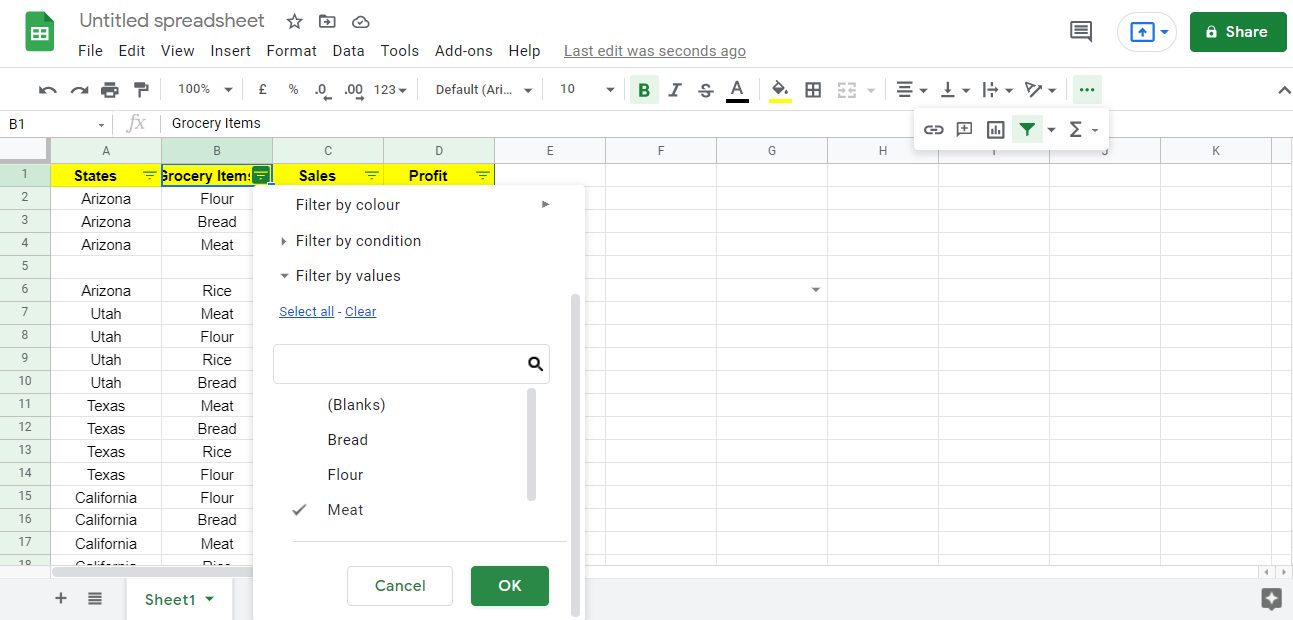
Hacer esto filtrará la información de la carne en su hoja sin afectar la hoja de trabajo real compartida por múltiples usuarios.
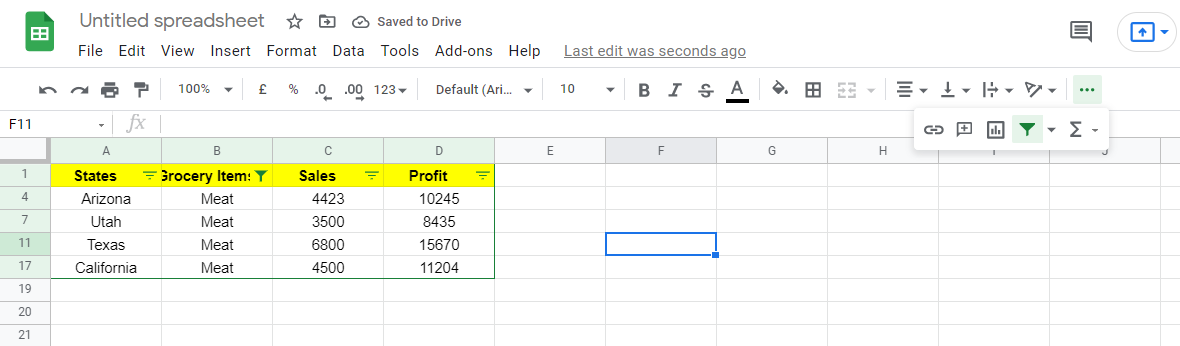
Puede ver arriba que los datos todavía están en las mismas filas y faltan algunas filas que no forman parte del filtro.
Copiar datos de la vista de filtro
Una ventaja de las vistas de filtro es que puede copiar y pegar los datos filtrados en otras hojas. Siempre que haga esto, solo tomará los datos filtrados sin copiar el conjunto completo. Además, pegarlo en una nueva hoja no omitirá ninguna fila oculta en su vista de filtro.
- Copie los datos presionando CTRL + C.
- Abra una nueva hoja .
- Pegue los datos con CTRL + V.
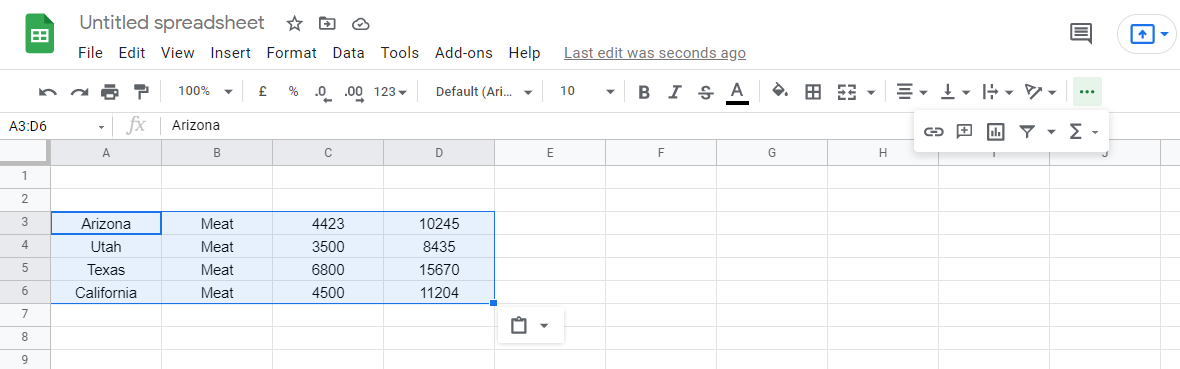
Los datos filtrados estaban inicialmente en las filas 4, 7, 11 y 17 . Sin embargo, después de pegar, el orden es normal. Por lo tanto, si necesita enviar los datos filtrados a un colega, puede copiar los datos sin necesidad de modificar filas y columnas.
Filtrar datos con condiciones predefinidas
Además de limitar el tipo de comestibles, digamos que también desea condicionar los datos anteriores con respecto a las ganancias. Beneficios de carne de solo filtro superiores a 10,000. Luego, haga clic en la flecha de filtro de la columna de ganancias.
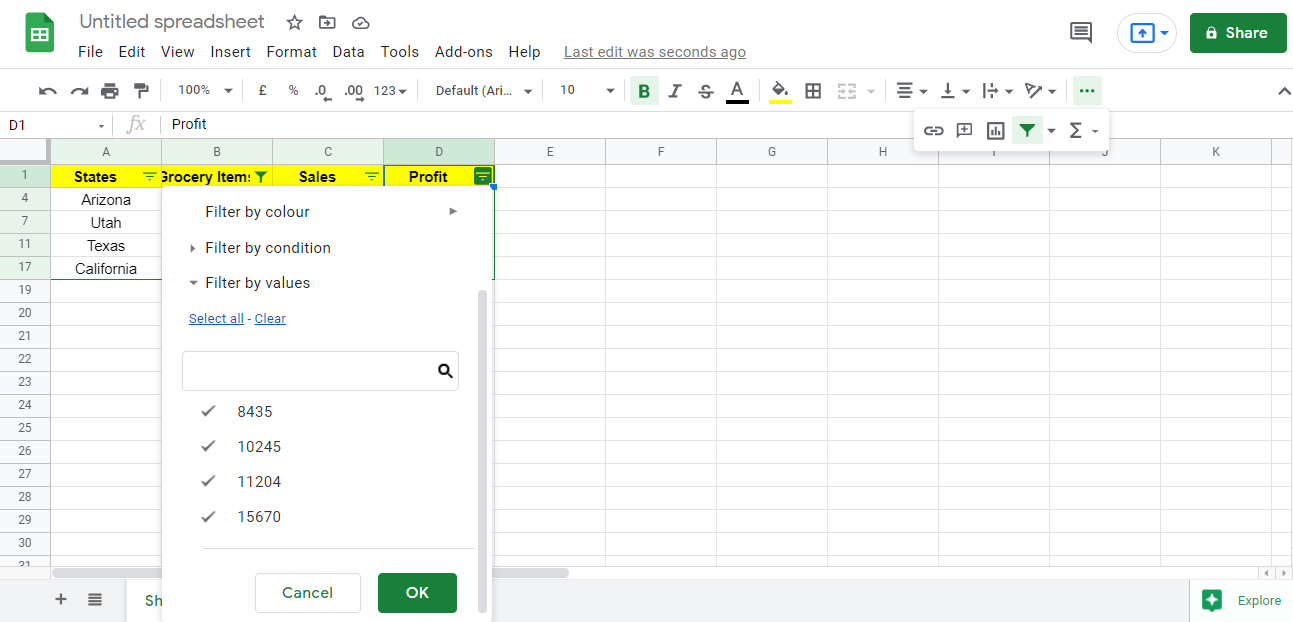
Como en el ejemplo anterior, puede hacer selecciones marcando casillas. Las casillas de verificación que tenemos a nuestra disposición no nos permiten condicionar los datos según nuestras necesidades. En su lugar, puede utilizar la opción de filtro por condición aquí.
1. Haga clic en el filtro por condición .
2. De las condiciones disponibles, elija mayor que .
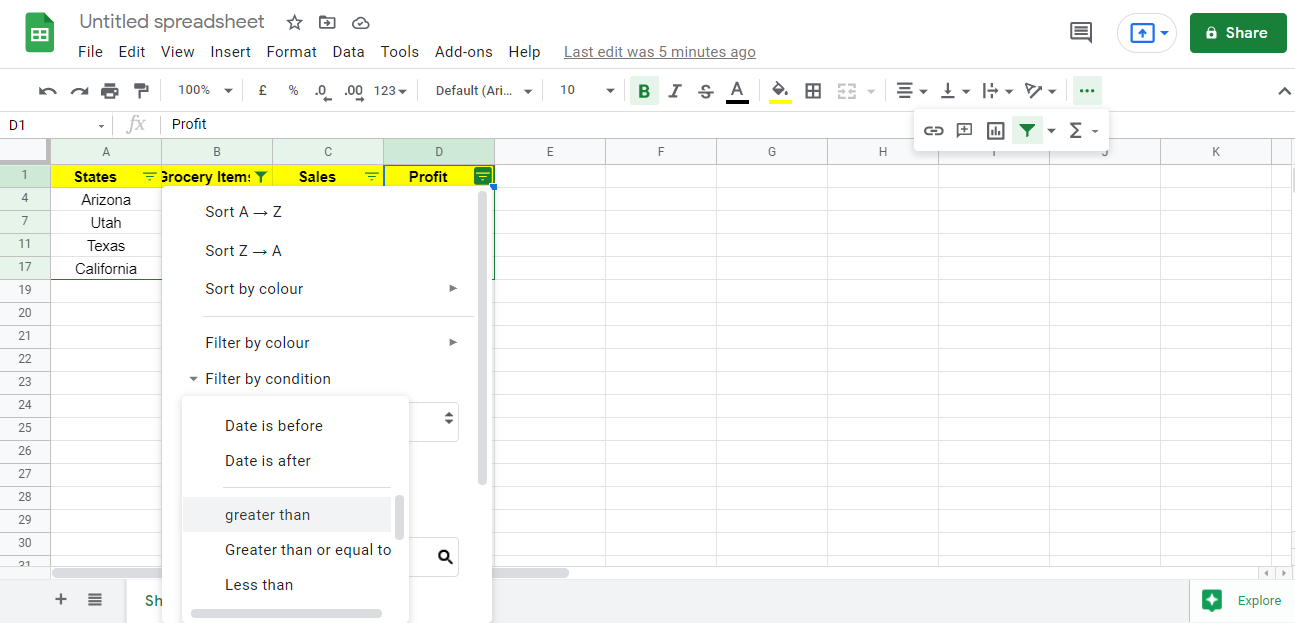
3. Ahora, ingrese el valor , que es la ganancia de 10,000.
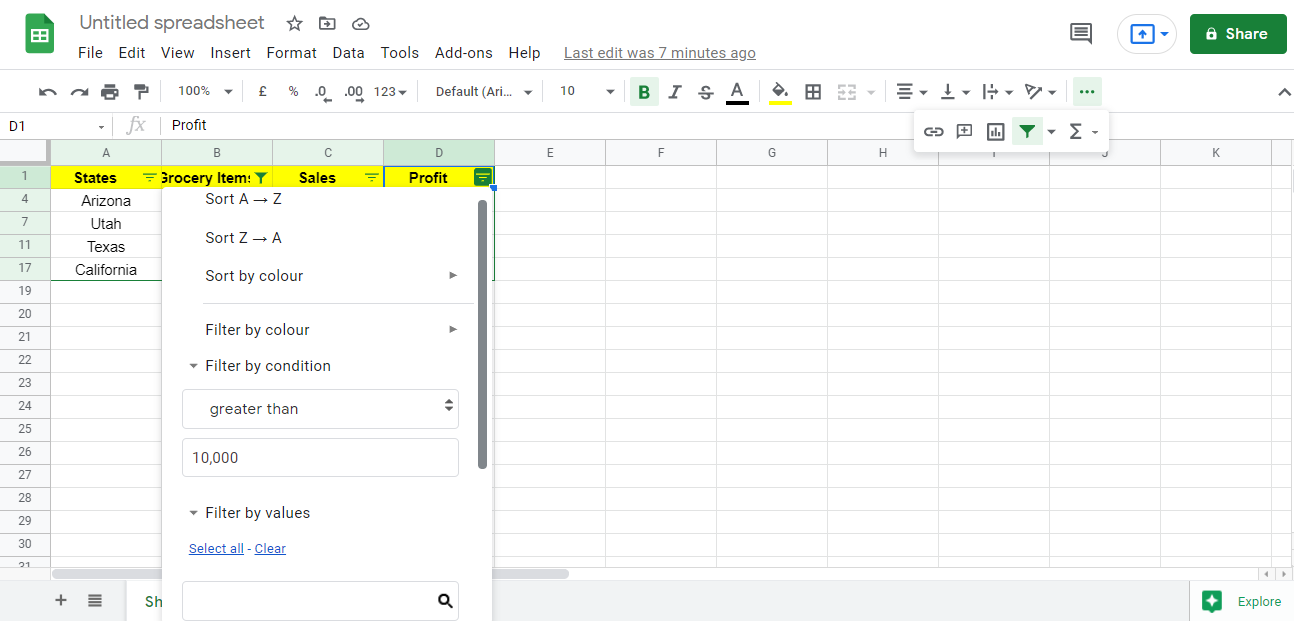
4. Haga clic en Aceptar para implementar el filtro.
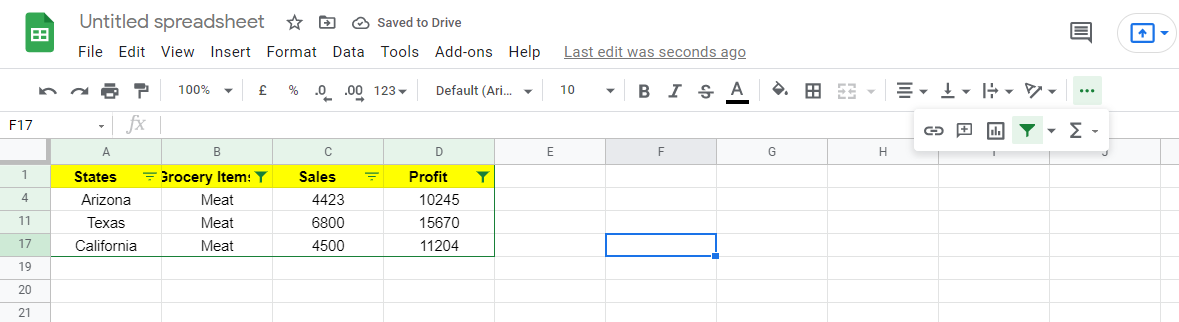
En Utah, las ventas de carne dieron como resultado una ganancia de 8435, que es menos de 10,000. Como resultado, esos datos no se incluyen en la vista de filtro porque no cumplen con el umbral de ganancias.
Ordenar datos en vistas de filtro
Ordenar los datos en la vista de filtro requiere más atención. Si ordena una columna específica directamente, ya sea ascendente o descendente, modificará el orden de clasificación en la hoja de datos original. Para ordenarlo, deberá crear una vista filtrada.
1. Vaya a alternar filtro y haga clic en la flecha hacia abajo .
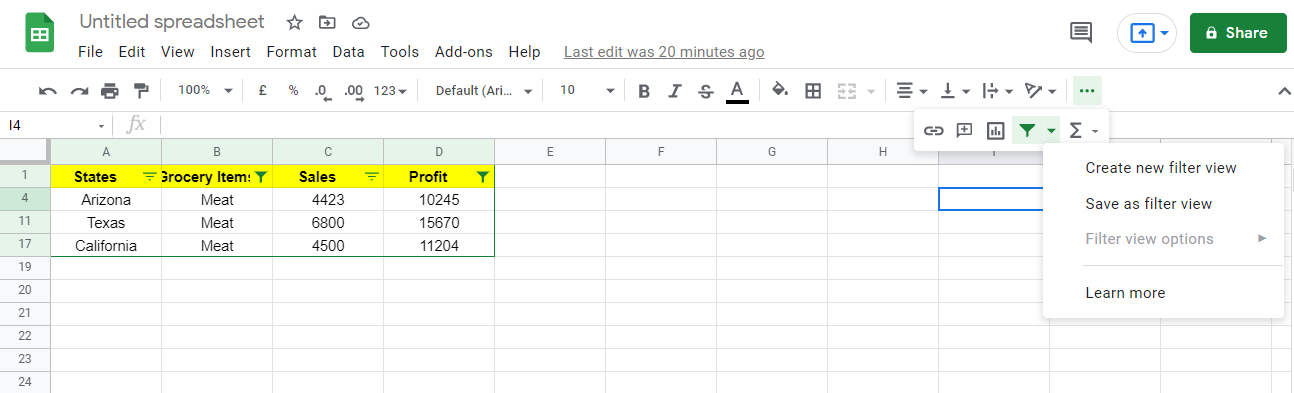
2. Seleccione guardar como vista de filtro .
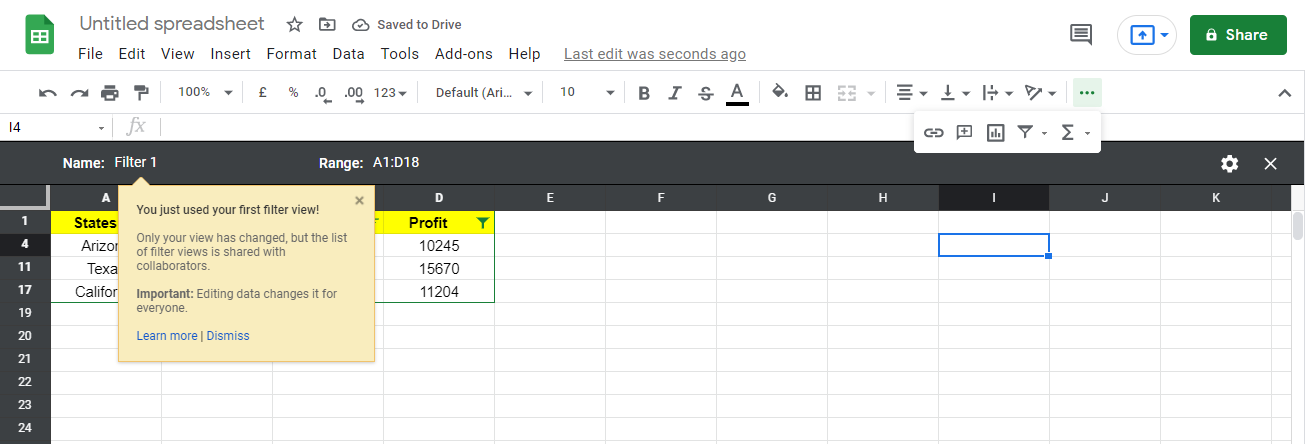
La interfaz cambia a una nueva con bordes oscuros, lo que confirma que está en la vista de filtro. Aquí, puede ordenar los datos de una manera que no cambie el orden de clasificación original.
1. Haga clic en la flecha de filtro en el encabezado de ganancias.
2. Elija ordenar A – Z.
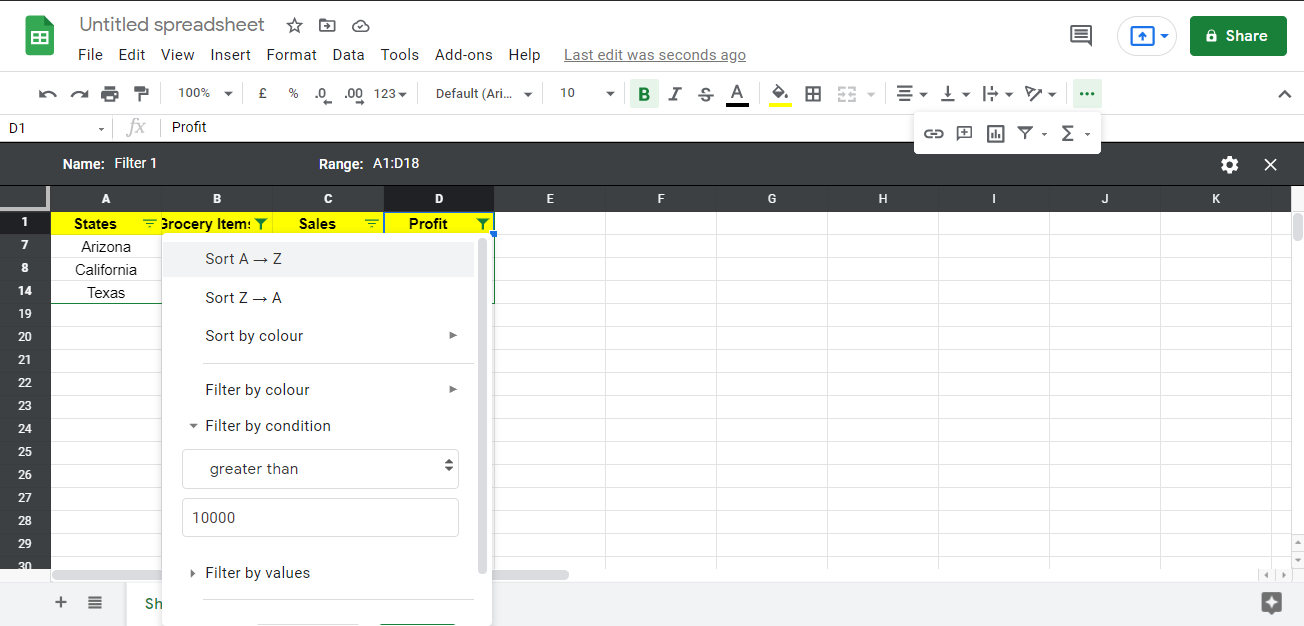
Ahora, los valores se ordenan en orden descendente.
3. Cambie el nombre del archivo y se guardará automáticamente.
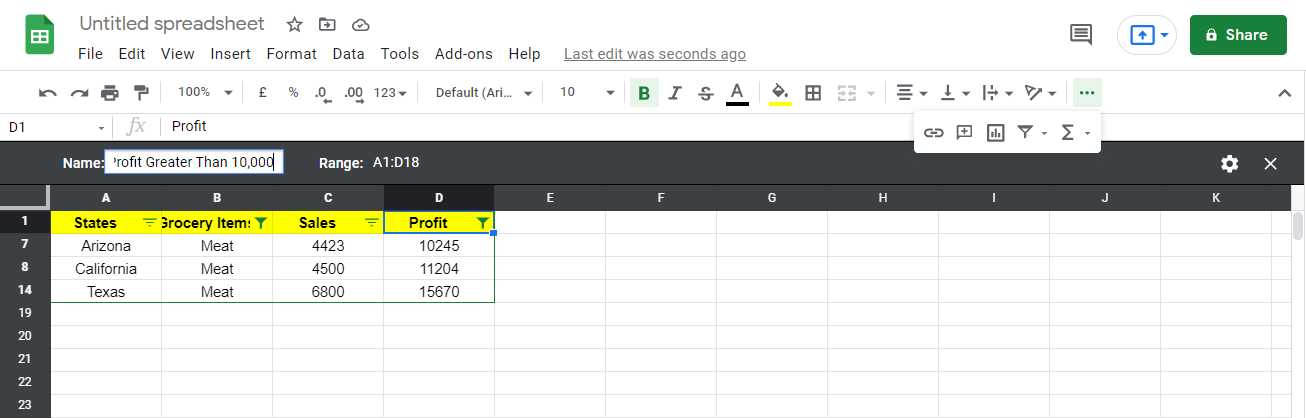
Nuevamente, puede cambiar el nombre de la vista de filtro, actualizar el rango que ordenó, duplicar o incluso eliminarlo yendo a la configuración de la vista de filtro en el lado derecho.
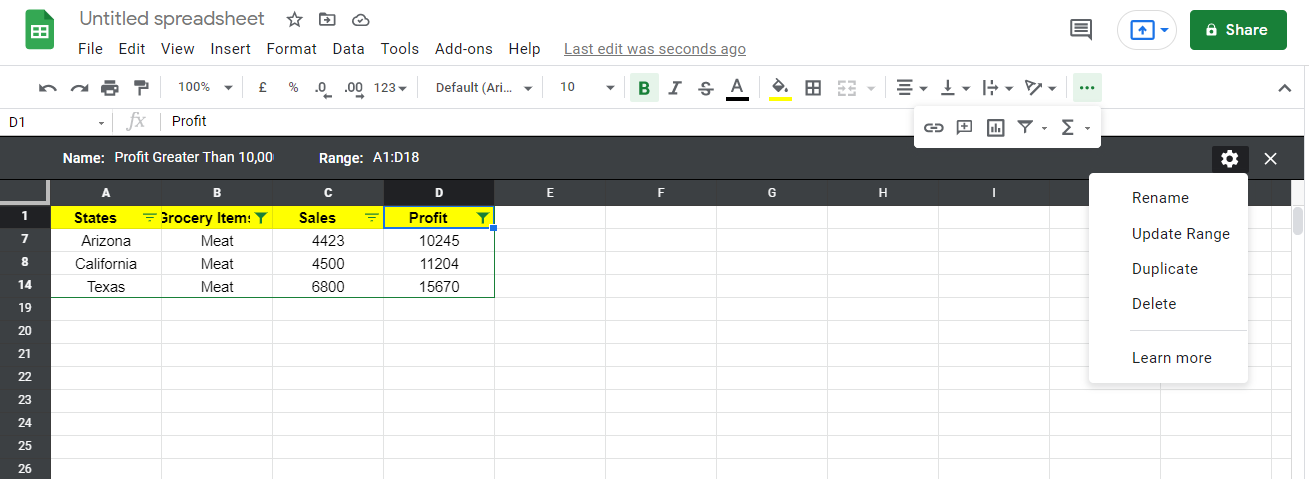
Presione Cancelar y volverá a la vista normal.
Comprobación de la vista de filtro guardada
- Ir a alternar filtro .
- Seleccione cualquiera de las vistas de filtro guardadas.
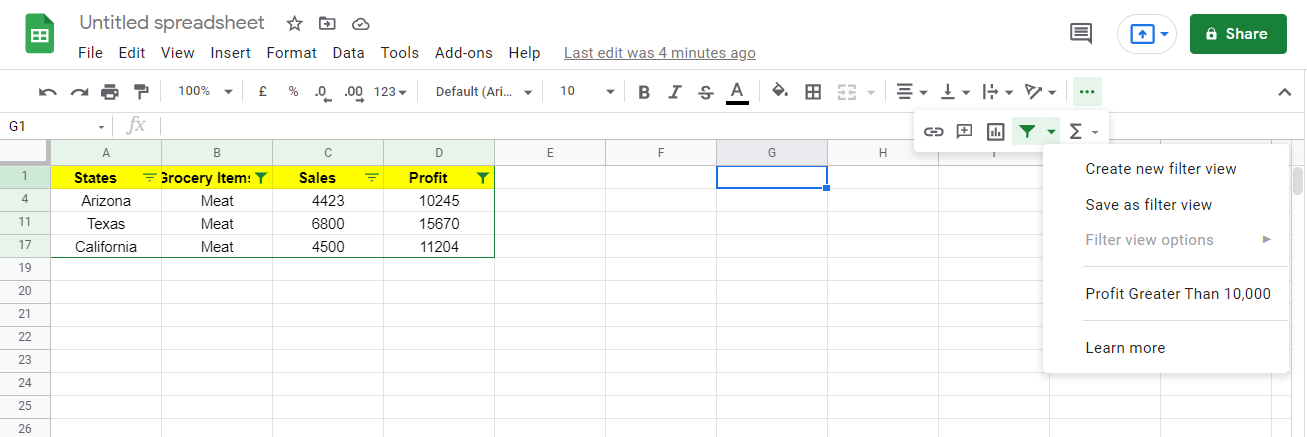
Volverá a la vista de filtro si hace clic en Beneficio superior a 10,000.
Obtenga más de sus hojas de cálculo de Google
Cuando está en una vista de filtro, no está afectando la experiencia de las personas que ven simultáneamente la misma hoja. Seguirá habiendo acceso al conjunto de datos original. Esta función puede resultar útil al revisar datos en hojas compartidas.
