Cómo usar la pantalla dividida en Windows 10
Hay dos formas de dividir la pantalla en Windows 10: manualmente y con un atajo de teclado. El método manual le brinda más opciones que se adaptarían a alguien que usa varias aplicaciones al mismo tiempo.
Todo se reduce a por qué necesitas dividir la pantalla. Conozca todos los trucos de división de pantalla de Windows 10 a continuación, y luego puede decidir por sí mismo cuál usar en cualquier situación dada.
Cómo dividir la pantalla en Windows 10 con el mouse
Para que funcione la función de pantalla dividida, debe tener al menos dos ventanas abiertas. Por ejemplo, podría estar trabajando en una hoja de cálculo mientras espera un correo electrónico. En lugar de cambiar constantemente entre las aplicaciones, puede tener sus ventanas una al lado de la otra.
El primer paso es asegurarse de que al menos una ventana se reduzca a un tamaño que pueda moverse. Haga clic en su barra de título en la parte superior y arrástrela sobre el borde de la pantalla hasta que el cursor del mouse desaparezca.
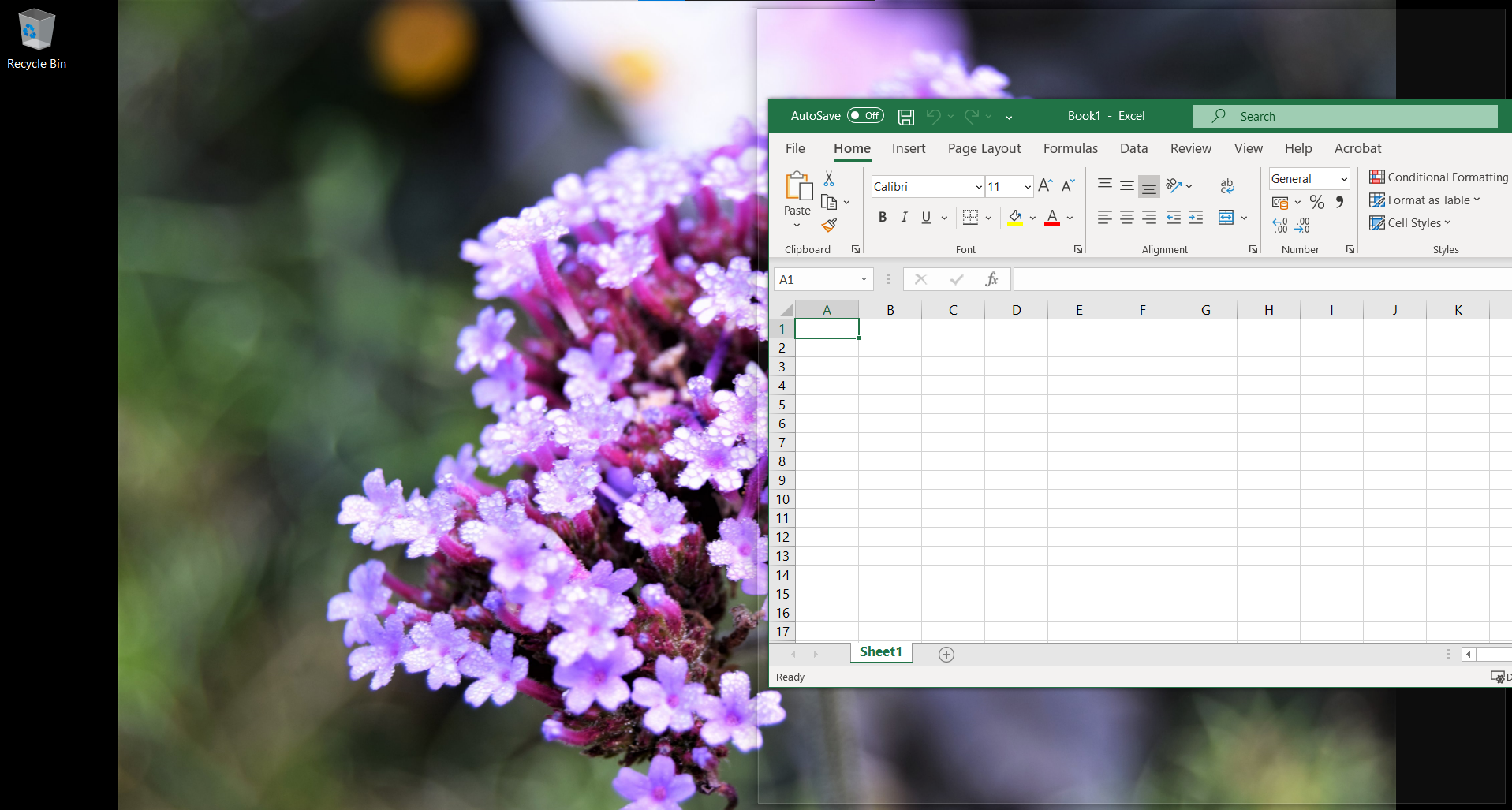
Aparecerá un contorno que le mostrará dónde irá esta ventana cuando suelte el cursor. Hazlo y llenará ese espacio.
En el otro lado de la pantalla, la función de asistencia instantánea de Windows 10 le ofrecerá instantáneamente elementos para colocar allí, aplicaciones que ya estaban abiertas cuando comenzó el proceso. Haga clic en la vista que desea junto a la primera ventana y llenará el espacio restante.
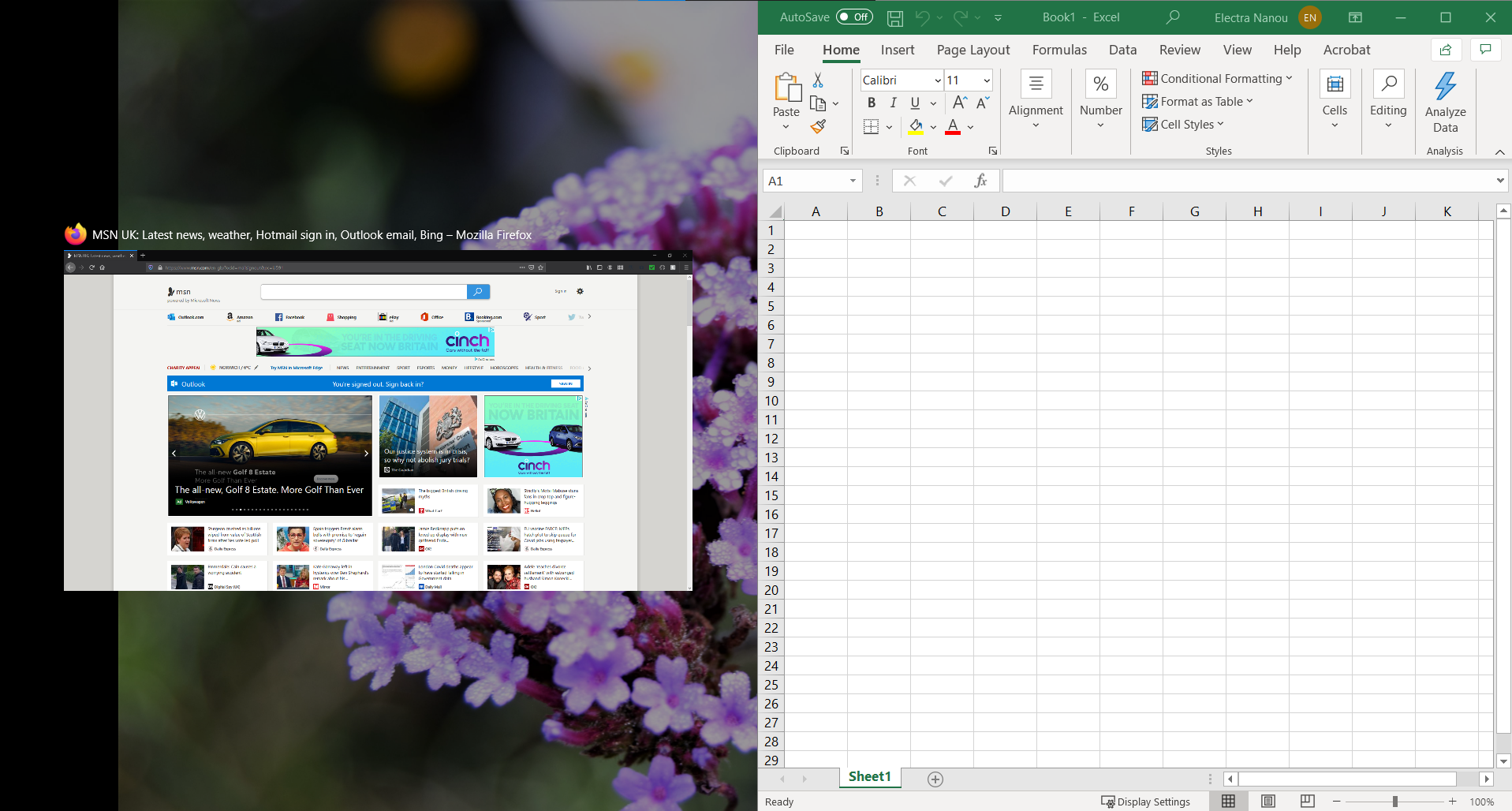
Si desea una vista diferente, ni siquiera necesita cerrar nada. Abra la ventana deseada sobre la pantalla dividida existente y muévala como antes hacia el lado que desee. Reemplazará la ventana que estaba antes.
Una pantalla doble puede parecer pequeña en un monitor pequeño, así que asegúrese de que la suya sea grande o al menos lo suficientemente clara para que pueda trabajar cómodamente.
Si va a adquirir una computadora nueva, considere los pros y los contras de las computadoras portátiles frente a las de escritorio , especialmente en términos de calidad visual y cómo afecta a herramientas como esta.
Puede dividir la pantalla de más de dos formas
Windows 10 te permite dividir la pantalla con hasta cuatro ventanas. Una vez más, cuanto más grande sea el monitor, mejor será la experiencia. Por ejemplo, si prefiere trabajar en portátiles, su apuesta más segura sería un mínimo de 15 pulgadas como el Lenovo IdeaPad 3 .
El método es el mismo, excepto que arrastra cada ventana que desee a una esquina de la pantalla en lugar de a un lado. El contorno aparecerá de nuevo para mostrarle la parte de la pantalla que ocupará cada ventana.
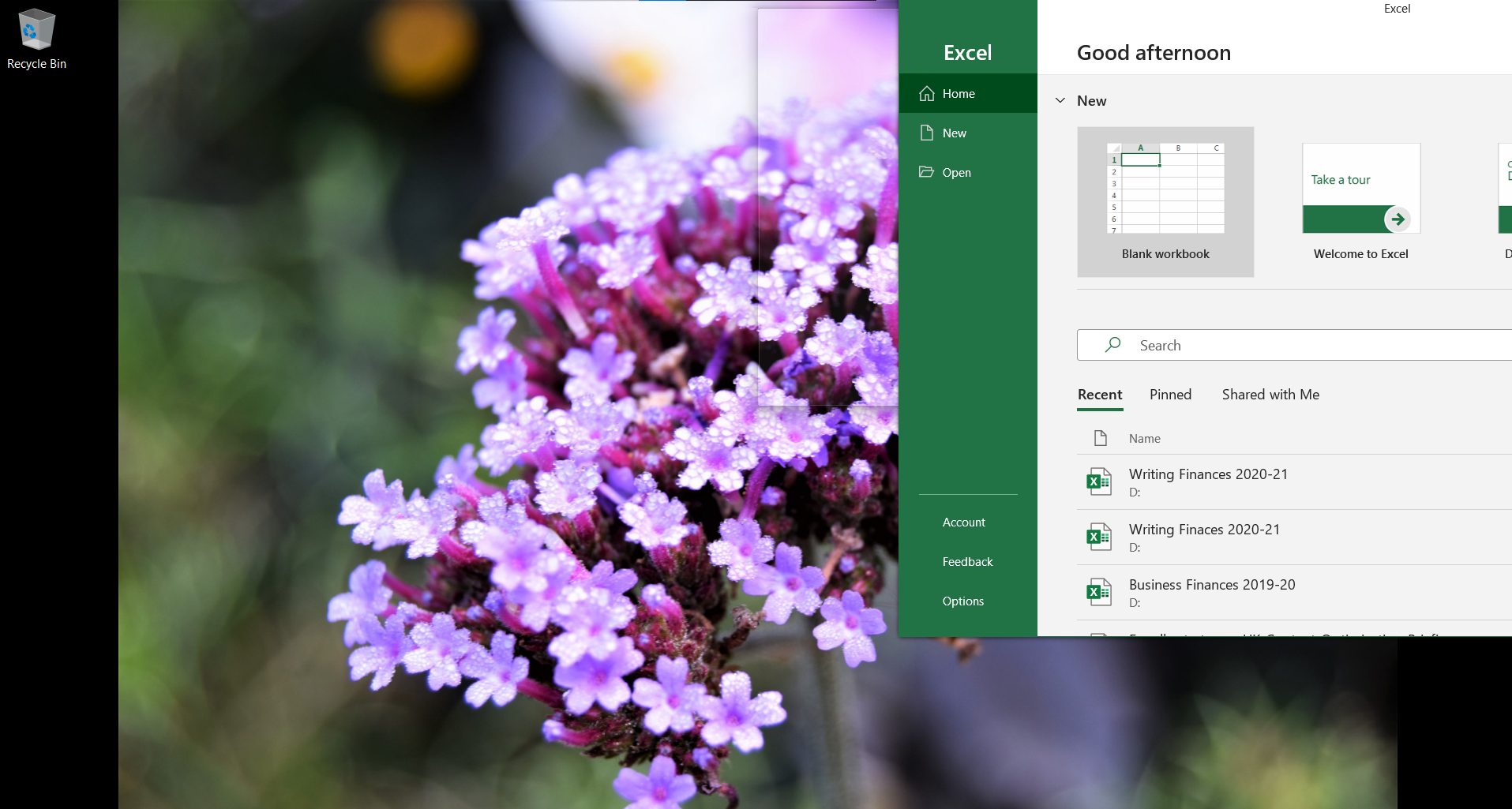
La asistencia instantánea aparecerá en dos casos:
- Sus dos primeras ventanas han cubierto el lado derecho o izquierdo de la pantalla.
- Ha colocado tres ventanas y solo una esquina de la pantalla permanece vacía.
De cualquier manera, Windows completará la pantalla dividida con el elemento elegido.
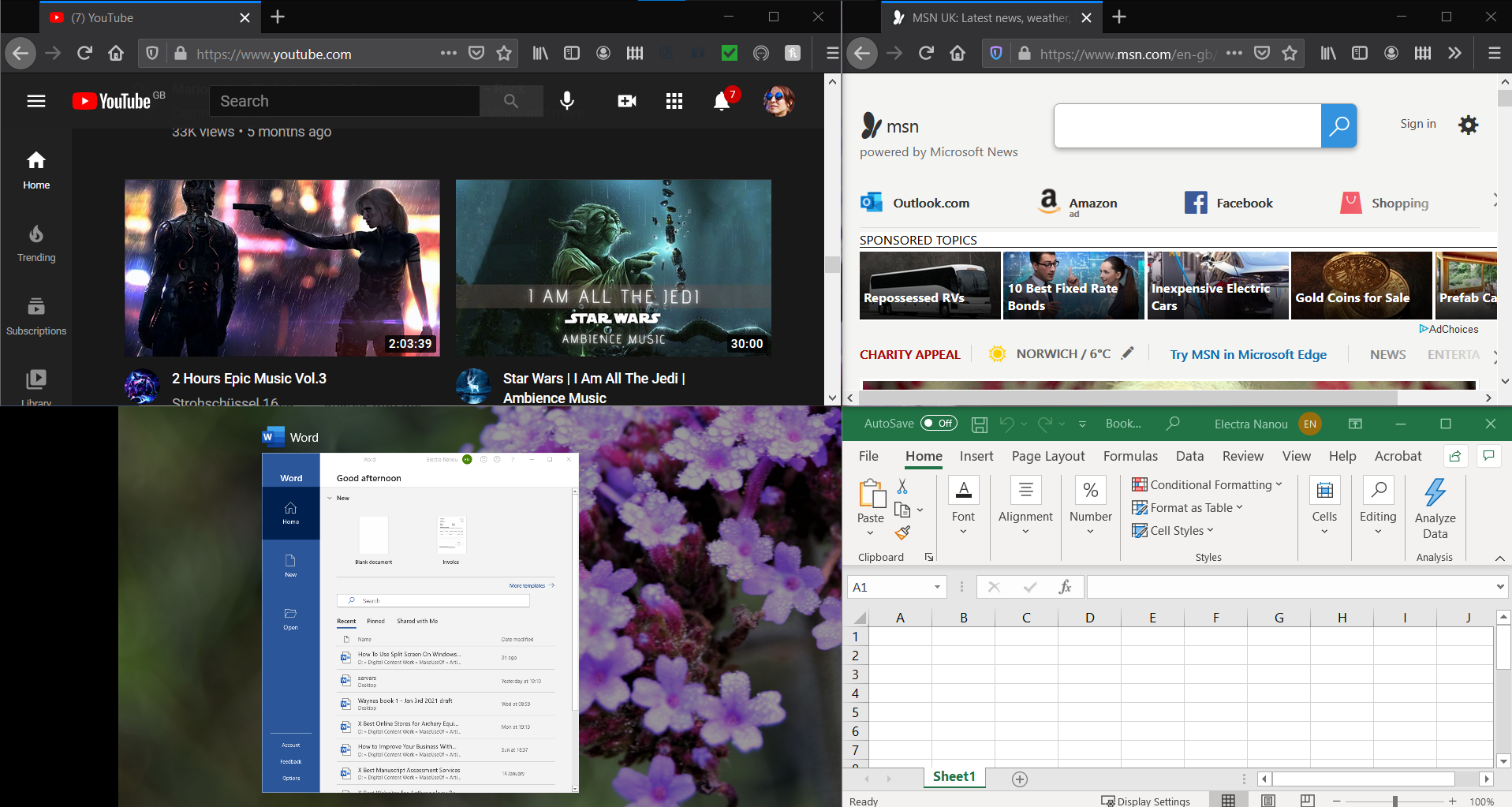
Tenga en cuenta que una pantalla de tres ventanas mostrará un programa más grande que el resto, mientras que todas las partes son del mismo tamaño pequeño en una disposición de cuatro ventanas. Elija y elija sus ventanas y su ubicación con cuidado.
Cómo dividir la pantalla en Windows 10 usando su teclado
Windows tiene muchos trucos de teclado interesantes para que los descubras . Este atajo divide la pantalla más rápido, pero solo llega a una pantalla doble. Sin embargo, puede agregar manualmente una o dos ventanas más más adelante.
Como antes, tenga al menos dos ventanas abiertas. Seleccione el que desea mover primero para que esté activo. Luego presione la tecla de Windows + flecha izquierda o derecha .

Una vez que se coloca en su lugar, puede elegir su segunda ventana entre las opciones ofrecidas de asistencia instantánea o repetir el proceso del teclado.
Para agregar más de dos ventanas, simplemente haga clic y arrastre cada elemento adicional a la esquina en la que lo desea. Ocupará ese cuarto de la pantalla y empujará al ocupante anterior a un tamaño más pequeño.
Maximice la productividad con pantallas divididas en Windows 10
El objetivo de esta práctica herramienta es que la navegación desde una ventana o aplicación completa a otra sea lo más fácil posible. Ahora, si puede dividir la pantalla de un solo monitor de computadora portátil o PC, imagine lo que Windows 10 puede hacer por su productividad cuando tiene dos o más pantallas.
Invertir en buenos equipos de oficina en casa ayuda a aprovechar al máximo estas características. Las elecciones inteligentes, ya sea en el hardware o en la colocación de ventanas, pueden darle a su trabajo una nueva vida.
