Cómo usar la función SI con fórmulas anidadas en Excel
La mayoría de las personas están familiarizadas con el uso de funciones IF para probar una condición en un conjunto de datos grande. Sin embargo, es posible que no conozcan los beneficios de usarlos junto con sus operadores OR, AND u otros operadores y funciones.
Antes de continuar, veamos cómo se ve una función IF simple y cómo usar los argumentos correctamente.
Una descripción general de la función IF de Excel
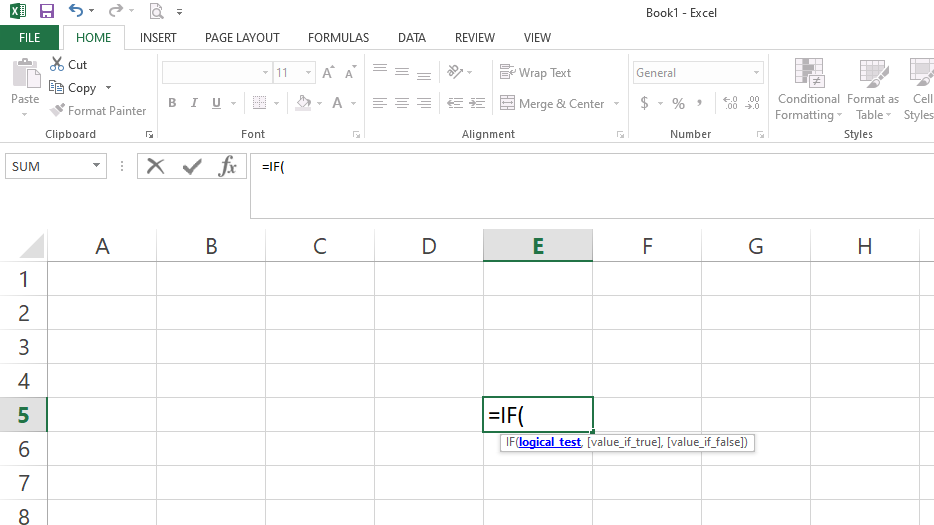
Como se muestra arriba, la función SI usa tres argumentos que se explican a continuación:
- Prueba lógica: se ocupa de la condición que está evaluando como verdadera o falsa.
- Value_if_true: este argumento contiene el texto / información que desea que la función devuelva si los datos cumplen con los criterios de condición probados.
- Value_if_flase: al igual que el argumento anterior, también devuelve la información que le gustaría que la función devuelva si la condición es falsa.
El primer argumento es necesario para que se ejecute la función SI; los otros dos son opcionales. Puede agregar cualquier texto a los dos últimos argumentos o dejarlos vacíos. Si deja uno o los dos últimos argumentos vacíos, el resultado también será una celda vacía.
Ahora, veamos cómo puede usar la función SI para analizar más de una condición en una sola fórmula. Además, también aprenderá a usarlo en Fórmula anidada con los operadores OR y AND.
Ejemplo de función IF de Excel
Suponga que trabaja en una joyería donde registra las ventas y los ingresos generados por cada uno de los siete trabajadores que trabajan en la tienda. Al final de cada semana, la empresa otorga un bono semanal solo a aquellos empleados que cumplen con un umbral definido.
A continuación, puede ver la cantidad de ventas e ingresos generados por cada trabajador durante una semana.
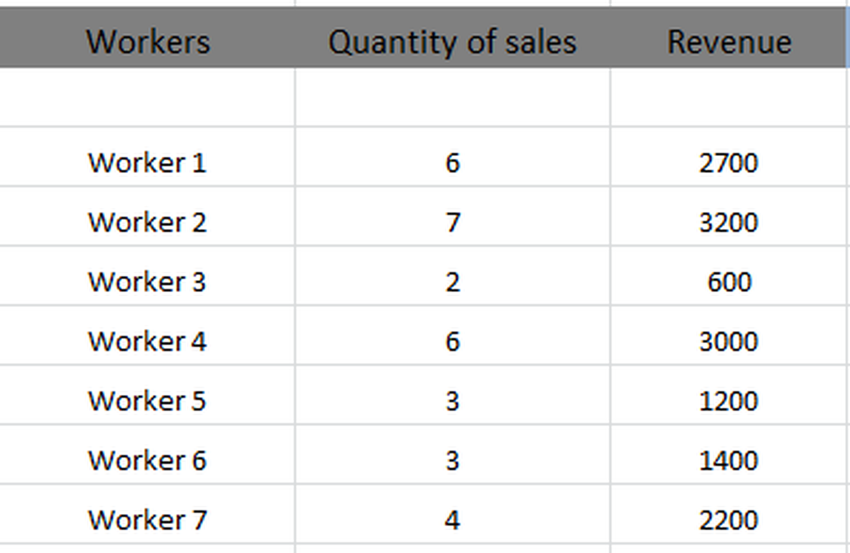
Digamos que el umbral de bonificación para esta semana es la cantidad de ventas igual o superior a 4. Para comprobar cuál de los empleados recibirá una bonificación para esta semana, utilizará una función SI simple.
Por lo tanto, utilizará la cantidad de ventas como argumento de prueba en la función SI, como se muestra a continuación.
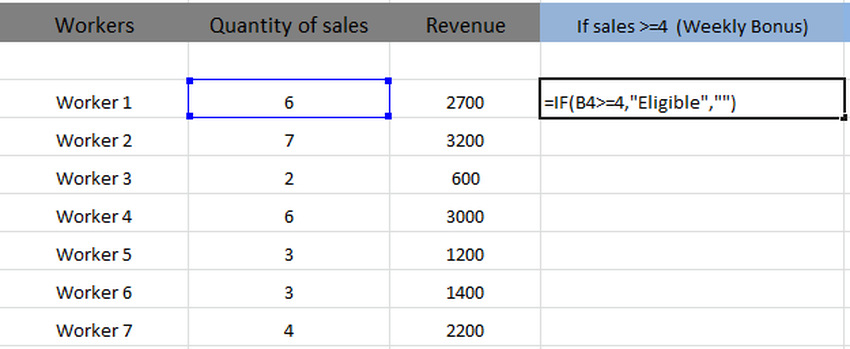
En la fórmula resaltada, B4> = 4 es el argumento de prueba, " Elegible" es el argumento Valor_si_verdadero, mientras que el argumento Valor_si_falso se deja vacío intencionalmente.
En los casos en que un argumento esté vacío, coloque siempre entre comillas dobles ("") alrededor; de lo contrario, el resultado dará un error o mostrará cero en la celda que cumple la condición.
Después de probar la cantidad de ventas de cada trabajador, la función SI debe devolver los resultados como Elegible si la cantidad de ventas es mayor o igual a cuatro; de lo contrario, deje las celdas vacías.
Presione la tecla Enter para implementar la fórmula. Como la cantidad de ventas del trabajador 1 es seis, que es mayor que cuatro, el resultado de la función para la primera celda será Elegible .
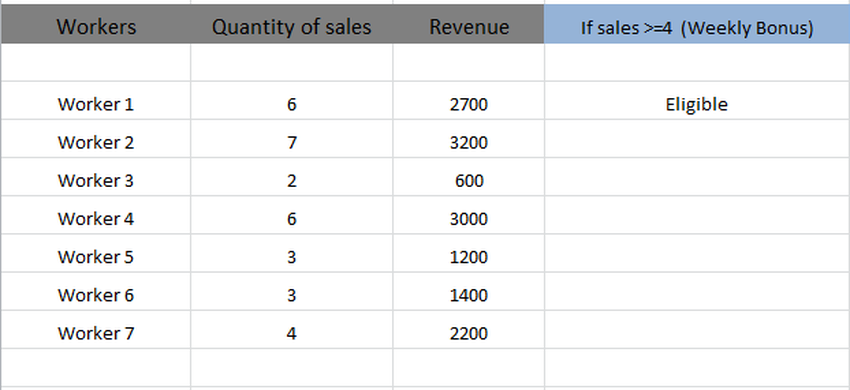
No tendrá que ingresar la fórmula para todas las celdas individualmente. En cambio, usando la función de secuencia de Autocompletar, mueva el cursor a la esquina inferior izquierda del bloque seleccionado y arrástrelo hacia abajo.
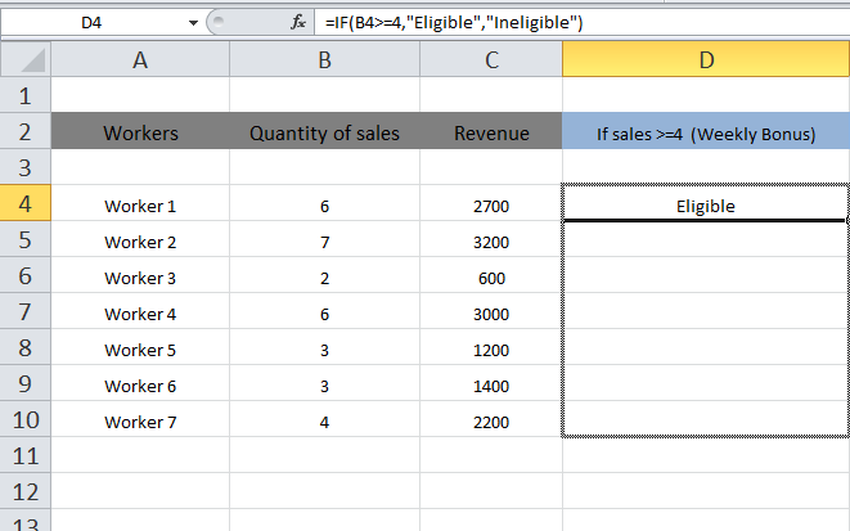
Hacerlo implementará la función en otras celdas de la fila.
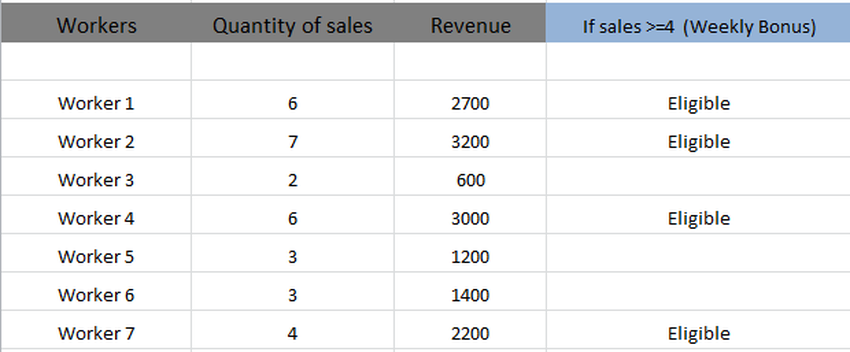
Vea cómo los trabajadores 1, 2, 4 y 7 alcanzan el umbral de poco menos de cuatro ventas y, por lo tanto, son elegibles para una bonificación, mientras que el resto de las celdas permanecen vacías ya que estos trabajadores no alcanzan el umbral.
Digamos; en lugar de dejar el segundo argumento vacío, ha puesto No elegible allí. En ese caso, la salida final será como se muestra a continuación.
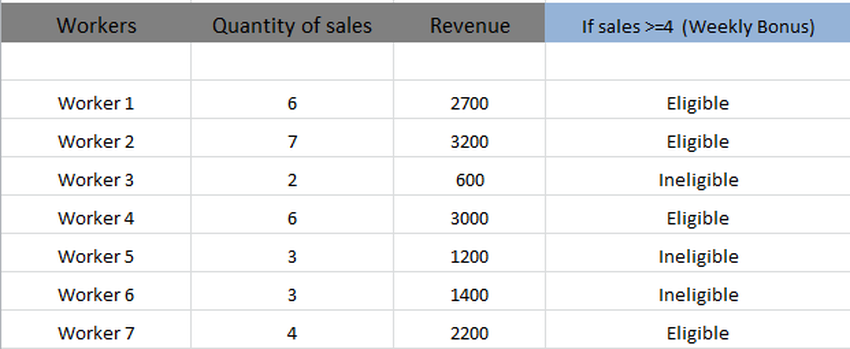
Uso del operador AND con función IF
Durante una semana más, la empresa ha cambiado su política de dar bonificaciones y agregar ingresos en el umbral establecido con la cantidad de ventas. Por lo tanto, debe analizar los mismos datos pero con dos condiciones de prueba en lugar de una.
La empresa otorga el bono a los trabajadores que generen igual o superior a cuatro ventas con ingresos superiores a 2500. Se utilizará una operación AND en este caso, y la fórmula será la siguiente:
=IF(AND(B4>=4,C4>2500),"Eligible","Ineligible")Aquí, en la fórmula anterior, el operador AND se utiliza como argumento de prueba, ya que debe probar dos parámetros.
Al igual que en el caso anterior, si los datos de entrada (Cantidad de ventas e Ingresos) cumplen los criterios, la función devolverá "Elegible" como resultado, de lo contrario "No elegible".
Presione la tecla Intro para ejecutar la función y luego arrástrela hacia abajo para aplicar la misma fórmula al resto del conjunto de datos. Verá los resultados finales de la siguiente manera.
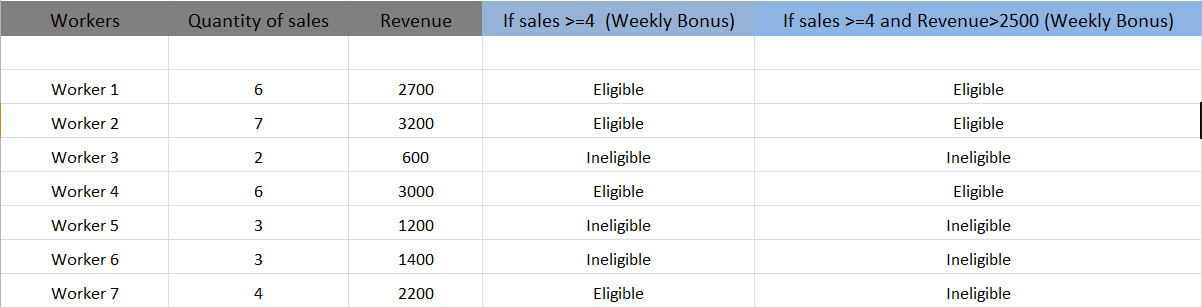
Como puede ver, solo los trabajadores 1, 2 y 4 son los que han generado más o igual a cuatro ventas con ingresos superiores a 2500. Por lo tanto, son elegibles para el bono.
Aunque el trabajador 7 ha generado cuatro ventas que cumplieron con el primer criterio, sus ingresos son menos de 2200. Por lo tanto, no es elegible para una bonificación debido a que no cumple con la segunda condición.
Uso del operador OR con función IF
Por tercera semana, la empresa ha obtenido buenas ganancias y está otorgando un bono a los trabajadores que hayan cumplido alguna de las dos condiciones. En este caso, puede usar el operador OR como argumento de prueba para que la instrucción IF filtre un número exacto de trabajadores.
Por lo tanto, los trabajadores que vendieron cuatro artículos o más o generaron un ingreso de más de 2500 calificarán para el bono.
La fórmula se verá así:
=IF(OR(B4>=4,C4>2500), "Eligible", "Ineligible")Presione Entrar para ejecutar la fórmula y, arrastrándola hacia abajo en la fila, obtendrá este resultado.
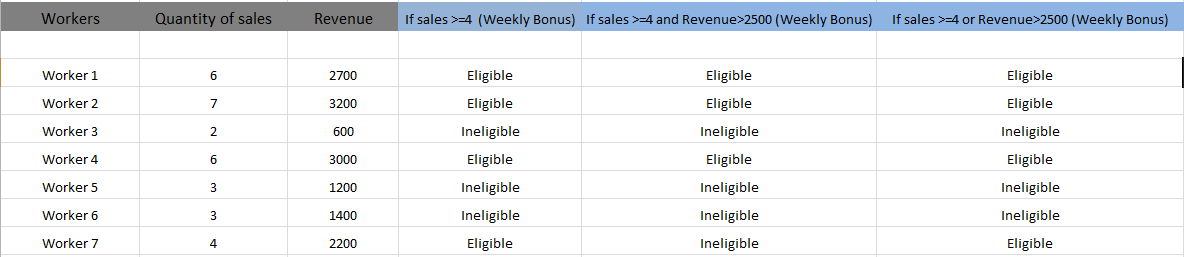
Puede ver que el trabajador 7 también es elegible para una bonificación en este caso, aunque no ha alcanzado el umbral de ingresos, pero ha realizado cuatro ventas. Cumple una condición, que lo hace elegible para el bono.
Del mismo modo, puede utilizar la función SI con los operadores Y y O y con otras funciones para filtrar los resultados de un gran conjunto de datos.
Simplifique sus cálculos con la función SI en fórmulas anidadas
Cuando combina la función IF con otras funciones, puede probar simultáneamente varias condiciones en un gran conjunto de datos.
Esto elimina la necesidad de probar manualmente varias condiciones de forma individual, lo que le permite ahorrar tiempo y esfuerzo. La automatización de funciones básicas también le permitirá ser más productivo.
