Cómo usar la función de tiempo de pantalla de su Mac
Un problema común que tienen las personas cuando usan sus dispositivos digitales es cómo los dispositivos les hacen pasar demasiado tiempo frente a una pantalla. La solución de Apple para esto es la función Screen Time, que llegó a Mac con macOS Catalina.
Si necesita ayuda para controlar su propio tiempo frente a la pantalla, desea realizar un seguimiento del uso de la aplicación y el comportamiento del tiempo frente a la pantalla, o el de su familia, o necesita ayuda para administrar y limitar sus hábitos de uso de Mac, entonces debe comenzar a usar el Tiempo frente a la pantalla. Esto es lo que necesita saber para aprovecharlo al máximo.
Cómo activar el tiempo de pantalla en una Mac
Para empezar, la función solo funciona en Mac con macOS Catalina o posterior. Para habilitar la función:
- Abra el menú de Apple y haga clic en Preferencias del sistema .
- Elija Tiempo de pantalla > Opciones .
- Haga clic en Activar en la esquina superior derecha de la ventana. Para desactivarlo, vuelva a Opciones y haga clic en Desactivar .
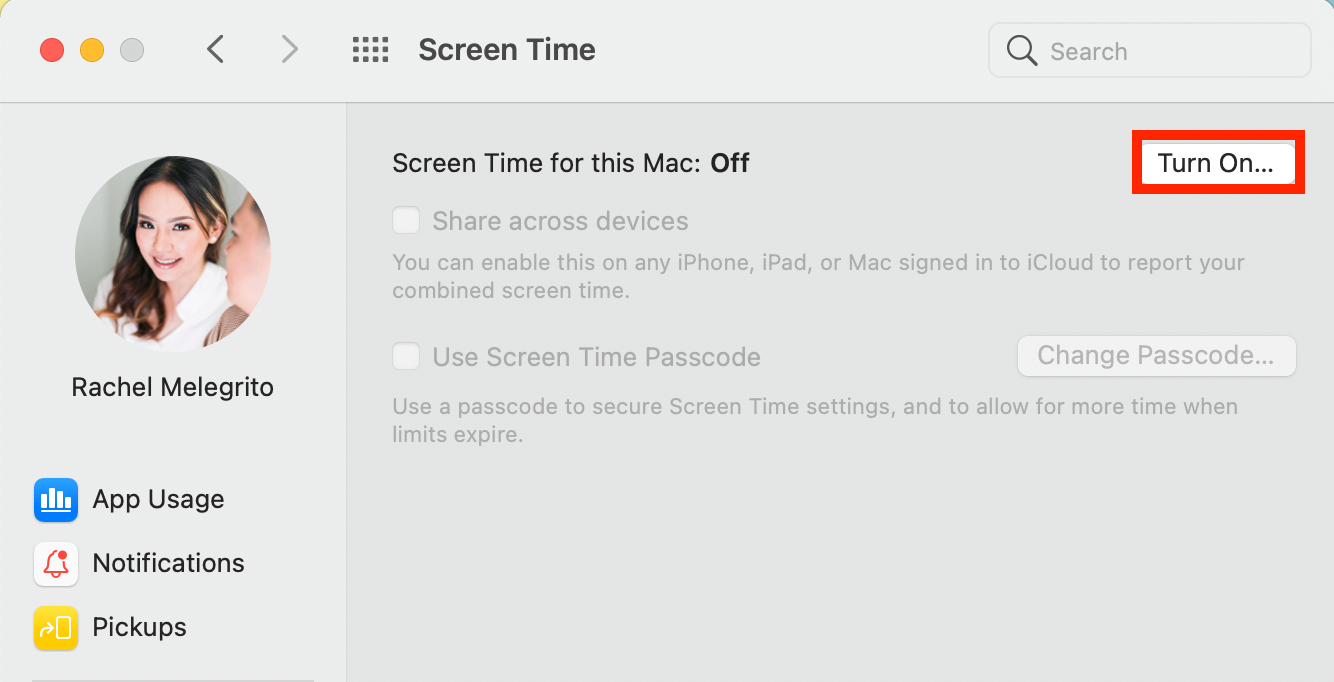
Cómo usar el tiempo de pantalla en todos los dispositivos
Como personas ocupadas, es común que cambiemos de un dispositivo a otro. El seguimiento de un solo dispositivo de forma aislada proporciona una imagen incompleta de su tiempo de pantalla. Pero si es un usuario de Apple, puede habilitar Screen Time para rastrear su uso en todos sus dispositivos.
Para ver un informe de tiempo de pantalla combinado de todos los dispositivos que iniciaron sesión en su cuenta de iCloud, simplemente diríjase a Preferencias del sistema > Tiempo de pantalla > Opciones , luego marque Compartir en todos los dispositivos .
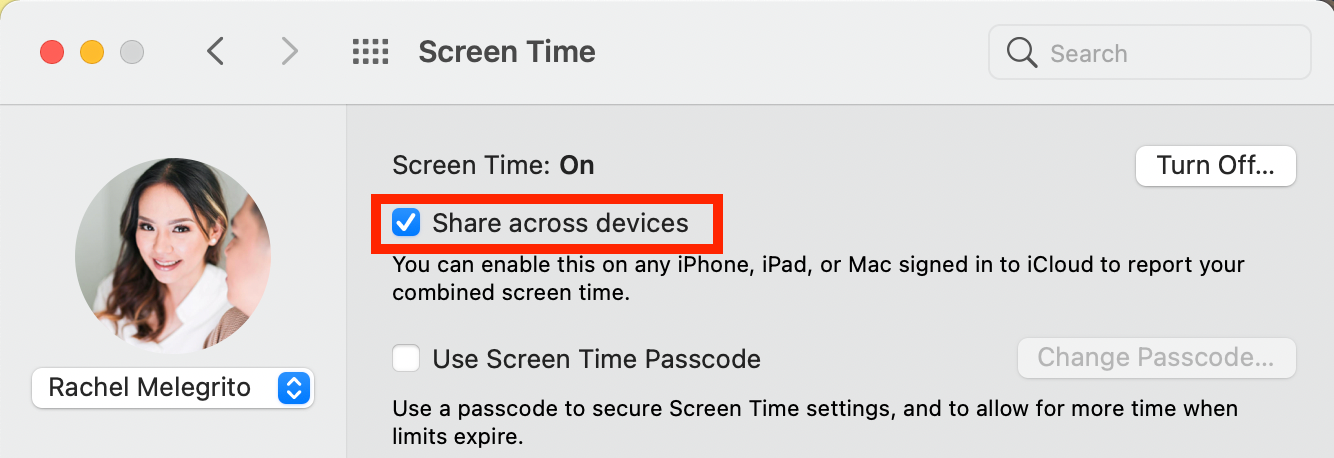
Cómo configurar una contraseña de tiempo de pantalla
Si comparte su Mac o usa Screen Time para hacer cumplir los límites en el dispositivo de su hijo, es importante establecer un código de acceso de Screen Time para que sea el único que pueda cambiar la configuración de Screen Time. Este código de acceso también le permite aceptar solicitudes de más tiempo cuando sus hijos alcanzan los límites de su aplicación.
Para crear una contraseña de tiempo de pantalla :
- Vaya a Preferencias del sistema > Tiempo de pantalla > Opciones .
- Marque la casilla para Usar código de acceso de tiempo de pantalla .
- Crea un código de acceso para usar.
Si configura el código de acceso de tiempo de pantalla mientras está conectado con una cuenta de administrador, recibirá un mensaje que recomienda que su cuenta se convierta en una cuenta estándar.
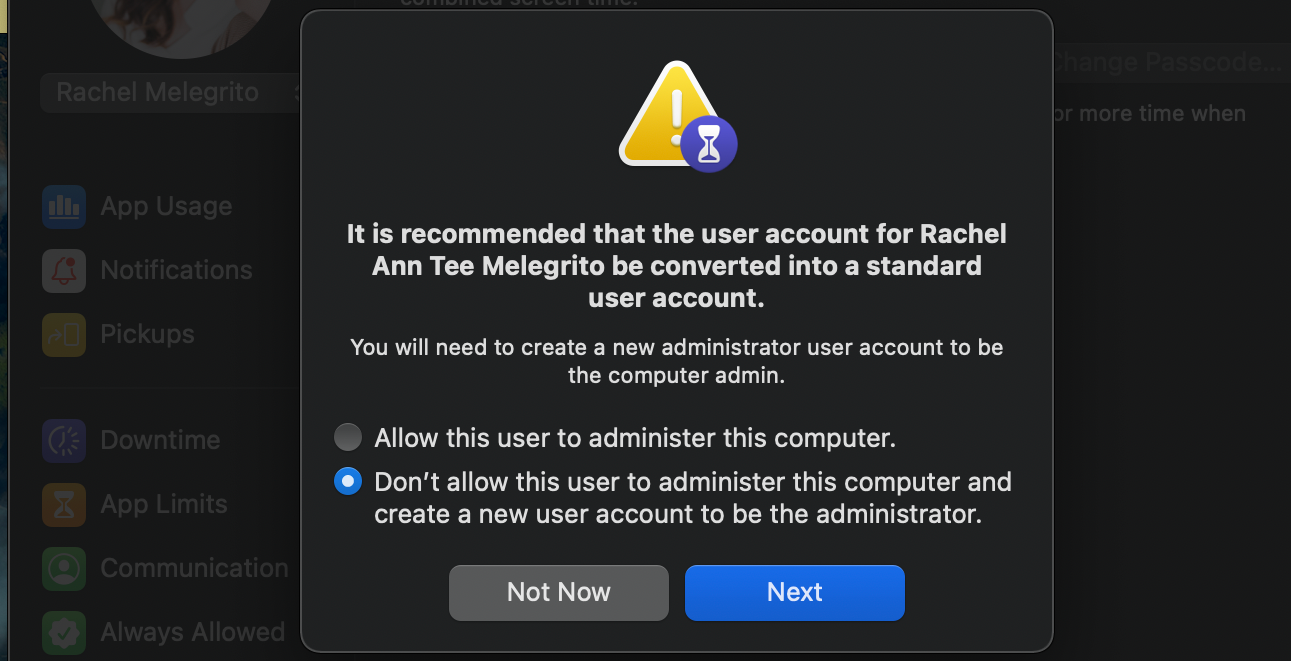
El mensaje le ofrece dos opciones:
- Permita que este usuario administre esta computadora. Si elige esta opción, el código de acceso también se aplicará a la cuenta del administrador, lo cual no se recomienda porque los administradores pueden evitar las restricciones del código de acceso utilizando sus privilegios de administrador.
- No permita que este usuario administre esta computadora. Si elige esta opción, su cuenta de administrador actual se convertirá en una cuenta estándar para el uso de su hijo. También se le guiará a través de los pasos para crear una nueva cuenta de administrador para su propio uso como padre o tutor.
Cómo ver sus datos de tiempo de pantalla en una Mac
Tiene varias formas de ver los datos de tiempo de pantalla de su Mac. Vaya a Preferencias del sistema> Tiempo de pantalla para comenzar.
Para verificar su uso en un dispositivo, haga clic en el menú desplegable en la parte inferior de la ventana y seleccione un dispositivo.
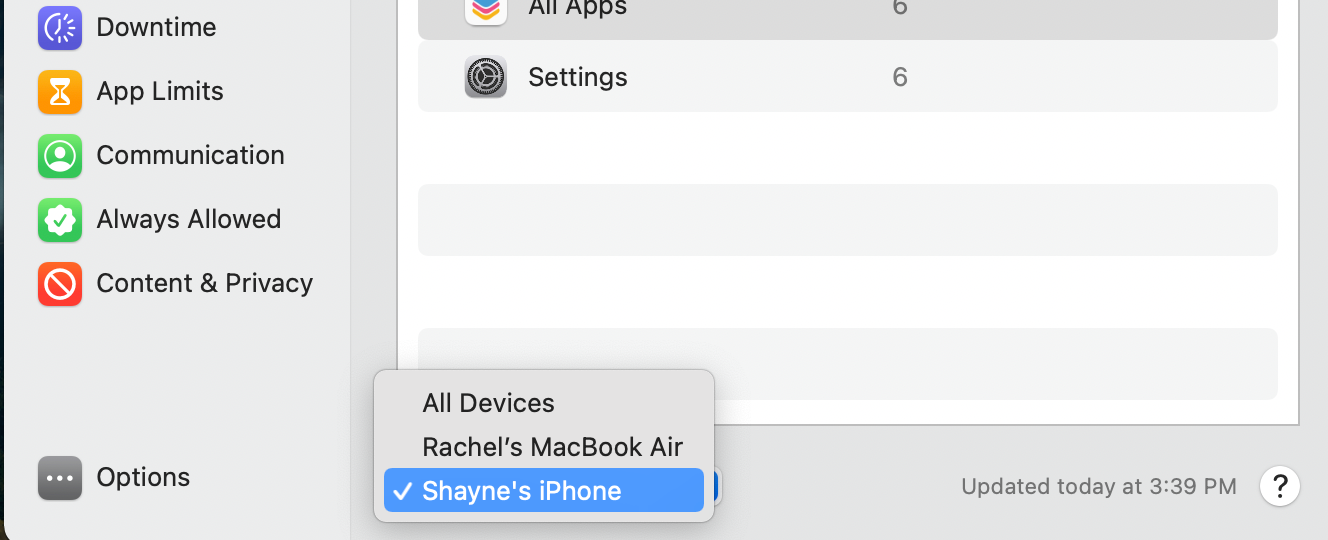
Si su objetivo es reducir su tiempo de pantalla, puede comparar el uso total de su semana actual con la semana pasada haciendo clic en la fecha en la parte superior de la ventana y luego seleccionando Esta semana . Esta vista también le mostrará su uso total de la semana.
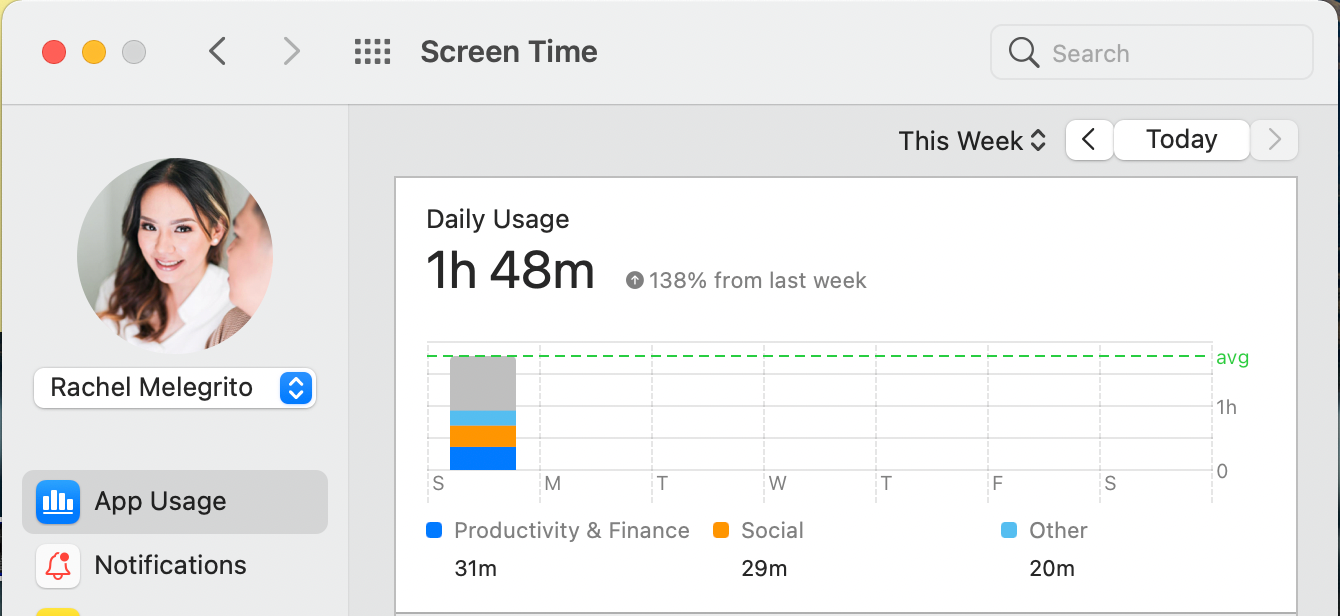
Si desea ver el uso de un día específico, simplemente haga clic en una barra del gráfico semanal. Debería aparecer otro gráfico debajo del gráfico semanal, indicando su uso por horas.
También hay opciones para ver más desgloses de uso en la barra lateral.
Uso de la aplicación
Utilice esta función para controlar cuánto tiempo dedica a cada aplicación. Puede ver su uso por aplicación o categoría, donde los datos se separan en categorías como Social , Compras y alimentos y Productividad y finanzas . Para elegir una, haga clic en Uso de la aplicación y , a continuación, junto a Mostrar, seleccione Aplicaciones o Categorías .
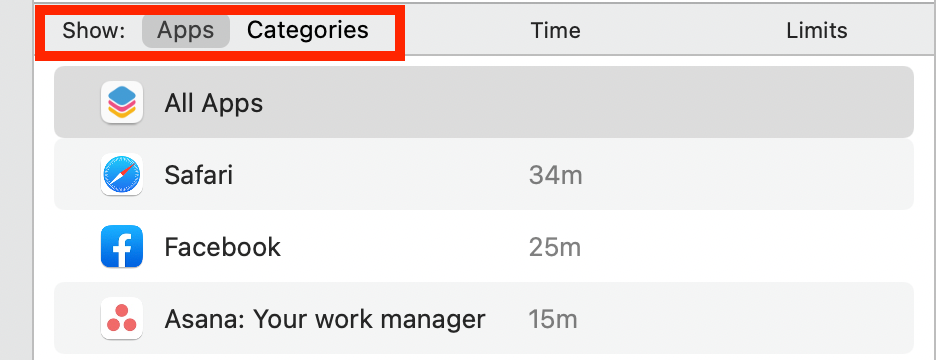
Notificaciones
Vea cuántas notificaciones recibe de cada aplicación con la pestaña Notificaciones en las preferencias de Tiempo de pantalla. Dado que las notificaciones a menudo nos distraen, esta función puede resultar útil a la hora de decidir si silenciar las notificaciones de determinadas aplicaciones.
Camionetas
La pestaña Recolecciones le brinda información sobre cuántas veces revisó su dispositivo y qué aplicación abrió primero, lo que también puede ofrecer una gran información sobre el uso de su Mac.
Cómo limitar el uso de Mac con el tiempo de pantalla
Screen Time incluye un conjunto de funciones que puedes usar para ayudarte a administrar y limitar el tiempo que pasas usando tu Mac.
Falta del tiempo
Use esta función si desea limitar las aplicaciones que puede usar en momentos específicos. Por ejemplo, durante las horas de trabajo, permítase utilizar solo aplicaciones relacionadas con el trabajo. Recibirá una notificación de tiempo de inactividad cinco minutos antes de que comience y otra cuando haya alcanzado su límite una vez que comience el tiempo de inactividad.
Cuando el código de acceso de tiempo de pantalla está activado, el tiempo de inactividad incluye otra configuración, llamada Bloquear en tiempo de inactividad , que requiere que ingrese el código de acceso para extender su límite por otro minuto, hora o por el resto del día.
Límites de la aplicación
Con esta función, puede limitar el tiempo que desea que usted o los miembros de su familia pasen mirando la pantalla. Puede establecer límites en categorías de aplicaciones como Social y Juegos, aplicaciones específicas o incluso sitios web. Simplemente escriba una aplicación o sitio web en particular en el campo de búsqueda para establecer un límite.
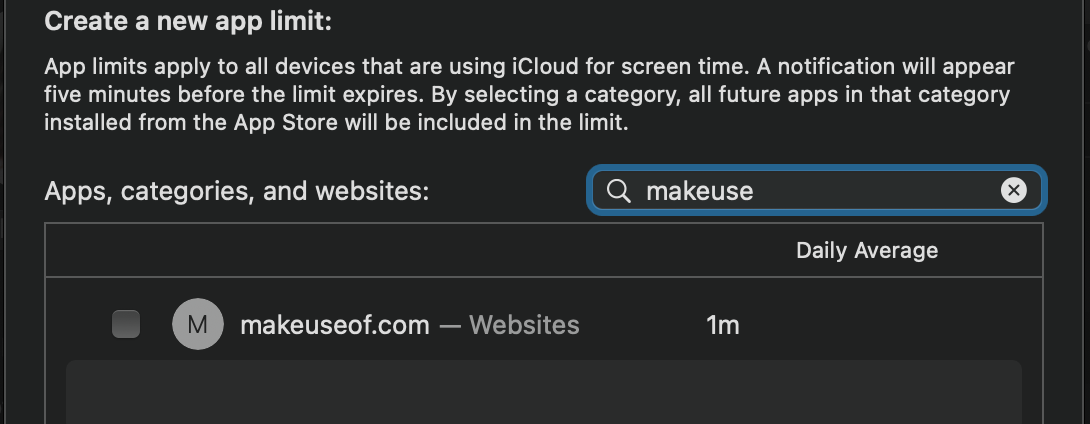
Cuando se enciende, recibirá una notificación cinco minutos antes de que comience el límite de aplicaciones. Cada vez que alcance el límite, una ventana le dirá que ha alcanzado el límite. Puede presionar Aceptar y dejar de usar la aplicación o seleccionar Ignorar límite , luego elegir entre Un minuto más , Recordarme en 15 minutos o Ignorar el límite para hoy .
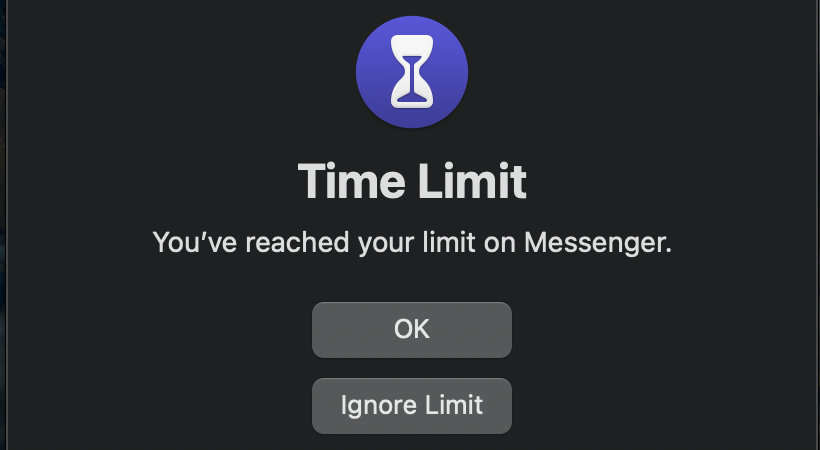
Comunicación
Elija las personas que pueden comunicarse con usted en su Mac y otros dispositivos Apple. También puede elegir personas específicas que puedan comunicarse con usted mientras la función de tiempo de inactividad está activada .
Estos límites se aplican a sus contactos de iCloud y aplicaciones de mensajería de Apple, incluidos Phone, FaceTime y Messages. Sin embargo, solo puede usar esta función si Contactos está activada en sus preferencias de iCloud. Los límites no se aplican a los números de emergencia.
Siempre permitido
Configure aplicaciones a las que usted o su hijo siempre puedan acceder, incluso cuando los límites de aplicaciones y el tiempo de inactividad estén habilitados. El teléfono, los mensajes, los mapas y FaceTime se incluyen de forma predeterminada, pero puede modificarlos aquí o agregar aplicaciones adicionales.
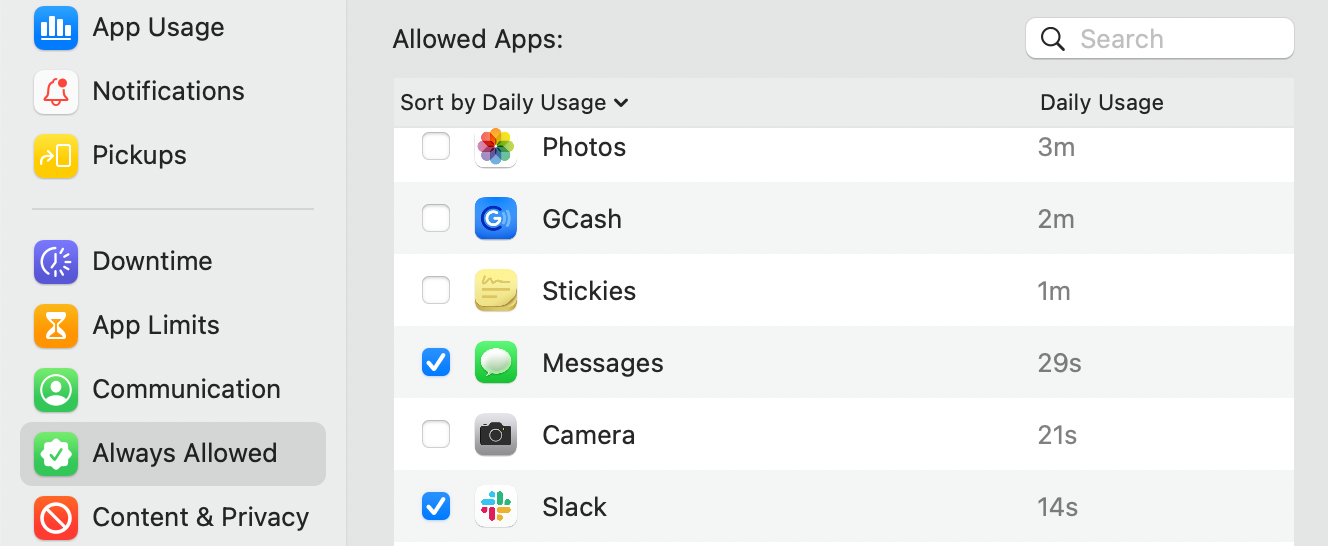
Contenido y privacidad
Puede establecer restricciones para sitios web, compras y descargas en su Mac, incluida una opción para restringir el lenguaje explícito o el contenido para adultos. Recibirá un mensaje que explica por qué no puede acceder a este contenido si lo intenta.
Si está utilizando esta función para su hijo, también puede configurar los ajustes para permitir el acceso solo a sitios específicos. Si ha activado la contraseña de Screen Time, su hijo puede solicitar su aprobación para acceder a un sitio web en particular.
Cómo limitar el tiempo de pantalla de su hijo desde una Mac
Si está usando Compartir en familia, puede activar el Tiempo de pantalla desde el dispositivo de su hijo. Sin embargo, también tienes la opción de hacerlo en tu Mac. Para hacer esto:
- Dirígete al menú de Apple y haz clic en Preferencias del sistema > En familia .
- En la barra lateral, elija Screen Time . Aparecerá un mensaje si es la primera vez que administra el tiempo de pantalla de su familia. Haga clic en Abrir configuración de tiempo de pantalla .
- En el menú desplegable debajo de su foto, seleccione el nombre de su hijo. Haga clic en Opciones y luego seleccione Activar para habilitar el Tiempo de pantalla para su hijo.
- Una vez habilitado, vaya a Tiempo de inactividad, Límites de aplicaciones, Comunicación, Siempre permitido y Contenido y privacidad para configurar todos los límites que desee para el dispositivo de su hijo.
También puede usar la contraseña de tiempo de pantalla en la configuración de tiempo de pantalla de su hijo para asegurarse de que solo usted pueda establecer y cambiar la configuración de tiempo de pantalla y aprobar las solicitudes de su hijo para una extensión del tiempo de pantalla.
Es fácil administrar el tiempo frente a la pantalla en una Mac
Con la función Screen Time de Mac, puede realizar un seguimiento del tiempo que pasa en aplicaciones y sitios web y utilizar varios medios para hacer cumplir los límites y reducir las distracciones mientras usa su Mac. Incluso puede usar Screen Time como una medida de control parental para implementar límites en las aplicaciones de su hijo.
