Cómo usar el modo Niños en Microsoft Edge para mantener seguros a los niños
Es un desafío limitar lo que sus hijos ven en línea. Afortunadamente, la mayoría de los principales sistemas operativos brindan herramientas para ayudarlo a restringir el contenido inapropiado y permitir que sus hijos naveguen por la web de una manera adecuada para su edad.
Microsoft Edge se ha unido a esto, con un modo para niños diseñado para permitir que los niños naveguen de forma segura. Echemos un vistazo a lo que ofrece y cómo configurarlo.
¿Qué es el modo para niños en Microsoft Edge?
El Modo Niños es una característica que llegó a Microsoft Edge en 2021. Es un modo especial que elimina el navegador, agrega algunas funciones para niños y permite a los padres establecer controles para lo que sus hijos pueden hacer en línea.
El modo para niños de Edge es independiente del uso de un perfil de niño en Windows para que su PC sea apta para niños . No es necesario tener un perfil de usuario infantil administrado en su computadora para usar este modo en Edge; en cambio, es un cambio fácil en el navegador.
En el momento de redactar este artículo, el modo Niños solo está disponible en inglés de EE. UU. Y funciona en Microsoft Edge en Windows y macOS. Necesitará la nueva versión de Edge basada en Chromium ; asegúrese de que aún no está ejecutando la versión heredada.
Puede descargar Microsoft Edge si aún no lo tiene, aunque la actualización a la última versión de Windows 10 debería instalarlo automáticamente.
Descargar: Microsoft Edge (gratis)
Cómo habilitar el modo de niños en Microsoft Edge
Iniciar el Modo Niños en Edge es simple. Abra el navegador, luego haga clic en el icono de su perfil en la parte superior derecha para abrir el menú de perfil. Aquí, haga clic en Examinar en modo Niños .
Esto abrirá una ventana con un poco de información sobre el modo. Haga clic en Comenzar para comenzar. Tenga en cuenta que al iniciar el Modo Niños se guardará y cerrará su sesión de navegación actual, así que asegúrese de haber guardado cualquier trabajo pendiente. Volverá a donde lo dejó cuando se cierre el Modo Niños.
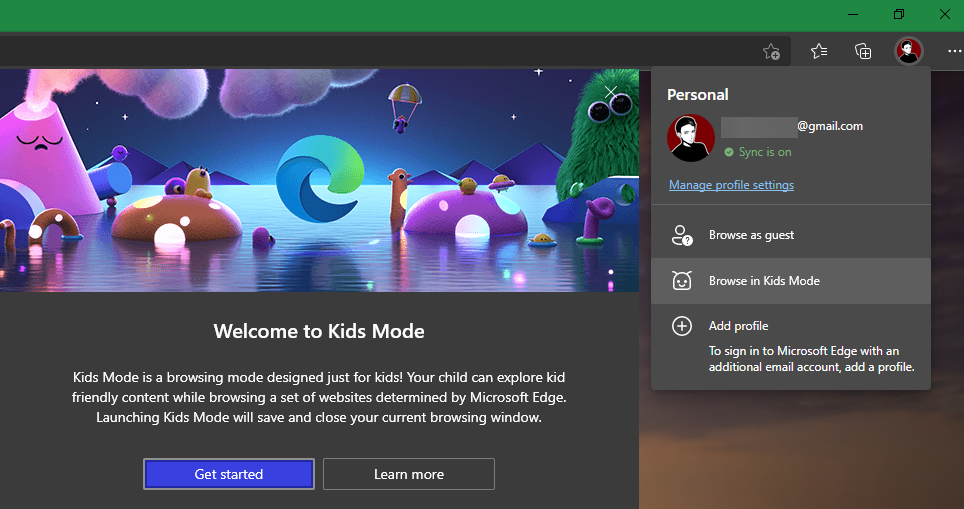
Si es la primera vez que usa el Modo Niños, a continuación verá un mensaje para seleccionar la edad de su hijo. Las dos opciones son 5-8 años o 9-12 años . La única diferencia entre estos es que la opción de 9 a 12 años muestra enlaces a noticias y artículos interesantes centrados en los niños en la parte inferior de la página de la nueva pestaña. Estos están ocultos de forma predeterminada para el grupo de edad más joven.
Después de seleccionar un rango de edad, Edge se abrirá en el Modo Niños y estará listo para navegar.
Usar el modo Niños en Microsoft Edge
En la página de inicio del Modo Niños, verá un fondo de pantalla imaginativo. Hay un cuadro Buscar en la web cerca de la parte superior que brinda acceso a la búsqueda de Bing.
Y en la parte inferior, verá accesos directos a páginas web aptas para niños como PBS Kids, NASA Kids Club y Roblox. Puede hacer clic en el botón de tres puntos junto a cualquiera de ellos para Eliminarlo , o hacer clic en el botón Más a la derecha para agregar sus propias páginas. Si seleccionó 9-12 años , verá historias relevantes en la parte inferior de esta página.
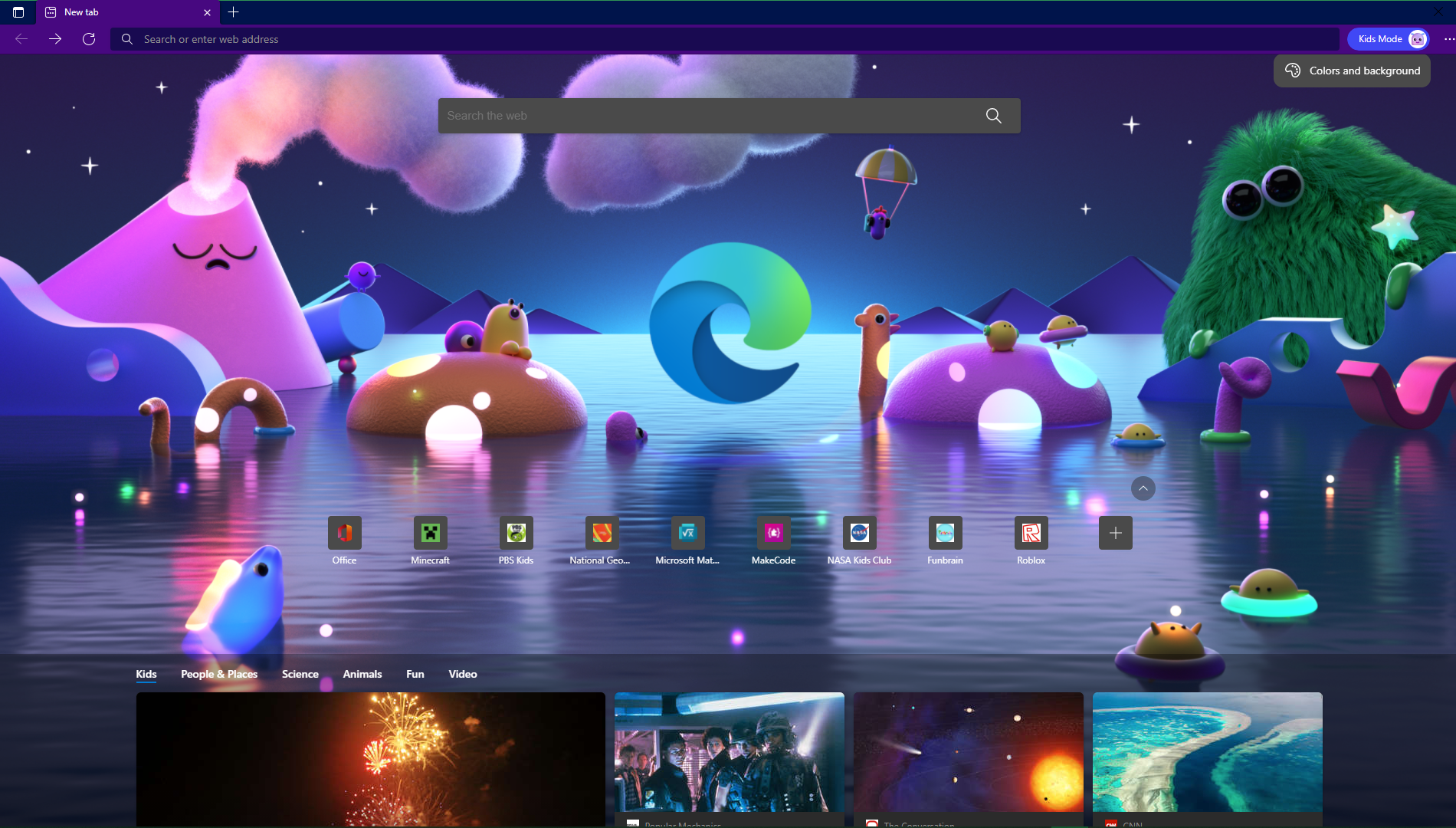
Haga clic en Colores y fondo en la parte superior derecha para elegir un nuevo fondo de pantalla para la pantalla de inicio. Puede elegir entre unos pocos, incluidos algunos que presentan personajes de Disney.
Si hace clic en el icono de engranaje , puede ajustar más opciones. Esto le permite cambiar la imagen de fondo a algo que cargue, usar la imagen del día o elegir cómo aparecen los artículos en la parte inferior de la pantalla.
El modo Niños se abre en pantalla completa, por lo que deberá mover el mouse a la parte superior de la pantalla para acceder a la barra de pestañas. En el botón de menú de tres puntos en la parte superior derecha, aún puede acceder a algunos elementos como la lista de Descargas y la función Leer en voz alta . El menú Configuración también está presente en el Modo Niños, pero no tiene mucho, principalmente opciones de apariencia.
Para salir del Modo Niños, haga clic en la X en la esquina superior derecha como lo haría normalmente, o haga clic en el banner del Modo Niños en la esquina superior derecha y presione Salir de la ventana del Modo Niños . Independientemente del método que elija, deberá ingresar la contraseña de la computadora del administrador. En Windows 10, puede ingresar su PIN , tal como lo hace para otras verificaciones de autenticación.
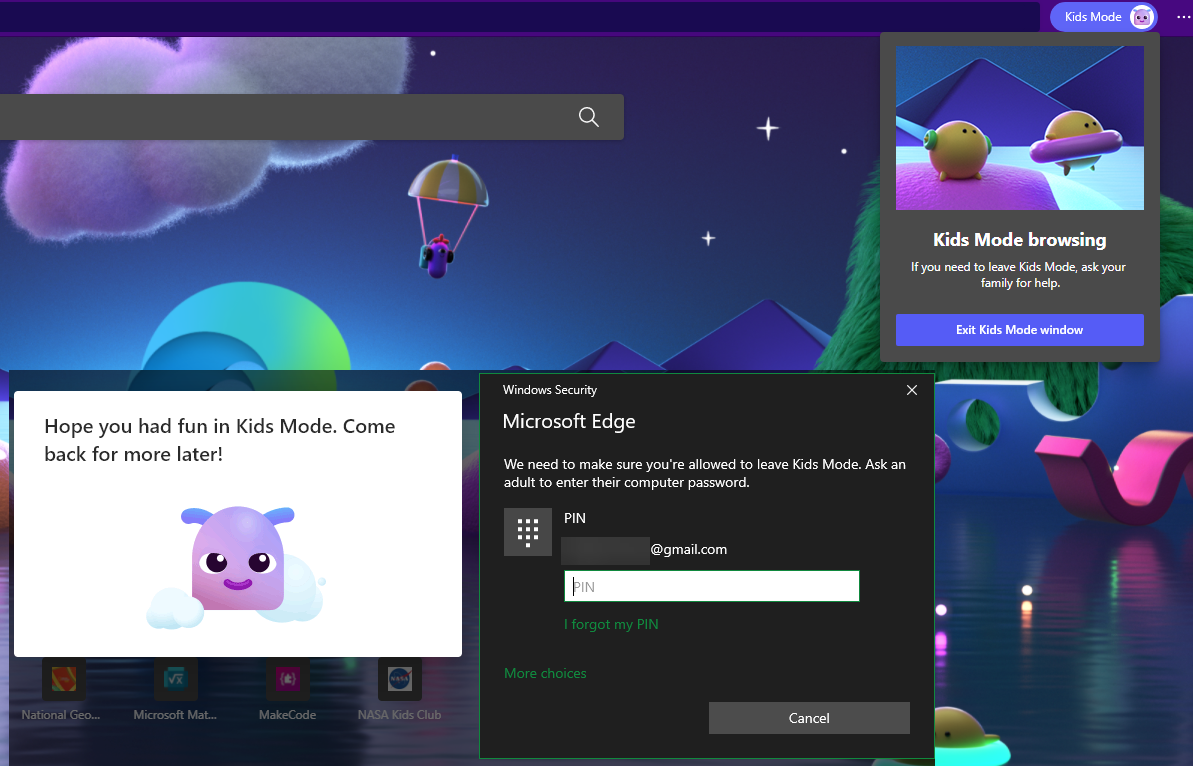
Controlar el acceso al sitio web en el modo Niños
De forma predeterminada, solo se puede acceder a un puñado de sitios web en el Modo Niños. Cuando su hijo intente visitar cualquier otro sitio web, verá un mensaje de que no está permitido. En la página de bloqueo, pueden hacer clic en Obtener permiso , lo que les pedirá la contraseña o PIN de su cuenta de Windows como se indicó anteriormente.
Ingresar esto les permitirá acceder a esa página durante la sesión actual, pero no agregará el sitio a la lista segura de forma permanente. Para otorgar un permiso permanente, deberá modificar la lista de sitios web permitidos a los que su hijo puede acceder en el Modo Niños; todo lo demás está bloqueado.
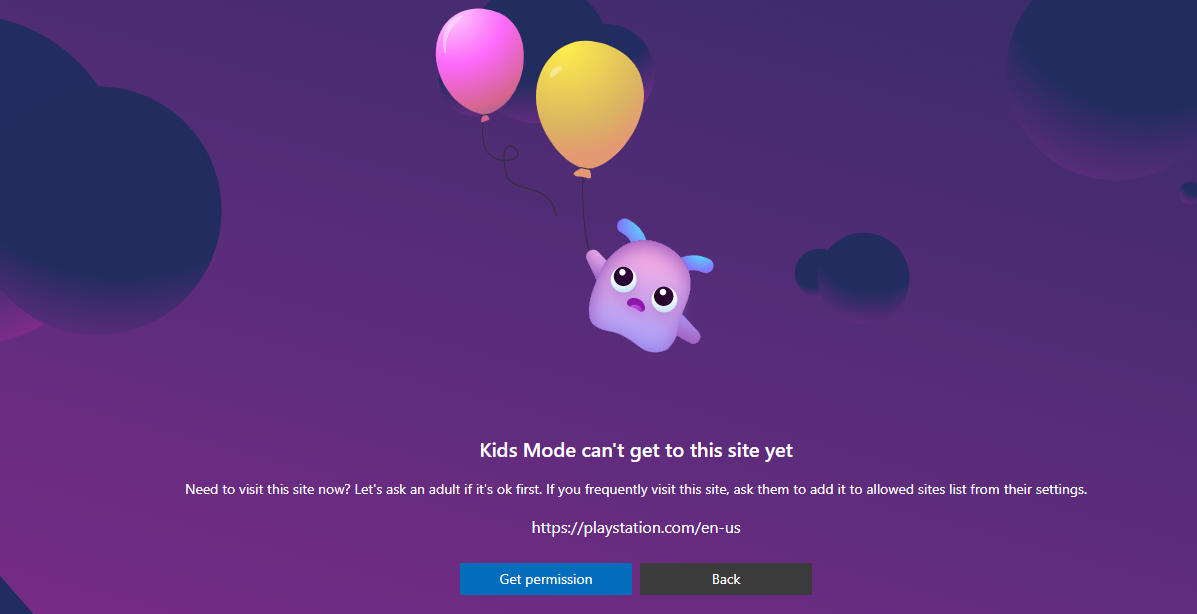
Para configurar la lista, abra una ventana normal de Microsoft Edge y haga clic en el botón Menú de tres puntos en la parte superior derecha. Aquí, elija Configuración , luego haga clic en la sección Familia en la barra lateral izquierda.
Debajo del encabezado Modo para niños , puede cambiar el rango de edad utilizado para el Modo para niños. El modo utilizará esta configuración en el futuro; habilite el control deslizante Preguntar siempre para elegir el rango de edad antes de iniciar el Modo Niños si desea seleccionarlo cada vez.
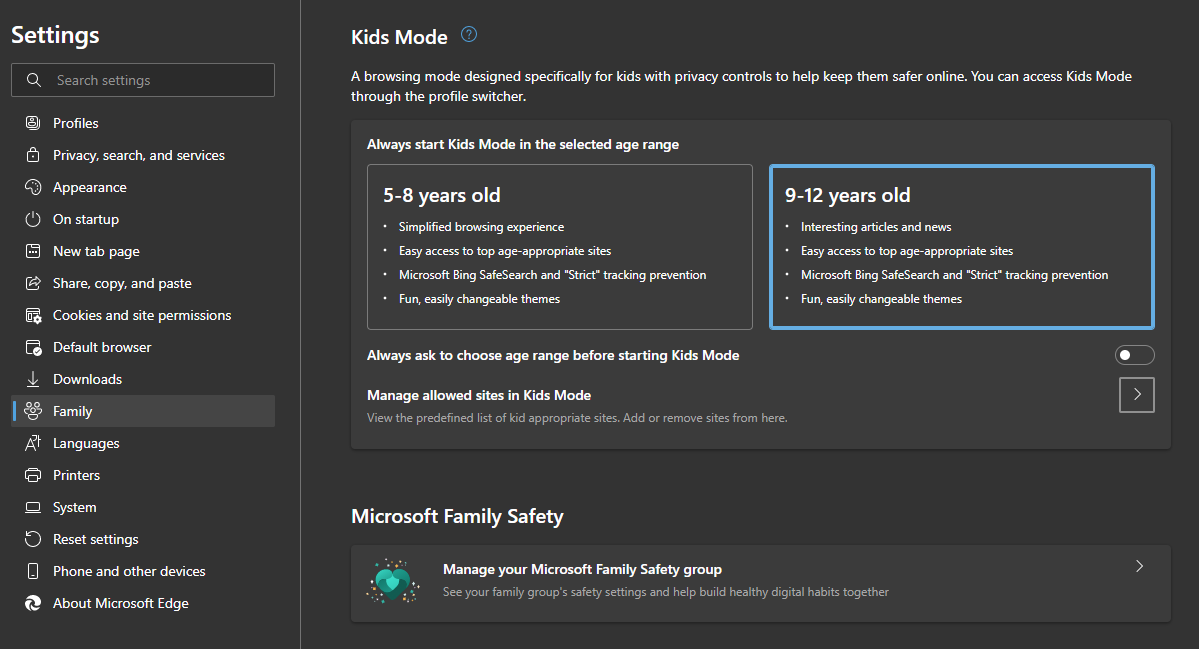
Ahora, haga clic en la sección Administrar sitios permitidos en el modo Niños . Esto le permite ver la lista predeterminada de sitios web permitidos para el Modo Niños. Haga clic en la X junto a cualquier sitio que no desee permitir. Luego, elija Agregar sitio web en la parte superior para especificar las páginas que aprueba.
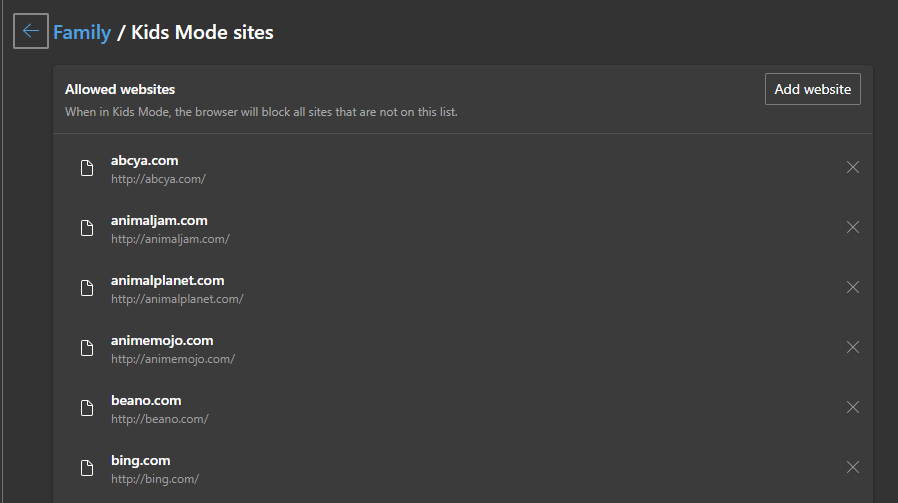
Tenga en cuenta que debido a que el Modo Niños bloquea todas las páginas que no están en la lista, podría bloquear páginas provisionales, como los administradores de anuncios. Por ejemplo, si hace clic en un anuncio dentro de Bing, el sitio podría terminar bloqueado debido a la URL publicitaria que se carga en el medio, incluso si ha permitido el acceso al sitio de destino.
El modo para niños no es una solución completa
Aparte de lo anterior, el modo Niños funciona como una ventana normal del navegador Edge. Si sus hijos han usado un navegador web antes, deben estar familiarizados con cómo usarlo.
El modo Niños habilita algunas funciones de privacidad y seguridad de forma predeterminada. Establece SafeSearch en Bing en Strict, que filtra el contenido explícito. También permite una estricta prevención de seguimiento para bloquear la mayoría de esos elementos en línea. El modo Niños borra todo el historial de navegación cuando se cierra la ventana y no recopila datos de personalización.
El filtrado de sitios web en el modo Niños es fuerte; si no ha permitido el acceso a un sitio web, sus hijos no podrán evitarlo. Sin embargo, SafeSearch de Bing está lejos de ser perfecto. En nuestras pruebas, intentamos cambiar SafeSearch de Strict a Off , y nos permitió hacerlo con solo hacer clic en un mensaje de Aceptar para decir que teníamos 18 años.
Sin embargo, parece que en el modo Niños, SafeSearch permanece habilitado incluso después de apagarlo. Algunas búsquedas de términos explícitos muestran un mensaje sobre SafeSearch y no devuelven ningún resultado. Pero otras búsquedas de frases potencialmente inapropiadas devuelven fragmentos de texto que los padres no quieren que sus hijos lean, o incluso imágenes inapropiadas.
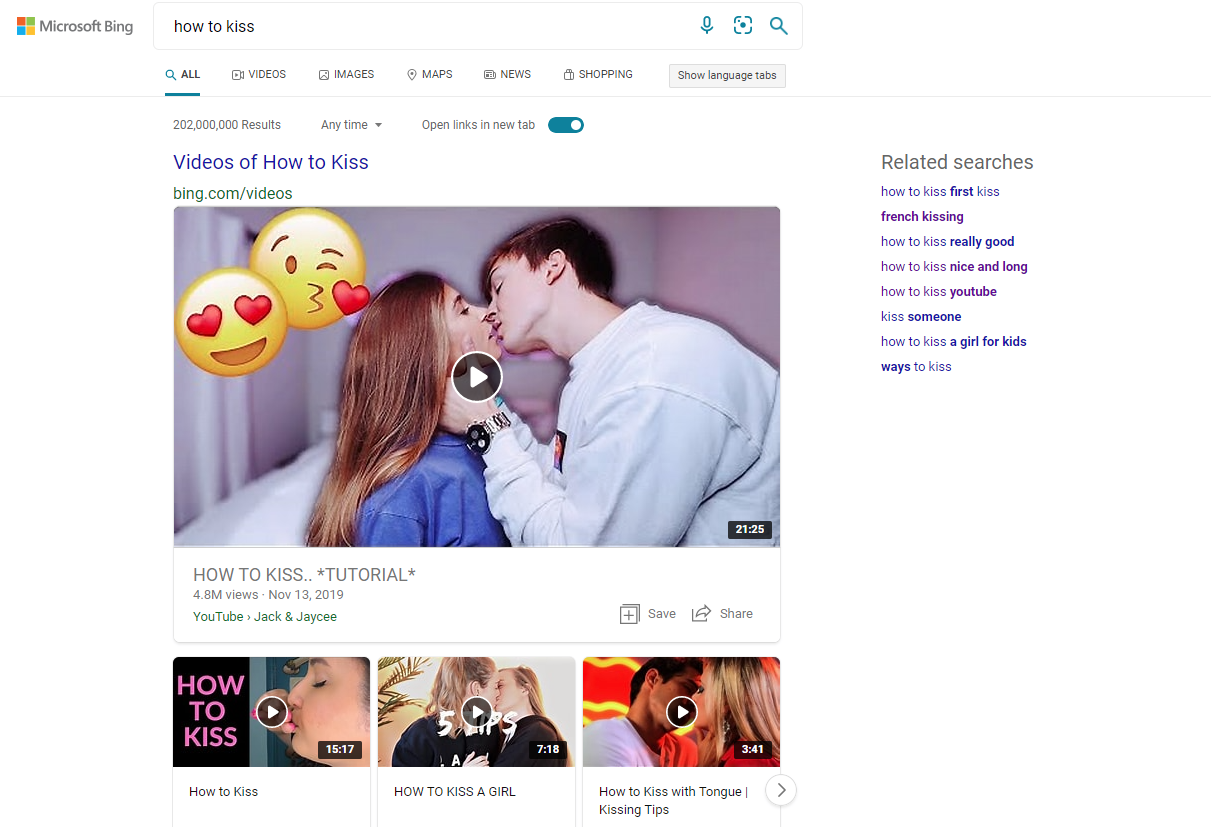
Además, el Modo Niños no evita que vea indicaciones para descargar software como Bing Wallpaper, y tampoco evita que los niños descarguen y ejecuten dicho software.
Por lo tanto, como la mayoría de las soluciones de control parental, no es perfecto. Si bloquea el acceso a Bing y solo permite que sus hijos accedan a sitios web aprobados en el Modo Niños, es una forma sólida de evitar que sus hijos visiten sitios web peligrosos.
Pero es mejor combinarlo con otras herramientas para bloquear su PC . De esa forma, sus hijos no podrán instalar software ni realizar otros cambios por su cuenta. No olvide que el Modo Niños no impide que sus hijos abran otro navegador que no tenga estas protecciones.
Microsoft Edge, para los niños
Ahora ya sabes lo que ofrece el Modo Niños en Edge. En comparación con permitir que los niños pequeños naveguen libremente por Internet, ciertamente vale la pena crear una lista de sitios web aprobados y restringir a sus hijos a eso. Pero el acceso a Bing, incluso con SafeSearch, significa que los niños aún pueden encontrar material inapropiado con los términos de búsqueda correctos.
