Cómo usar el editor de video en Windows 10
Crear un video personalizado es una excelente manera de compartir recuerdos y ocasiones especiales con amigos o familiares. Hay muchas herramientas gratuitas y de pago disponibles en el mercado para ayudarlo a crear una. Sin embargo, estas herramientas pueden ser costosas y complejas, especialmente para alguien nuevo en el mundo multimedia.
Afortunadamente, Windows 10 viene con un software integrado para ayudarlo a crear videos, collages o presentaciones de diapositivas. El software es simple y fácil de aprender, con suficientes funciones para ayudarlo a hacer un video divertido en poco tiempo. En este artículo, le informaremos sobre las características de este software gratuito y cómo crear un video simple.
Comprensión del diseño del editor de video de Windows
Windows Video Editor tiene una interfaz más simple en comparación con su famoso predecesor Windows Movie Maker. Puede acceder al editor de video escribiendo Video Editor en la barra de búsqueda de Windows y haciendo clic en Abrir . Hay cuatro áreas principales en el editor que usará con frecuencia al hacer un video.
- Pantalla de inicio: puede importar archivos, crear una copia de seguridad de un archivo existente o configurar los ajustes del editor. También puede acceder fácilmente a sus fotos haciendo clic en la pestaña Fotos .
- Biblioteca del proyecto: aquí se agregan todos los archivos multimedia que desee para crear el video. Puede agregar imágenes o videos desde su computadora portátil o desde Internet.
- Storyboard: los videos y las fotos que desea editar se agregan al Storyboard ubicado en el panel inferior del Editor de video.
- Panel de vista previa. Puede obtener una vista previa del video haciendo clic en el botón Reproducir .
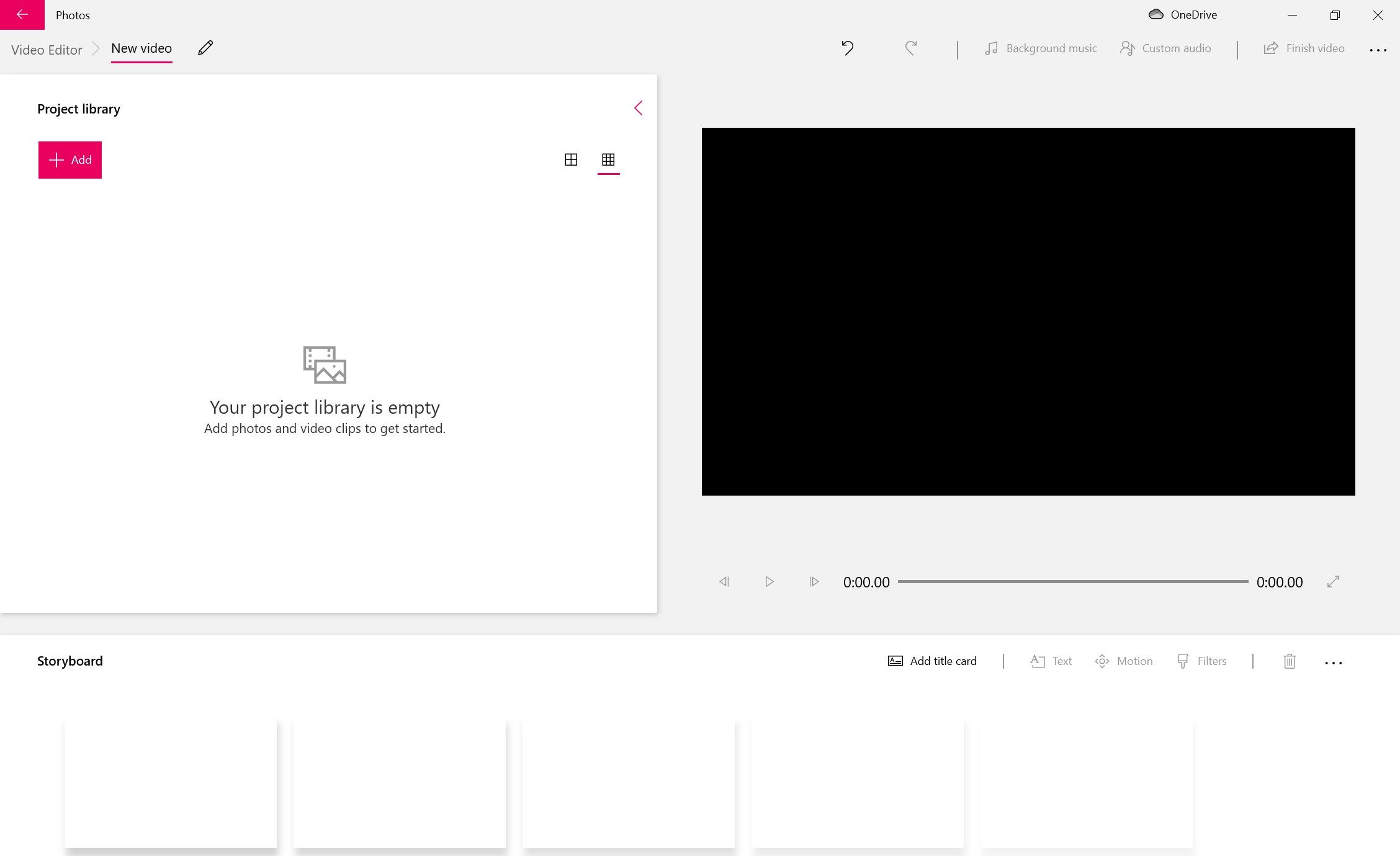
Introducción al Editor de video de Windows
Hay dos formas de crear un video. Puede elegir las fotos y los videos, y el editor de video los mezclará para generar un video para usted. Alternativamente, puede comenzar desde un lienzo en blanco, elegir sus archivos multimedia, aplicar diferentes efectos y agregar texto al video.
Cómo crear automáticamente un video en Windows Video Editor
Si desea darle a Windows las riendas de su video, puede dejar que lo haga por usted.
- En la pantalla de inicio, haga clic en los puntos suspensivos junto al nuevo proyecto de video y seleccione Crear un video para mí .
- Elija al menos dos archivos multimedia, nombre su video y haga clic en Crear .
- Ingrese un nombre significativo para el video y haga clic en Aceptar .
- Puede elegir la opción de remezcla para aplicar un tema, música y efectos automáticamente al video.
- Si no desea realizar más cambios, haga clic en Finalizar video .
- Seleccione la calidad del video en la lista desplegable y haga clic en Exportar .
- Guarda el video.
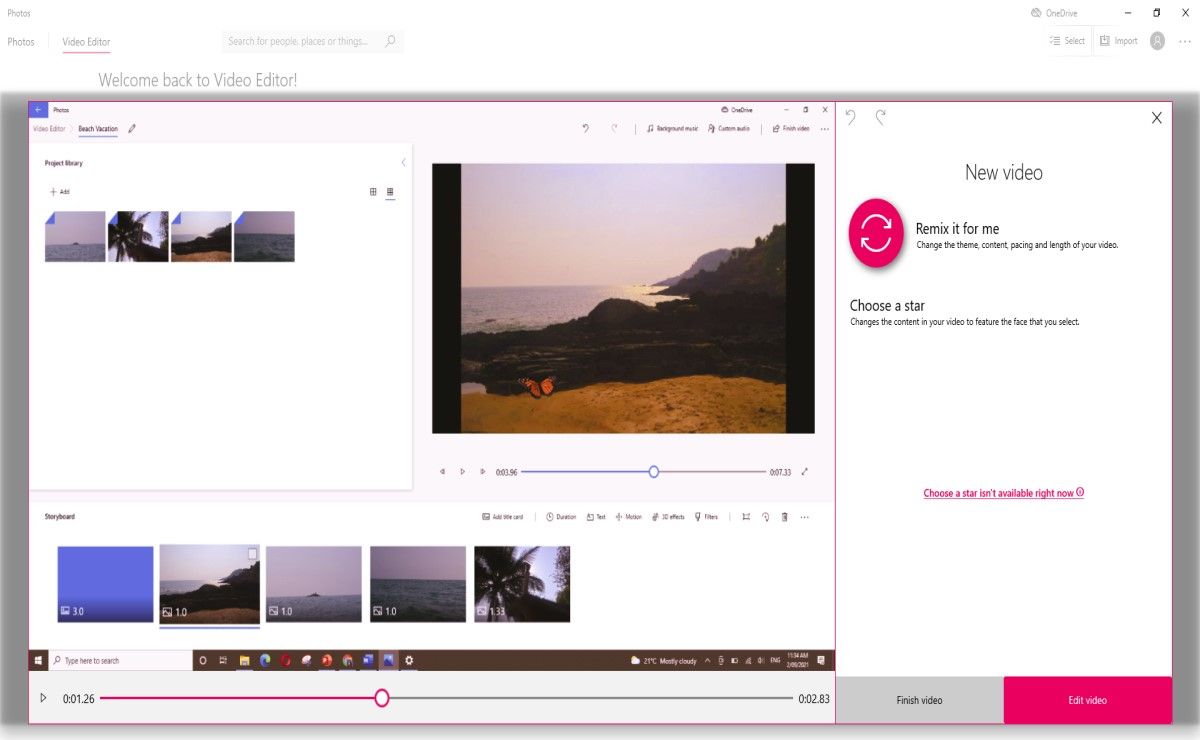
Cómo crear un video a partir de un lienzo en blanco en el Editor de video de Windows
Alternativamente, si desea tener control sobre el proceso de creación de video, puede comenzar desde cero
- En la pantalla de inicio, haga clic en la opción Nuevo proyecto de video .
- Ingrese un nombre significativo para el video y haga clic en Aceptar .
- En la Biblioteca de proyectos, haga clic en el icono + Agregar para importar las imágenes o videos desde su computadora portátil o Internet.
- Verifique las imágenes con las que desea trabajar y haga clic en Colocar en el guión gráfico .
Cómo editar un video Editor de video de Windows
Puede mejorar un video agregando texto, música, filtros o efectos 3D a los archivos individuales. También puede establecer la duración del enfoque en cada imagen o videoclip. Para aplicar estos efectos a la foto, asegúrese de hacer clic en la casilla de verificación en el Storyboard .
Cómo agregar texto en el Editor de video de Windows
Puede agregar texto a su foto o como tarjeta de título. Una tarjeta de título puede ser una forma divertida de presentar diferentes secciones del video.
- En el Storyboard, seleccione la foto antes de insertar un título y haga clic en Agregar tarjeta de título . De forma predeterminada, la tarjeta de título se agrega al comienzo del video.
- Seleccione la tarjeta de título y seleccione T ext .
- Ingrese el texto, seleccione su estilo y diseño en el panel derecho. También puede cambiar el color de fondo
- Arrastre las marcas de tiempo para establecer la duración de la visualización del texto. También puede mover el botón Buscar para cambiar el tamaño y el color del texto.
- Haz clic en Listo .
Alternativamente, puede superponer texto en una foto seleccionándola y haciendo clic en el botón Texto .
Cómo agregar música en el Editor de video de Windows
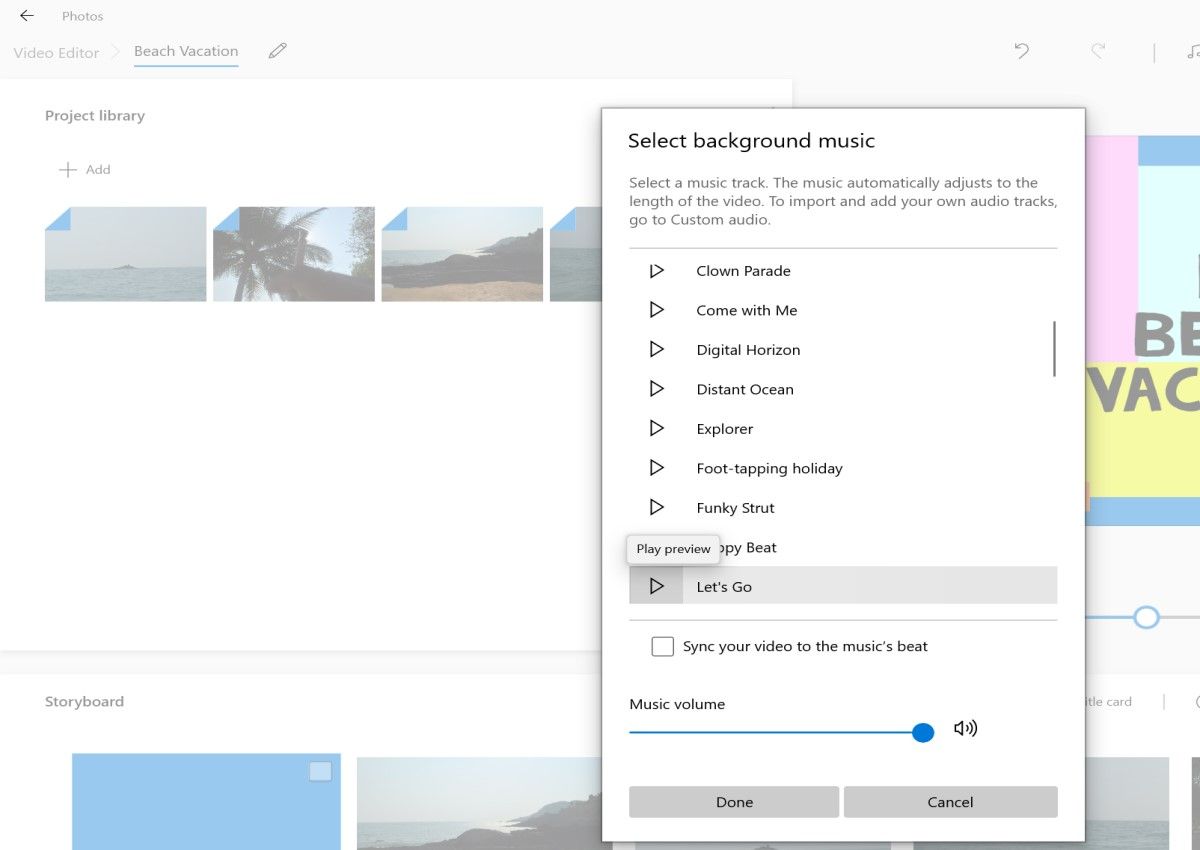
Puede agregar la música predeterminada proporcionada por Windows o una pista personalizada a su video. Actualmente, puede aplicar solo una pista a todo el video. Entonces, si incluye un video con diálogo, no será audible.
Siga estos pasos para agregar una banda sonora:
- En la parte superior derecha de la pantalla de inicio, seleccione Música de fondo .
- Haga clic en el botón de reproducción para escuchar la música. Puede sincronizar el video con la música.
- Para agregar un archivo de música desde su computadora portátil, haga clic en Personalizar audio y Agregar el archivo de audio .
- Haz clic en Listo .
Cómo agregar efectos 3D en Windows Video Editor
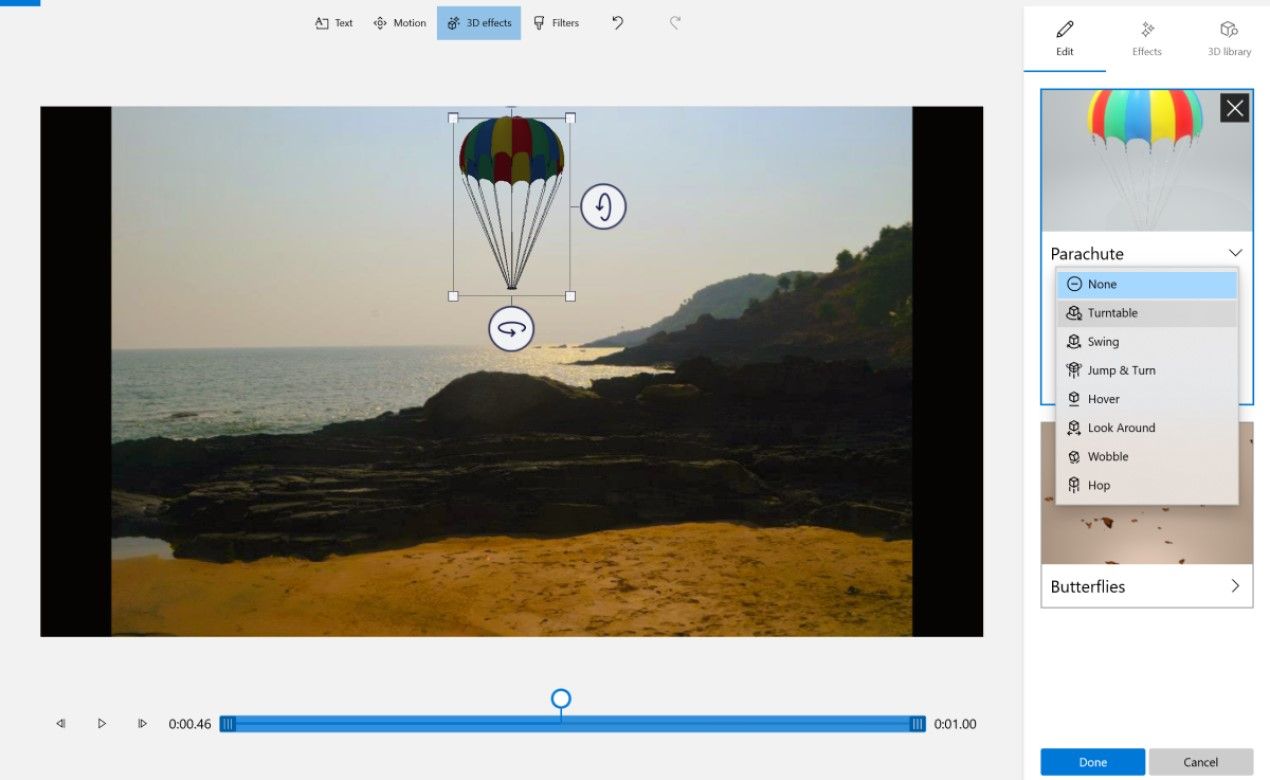
Puede hacer que sus videos cobren vida con un efecto 3D para mejorar su apariencia. Puede agregar una animación al efecto 3D o cambiar el volumen de un efecto musical.
- En el Storyboard, seleccione la foto y haga clic en Efectos 3D .
- En la nueva ventana, haga clic en la biblioteca 3D y seleccione el efecto que desea aplicar. También puede buscar un efecto escribiendo en la barra de búsqueda.
- Seleccione el efecto que desea aplicar.
- Haz clic en Listo .
Cómo agregar filtros en el Editor de video de Windows
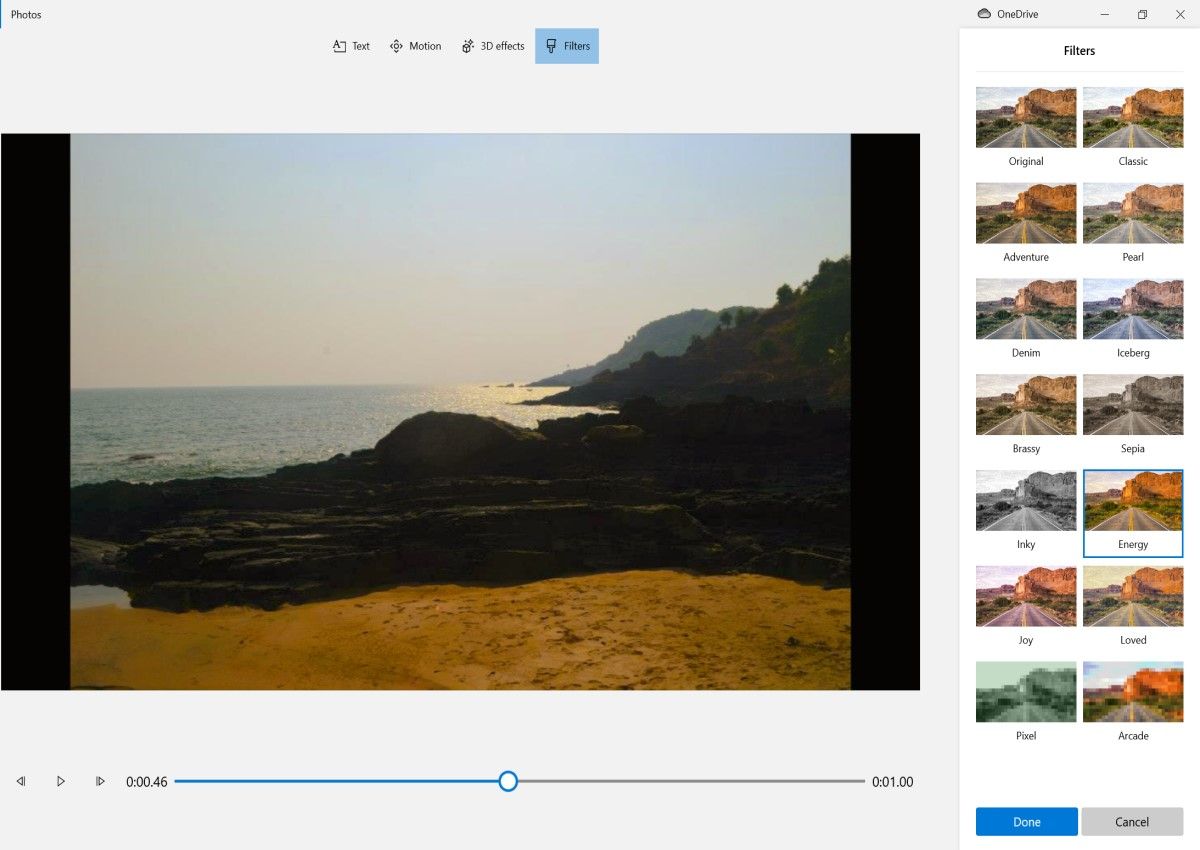
De manera similar a los filtros disponibles en plataformas de redes sociales como Facebook o Instagram, puede aplicar filtros a cualquier foto o videoclip en el Editor de video de Windows.
- En el Storyboard, seleccione la foto o el videoclip.
- Haga clic en Filtros y seleccione el filtro.
- Haga clic en el botón de reproducción para obtener una vista previa del efecto y haga clic en Listo .
Cómo agregar movimientos en el Editor de video de Windows
Puede hacer que una imagen se desvanezca, salga del encuadre o se incline hacia arriba con la función Movimientos.
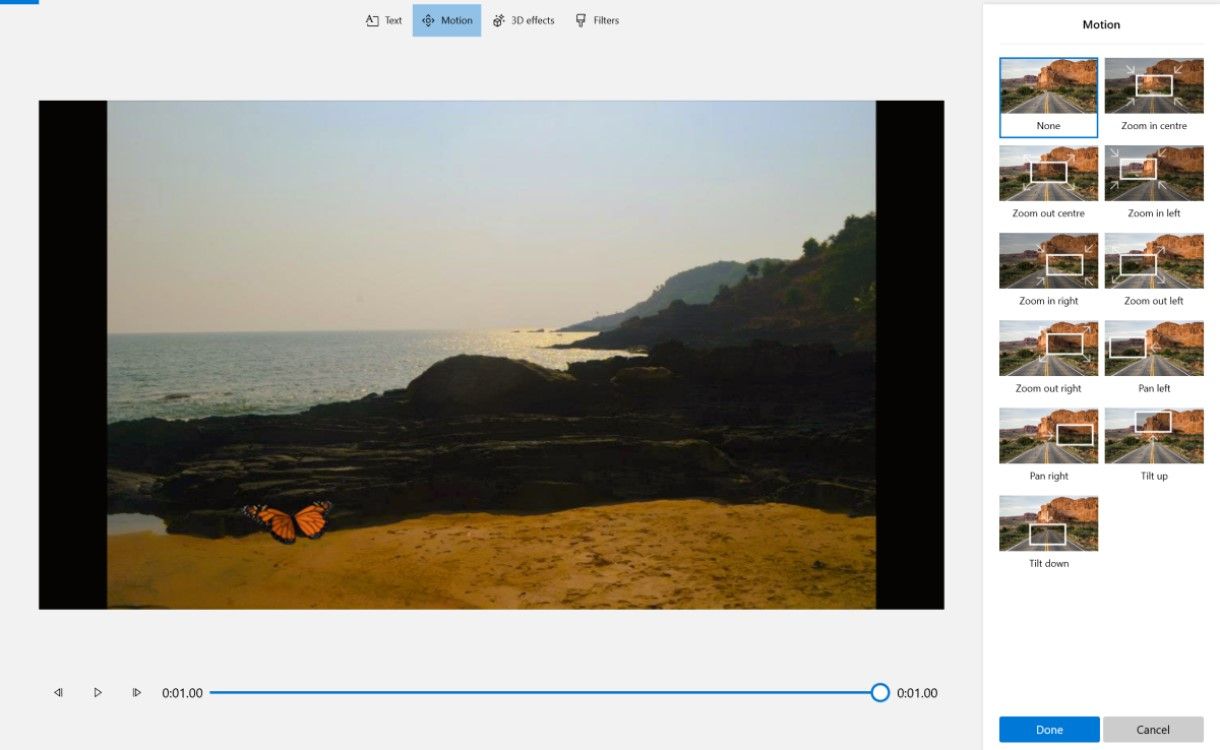
1. En el Storyboard, seleccione los medios.
2. Haga clic en Movimientos y elija el efecto. Puede presionar el botón de reproducción para obtener una vista previa del movimiento.
3. Haga clic en Listo .
Realización de otras funciones en Windows Video Editor
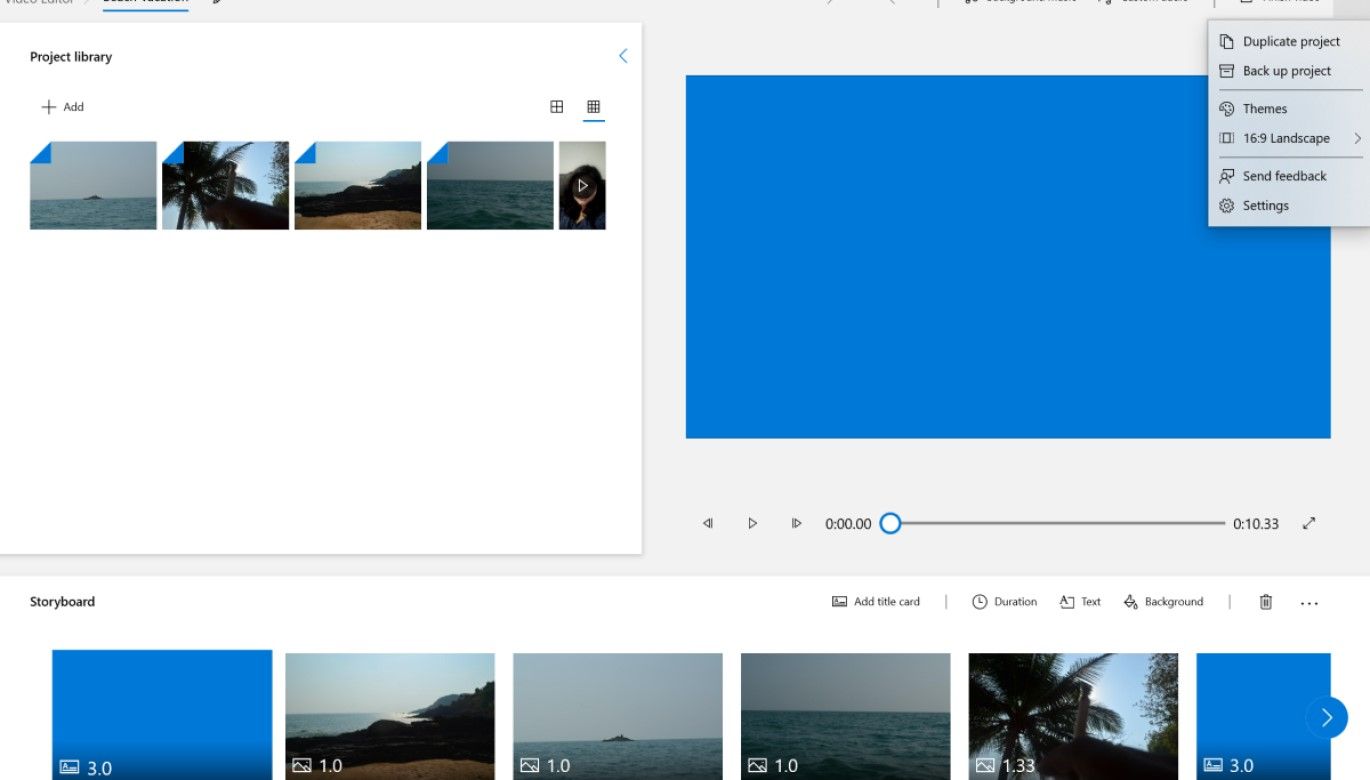
Además de las características anteriores, puede modificar la duración durante la cual se muestra la foto o el videoclip en el video final o eliminar las barras negras que rodean una foto.
También puede cambiar el tema del video, duplicar el proyecto o modificar el modo del video haciendo clic en los puntos suspensivos en el panel superior derecho.
Una vez que esté satisfecho con las ediciones, haga clic en Finalizar video en el panel superior derecho y seleccione Exportar . El video se guarda en su computadora portátil. Si ha iniciado sesión en OneDrive, el video se respalda automáticamente en línea.
Crear videos simples con facilidad
Windows Video Editor es un software útil con funciones básicas. Si desea obtener más información sobre estas funciones, puede comunicarse con la comunidad de Microsoft. No hay ninguna opción de ayuda dentro del software. Si está buscando un software con funciones más avanzadas, es mejor explorar otras herramientas pagas.
Ahora que sabe cómo usar Windows Video Editor, intente crear su primer video y compartirlo con sus amigos.
