Cómo usar el Administrador de dispositivos para solucionar problemas de Windows 10
Es útil pensar en el Administrador de dispositivos de Windows como un administrador de oficina de la vida real. Así como un gerente, en su mayor parte, no está directamente involucrado en el desarrollo de ningún producto tangible, sino que es responsable de la administración del personal, el administrador de dispositivos desempeña un papel similar.
En esta breve guía, aprenderá todo lo que necesita para comenzar con el Administrador de dispositivos. Primero comencemos con una breve introducción.
¿Qué es el Administrador de dispositivos de Windows?
El Administrador de dispositivos es un subprograma gratuito de resolución de problemas desarrollado por Microsoft. Presentado por primera vez con Windows 95, ofrece una vista completa de todo el hardware instalado en una computadora con Windows. Además de una función de visualización, el Administrador de dispositivos también le permite administrar y controlar el funcionamiento de los diversos hardware conectados a su PC.
El hardware que le permite administrar incluye todo, desde una tarjeta gráfica, audio y cámaras hasta discos duros, unidades USB y más.
Aquí hay una lista de algunas de las tareas más útiles que puede completar con el Administrador de dispositivos:
- Actualiza los controladores
- Reinstale sus controladores
- Desactivarlos temporalmente
- Busque cualquier cambio de hardware
- Vea las propiedades del controlador y mucho más.
Piense en el Administrador de dispositivos como un lugar que le ofrece una vista panorámica de todo el hardware conectado a su computadora. En su mayoría, necesitará acceder a él cuando tenga problemas con el hardware de su computadora.
Cómo abrir el Administrador de dispositivos de Windows
Hay dos formas diferentes de abrir el Administrador de dispositivos en Windows. Puede seguir el enfoque con el que se sienta más cómodo.
Abra el Administrador de dispositivos usando teclas de acceso directo
Para abrir el Administrador de dispositivos usando un atajo de teclado, siga los pasos a continuación:
- Presione la tecla de Windows + X para abrir el menú de usuario avanzado .
- Desde allí, busque y haga clic en la opción Administrador de dispositivos .
Abra el Administrador de dispositivos a través del menú Inicio
Otra forma de abrir el Administrador de dispositivos es mediante una simple búsqueda en la barra de búsqueda del menú Inicio de Windows. Para hacerlo, escriba devmgmt.msc en la barra de búsqueda del menú Inicio y haga clic en el mejor resultado, es decir, Administrador de dispositivos .
Desde aquí, puede explorar el Administrador de dispositivos en busca de cualquier problema que pueda tener o verificar el estado de los controladores y ver si todo funciona sin problemas.
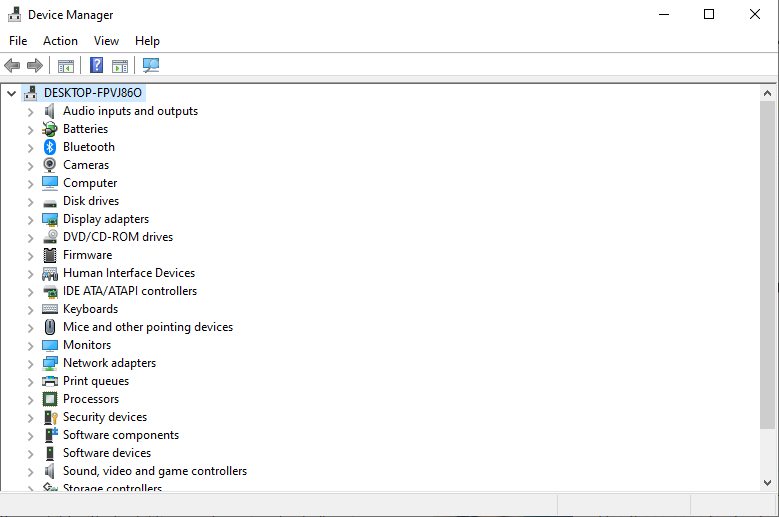
Cómo utilizar el Administrador de dispositivos de Windows
Como hemos comentado anteriormente, el Administrador de dispositivos de Windows enumera todo el hardware y las unidades instalados o conectados en su PC. Al obtener una vista previa de la lista que se muestra, es fácil encontrar lo que está buscando.
Puede ver todos los problemas de controladores asociados con su computadora con Windows con su ayuda. Por ejemplo, si hay problemas con el hardware de su sistema, como un controlador faltante, un controlador deshabilitado accidentalmente, una escasez de recursos de CPU y similares, puede intentar resolverlo desde el Administrador de dispositivos.
Como puede ver en la imagen a continuación, todos los controladores están cuidadosamente clasificados por su tipo. Esto facilita la navegación por la aplicación y le ayuda a lidiar con los problemas de los conductores de manera efectiva. Por ejemplo, si tiene un problema con uno de sus controladores de audio, simplemente puede expandir la sección Entradas y salidas de audio y verificar el controlador específico que le está causando el problema.
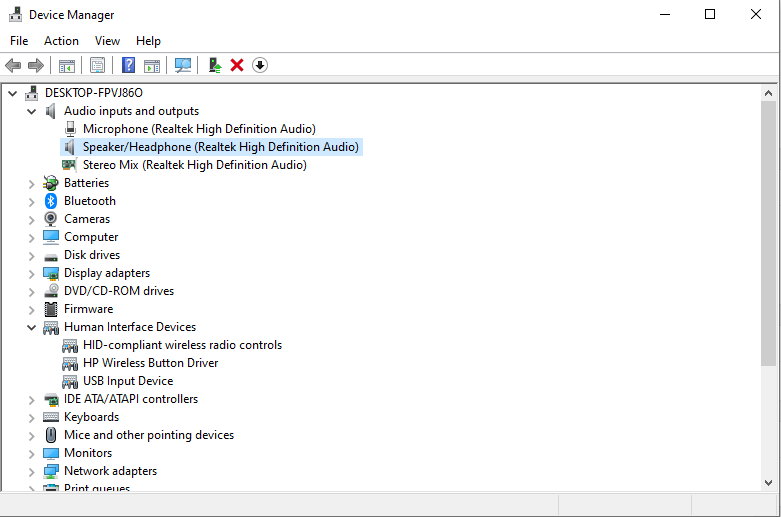
Tenga en cuenta que también puede cambiar la visualización o la disposición de los dispositivos desde la pestaña Ver . Haga clic en Ver y elija la disposición de controladores que prefiera.
Otro dato interesante es que algunos controladores están ocultos por defecto. Para comprobarlos, haga clic en Ver y seleccione la opción Mostrar dispositivos ocultos .
Cómo actualizar un controlador con el Administrador de dispositivos
El Administrador de dispositivos también es útil cuando tiene que actualizar un controlador desactualizado, especialmente cuando Windows Update deja de funcionar .
Primero, abra el Administrador de dispositivos de Windows, luego siga los pasos:
- Haga clic en la categoría de hardware que desea actualizar. (Supongamos que desea actualizar uno de los controladores de su dispositivo del sistema , luego haga clic en Dispositivo del sistema y seleccione un controlador en particular.)
- Haga clic con el botón derecho en el controlador y seleccione Actualizar controlador .
- Ahora seleccione Buscar controladores automáticamente y deje que se complete el proceso.
El Administrador de dispositivos buscará la última actualización del controlador en su PC y la instalará. Pero si descubre que ya tiene la versión más actualizada del controlador, le dará ese mensaje en su lugar. En nuestro caso, el dispositivo ya estaba ejecutando la última versión, como puede ver a continuación.
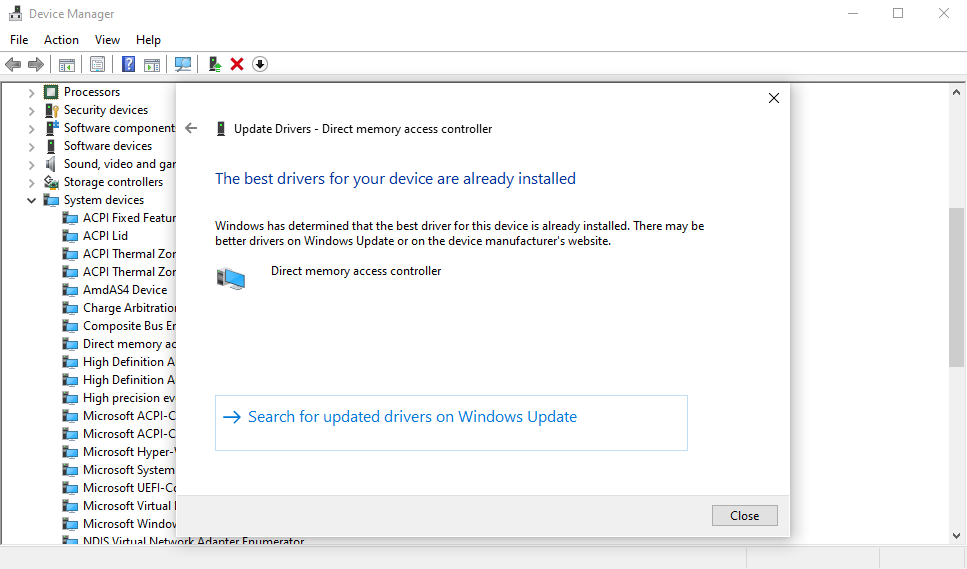
Pero si está seguro de que el controlador no está actualizado, puede descargarlo directamente desde el sitio web del fabricante e instalarlo con el Administrador de dispositivos.
Si desea seguir esta ruta, vaya a la penúltima sección de esta guía, que explica cómo lidiar con un conductor corrupto.
Comprobación del estado del hardware instalado
No es una mala idea consultar el Administrador de dispositivos si el hardware de su computadora está actuando de manera extraña o fuera de lugar.
Una vez que haya abierto el Administrador de dispositivos, expanda el tipo de dispositivo que desea verificar. Desde allí, haga clic con el botón derecho en un controlador en particular y abra la sección Propiedades .
Luego, desde la pestaña General en el cuadro de diálogo, mire el cuadro Estado del dispositivo para confirmar su estado. Si el estado del dispositivo "funciona correctamente", entonces el hardware no experimenta ningún problema debido a una falla del controlador y puede buscar otras causas.
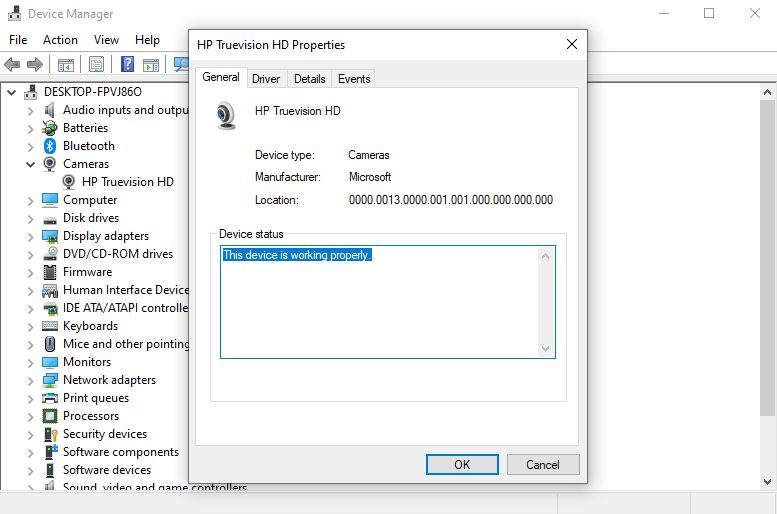
Sin embargo, si hay un problema con el componente, verá una descripción o un código de error asociado con el problema. Sin embargo, la descripción o el código de error en sí mismo no le dará ninguna información sobre cómo reparar el controlador en sí. Dirígete a la siguiente sección para eso.
Tratar con un controlador dañado mediante el Administrador de dispositivos
Así como no hay una sola forma de manejar los complejos asuntos de la vida, Windows 10 también tiene varios métodos para reparar los controladores de su dispositivo dañados. Uno de esos métodos es a través del Administrador de dispositivos.
Si un controlador de dispositivo se ha dañado, puede usar el Administrador de dispositivos de Windows para desinstalar el dispositivo defectuoso y luego reinstalar una versión limpia.
- Abra el Administrador de dispositivos , haga clic con el botón derecho en el controlador dañado y seleccione Desinstalar dispositivo .
- Ahora reinicia tu PC.
Después de reiniciar, Windows detectará automáticamente la configuración de su sistema, buscará y reinstalará los controladores eliminados. Sin embargo, si la reinstalación no ocurre, tendrá que hacerlo manualmente a través del Administrador de dispositivos.
Descargue el controlador manualmente de su fabricante de hardware en línea. Si obtiene un archivo ZIP, extráigalo y luego siga los pasos a continuación:
- Abra el Administrador de dispositivos , haga clic con el botón derecho en el controlador específico.
- Ahora haga clic en Actualizar controlador> Buscar controladores en mi computadora.
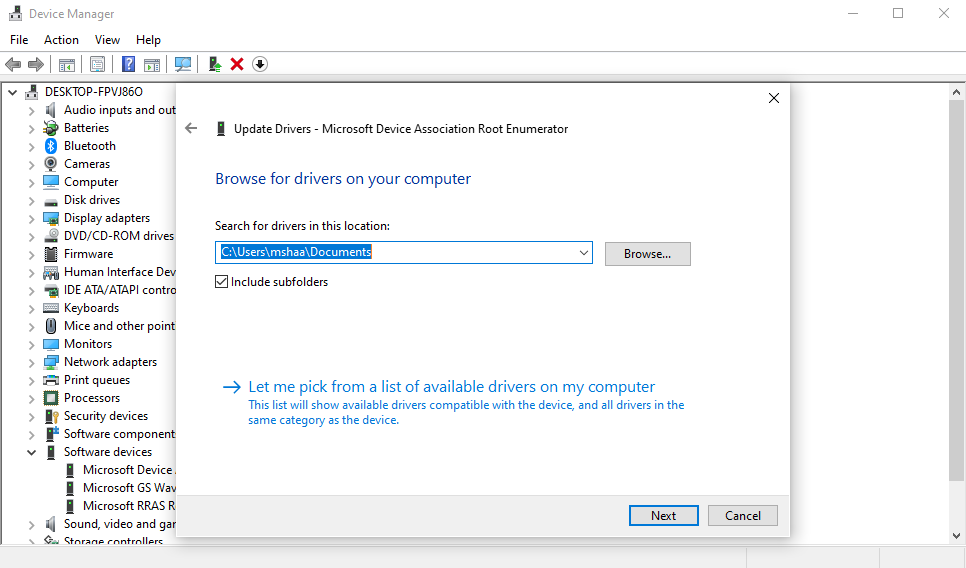
Seleccione el archivo del controlador que descargó del sitio web del fabricante y haga clic en Siguiente . El controlador más actualizado pronto se instalará en su PC. Reinicie su PC una vez para que los cambios surtan efecto.
El Administrador de dispositivos es una herramienta versátil para la administración del sistema
El Administrador de dispositivos de Windows hace que la administración de su hardware de Windows sea un paseo por el parque. A lo largo de los años, Microsoft ha introducido una gran cantidad de herramientas de este tipo para mejorar el rendimiento del sistema operativo Windows 10, lo que se espera que también continúe haciéndolo en el futuro.
