Cómo usar contenido hablado para que su Mac se lea en voz alta
Las Mac han podido leer texto en su pantalla en voz alta durante mucho tiempo sin descargas ni aplicaciones de terceros. Esta función ha existido como Text to Speech, Speech y como parte de la función VoiceOver.
La función ahora se llama Contenido hablado y viene con más controles que las iteraciones anteriores, así como varias formas de personalizar su experiencia con ella.
Siga leyendo para conocer todo lo que Spoken Content tiene para ofrecer y por qué es posible que prefiera usarlo en lugar de la opción Speech en algunas aplicaciones de Apple.
¿Qué es el contenido hablado en una Mac?
El contenido hablado es una función de accesibilidad que existe en su Mac (con una función de voz similar también en los dispositivos iOS ). Le permite a su Mac leer texto en voz alta en programas de procesamiento de texto, sitios web, archivos PDF e incluso libros electrónicos en diferentes lectores de libros electrónicos.
Algunas aplicaciones de Mac, como Pages y Safari, permiten que el texto se lea en voz alta con la función de voz de macOS , disponible en el menú Editar de esas aplicaciones. Pero Speech no está disponible en todas partes, mientras que Spoken Content se puede activar a través de un atajo de teclado básicamente en cualquier lugar.
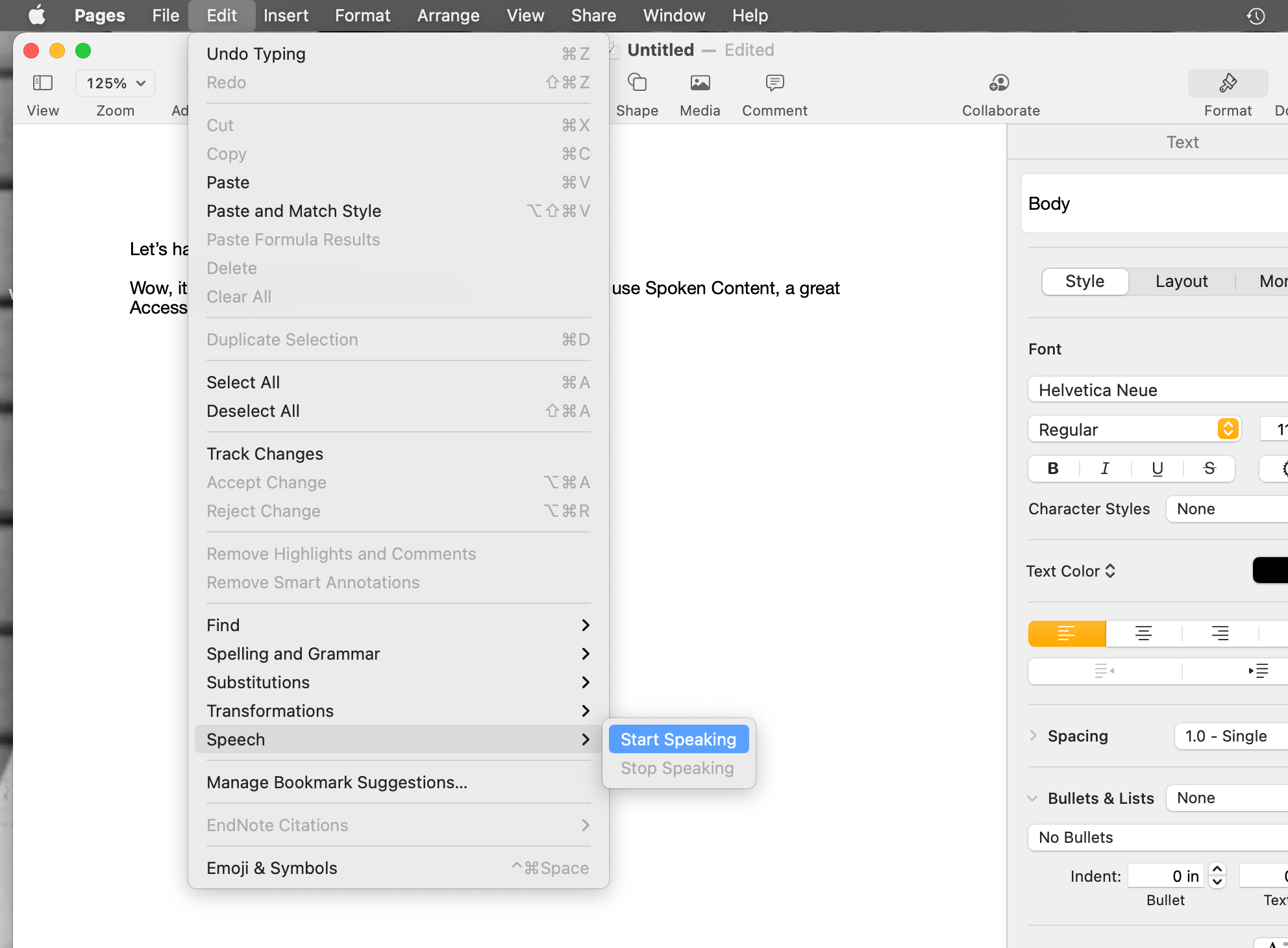
El habla puede empezar a hablar y dejar de hablar, pero eso es todo. El contenido hablado te da mucho más control.
Además de iniciar y detener su lectura, puede pausar el contenido hablado y hacer que continúe donde lo dejó por última vez. Speech siempre se reiniciará al comienzo de un texto o sección resaltada si lo detiene y lo inicia.
También puede cambiar la velocidad de lectura del contenido hablado cuando lo desee y seleccionar con qué voz le gustaría que le leyera en voz alta. El contenido hablado también puede resaltar palabras a medida que avanza, para que pueda seguir el texto durante la lectura.
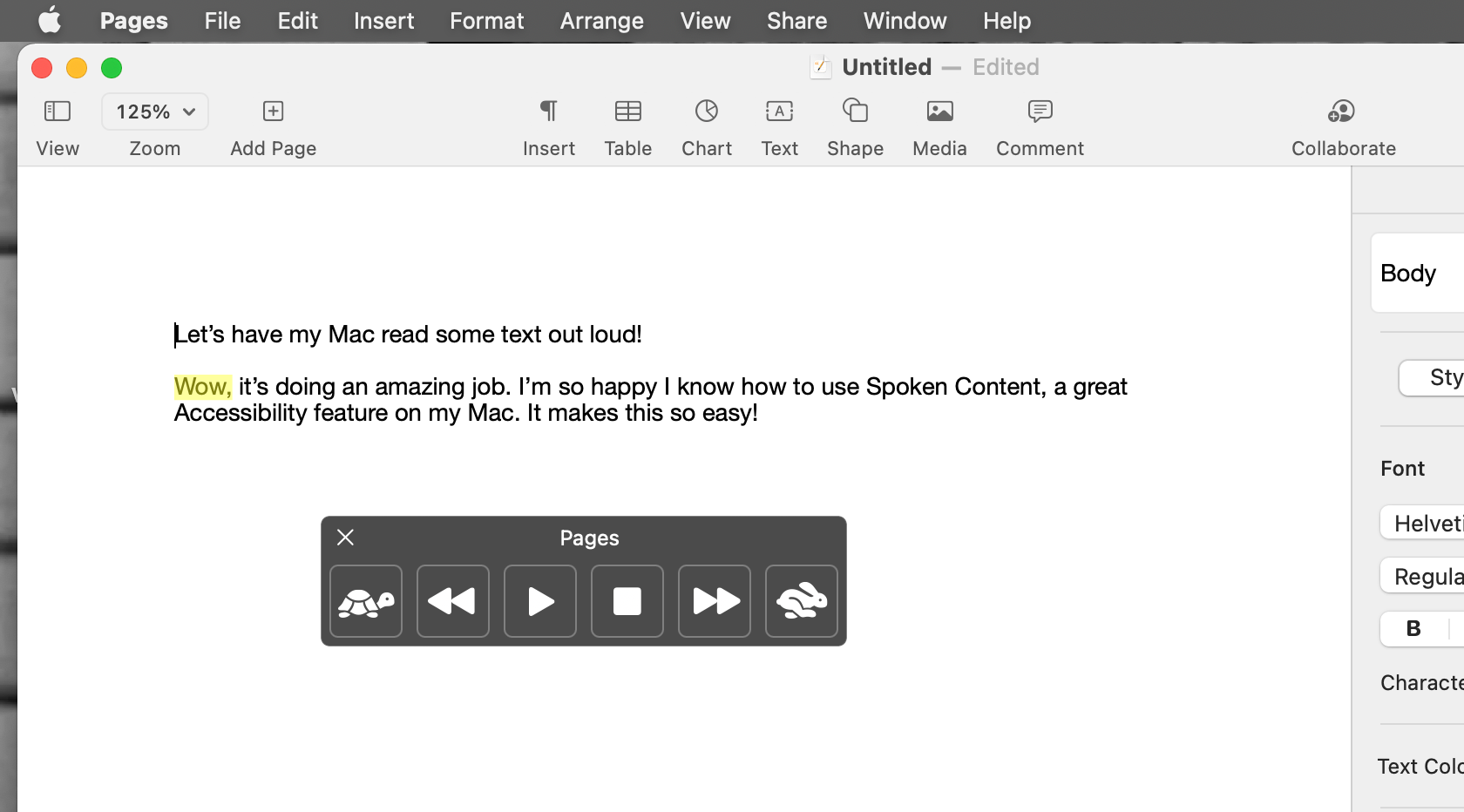
Todo esto hace que Spoken Content esté un poco más cerca de los lectores de documentos de terceros , ¡pero es gratis y ya está en tu Mac!
No es una característica completamente perfecta, por supuesto. Las opciones de voz de Spoken Content son bastante robóticas y la función puede pronunciar mal palabras, nombres y contenido como números romanos.
Por lo tanto, es posible que la experiencia de lectura le resulte torpe o difícil de escuchar durante períodos prolongados. Pero también puede acostumbrarse rápidamente y disfrutar mucho de esta función de lectura de texto gratuita.
Cómo configurar el contenido hablado
Para comenzar a usar Contenido hablado, debe tenerlo activado. Para activarlo, diríjase a Preferencias del sistema> Accesibilidad y seleccione Contenido hablado en el menú lateral.
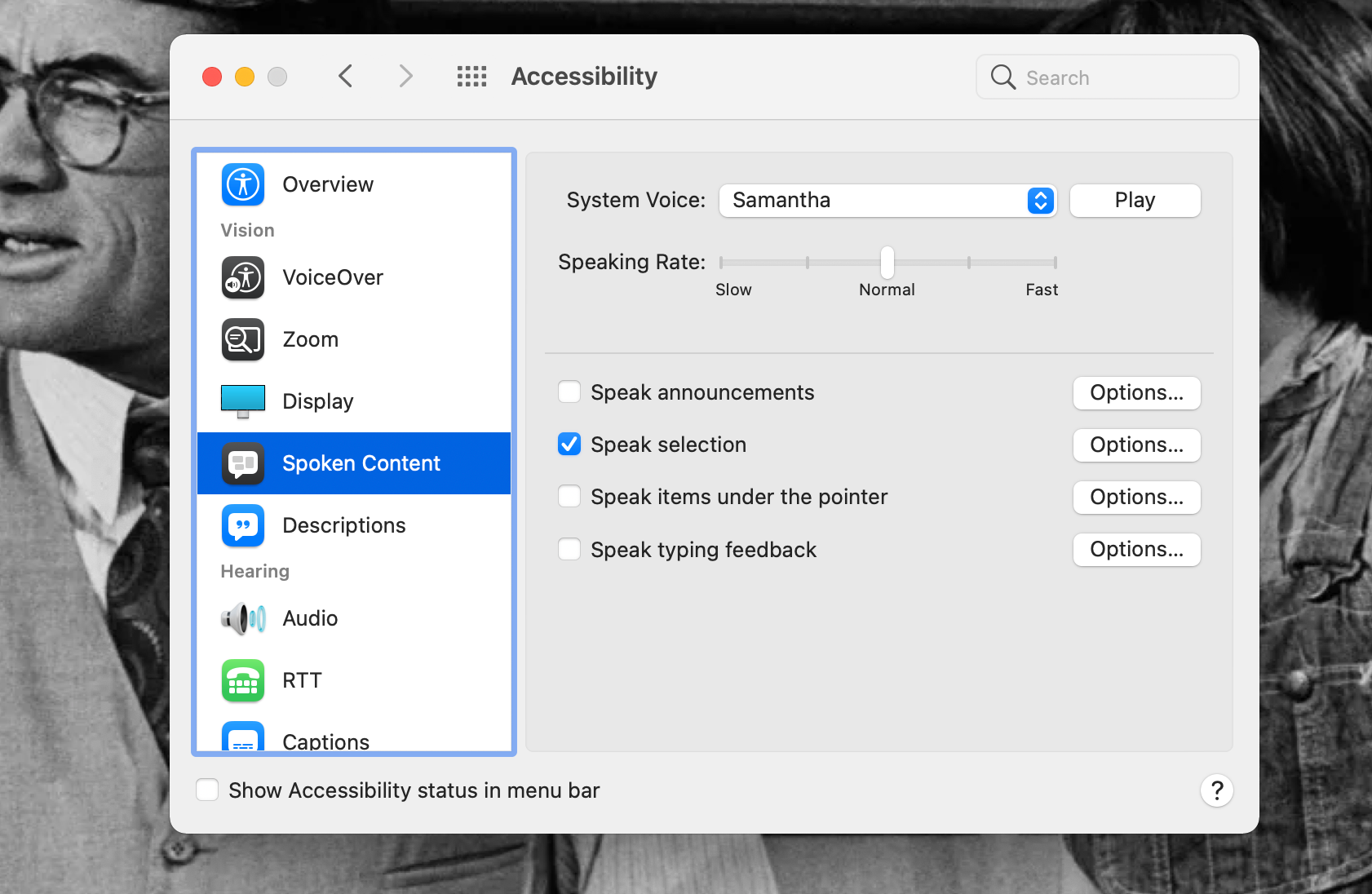
Marque la casilla junto a la opción Decir selección . Una vez hecho esto, ¡el contenido hablado estará disponible para su uso!
Hay más elementos para configurar en el menú Contenido hablado en Preferencias del sistema de accesibilidad antes de comenzar a usar la función.
Un elemento es la voz del sistema , que es la voz con la que se leerá el contenido hablado en voz alta. Seleccione cualquier opción del menú desplegable System Voice y presione el botón Reproducir junto a él para escuchar una muestra de una voz y decidir si le gusta cómo suena.
Una vez que haya seleccionado una voz, decida la velocidad de conversación (la velocidad a la que se le lee el texto en voz alta una vez que se activa el contenido hablado). Esto se puede modificar a medida que se lee el contenido hablado, pero si prefiere una velocidad de lectura rápida, puede establecerla como predeterminada.
Mueva el marcador a lo largo del control deslizante Speaking Rate para establecer la velocidad de lectura en voz alta predeterminada para el contenido hablado. Hacer clic en Reproducir le permitirá escuchar una muestra de esta velocidad mientras toma su decisión.
Como mencionamos en la sección anterior, el contenido hablado se activa con un atajo de teclado. Este atajo de teclado generalmente tiene como valor predeterminado Opción + Esc , pero puede configurar el atajo para lo que desee para simplificar su uso o recordar el atajo más fácilmente.
Al hacer clic en el botón Opciones junto a la selección Hablar , también puede seleccionar lo que, si es que hay algo, se resalta cuando se lee el Contenido hablado. También puede seleccionar el color del resaltado, cualquier estilo en las oraciones que se leen y si puede ver el controlador de contenido hablado mientras lo usa.
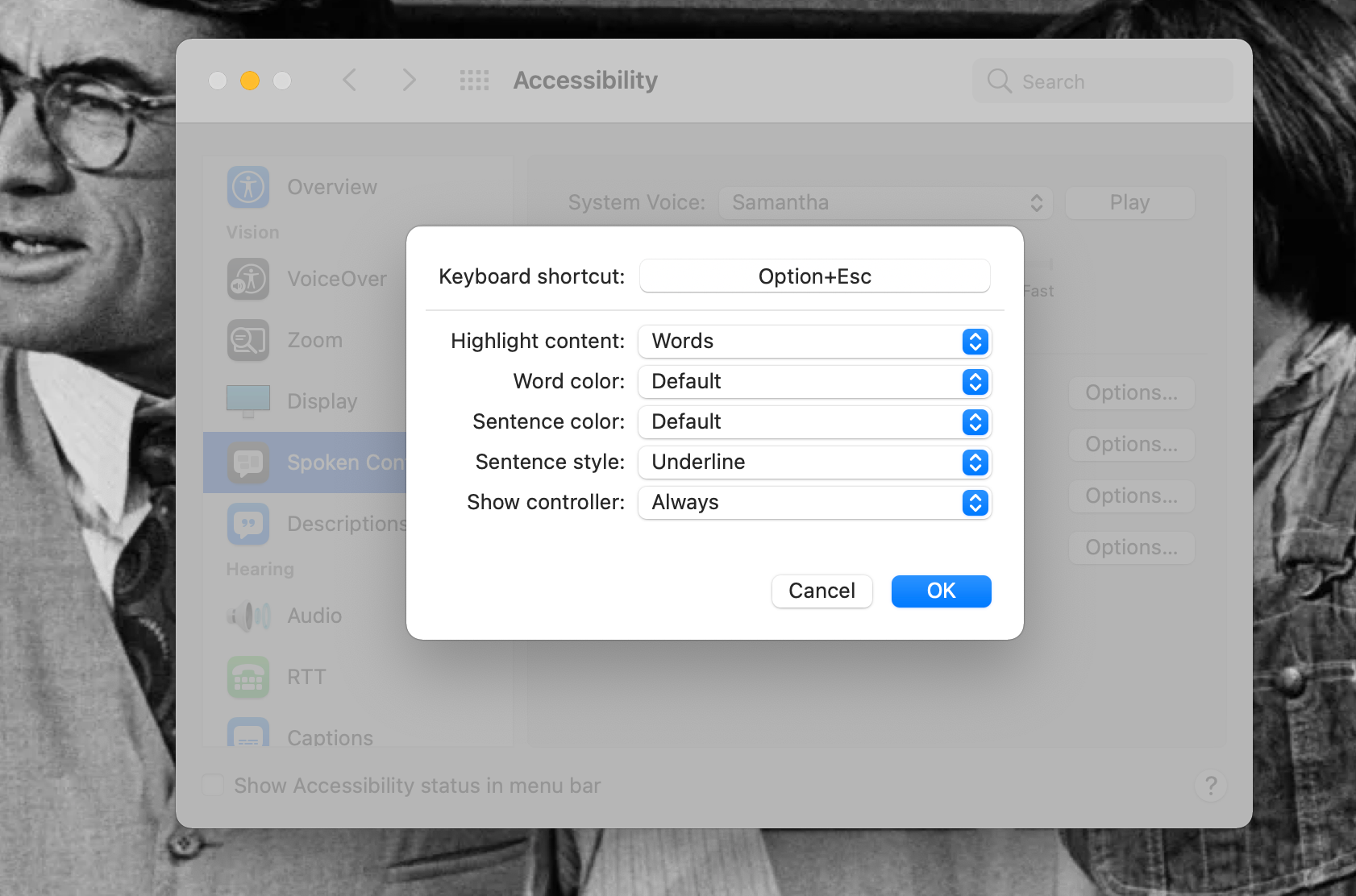
Recomendamos tener el controlador Mostrar configurado en Automáticamente o Siempre , para que pueda usar todos los controles de Contenido hablado mientras se lee.
Siempre permite que el controlador permanezca en la pantalla una vez que haya usado el atajo de teclado una vez, para que pueda reactivarlo sin necesidad de usar el atajo nuevamente. Automáticamente dejará que el controlador desaparezca una vez que presione el botón Detener .
Dejar que Spoken Content resalte el texto a medida que se lee es realmente útil al leer textos más largos, ya que le permite ver dónde se encuentra en un archivo y lo ayuda a navegar hacia donde desea comenzar a leer más tarde. Repasaremos la navegación de textos y el uso de contenido hablado en la siguiente sección.
Uso de la función de contenido hablado de su Mac
Es bastante fácil usar el contenido hablado una vez que lo ha configurado. Primero, necesitas un texto que quieras leer en voz alta. Luego, debe navegar en el texto hasta donde desea que Spoken Content comience a leer.
Navegue por el texto haciendo clic a la izquierda de la primera palabra que desea leer en voz alta o colocando el cursor de texto antes de la palabra, si está leyendo un texto editable. El contenido hablado siempre comenzará con la palabra más cercana a la que hizo clic o tenía el cursor al lado.
También puede resaltar parte de un texto para que el contenido hablado lea solo esa parte y no lea nada antes o después.
Para hacer que el Contenido hablado comience a leer, presione Opción + Esc , o cualquier atajo de teclado que establezca para la función. La lectura comenzará y aparecerá el controlador de Spoken Content.
El controlador mostrará el nombre de la aplicación desde la que está leyendo, junto con algunos botones. Los botones hacen lo siguiente:
- Tortuga: ralentiza el ritmo de lectura de Spoken Content.
- Rebobinar: vuelve al comienzo de una oración y lee desde allí.
- Reproducir / Pausar: inicia o pausa la lectura del contenido hablado. Si presiona Reproducir después de una pausa, la lectura se reiniciará donde la dejó, sin importar dónde haya hecho clic desde entonces.
- Detener: detener la lectura de contenido hablado por completo. Esto le permite navegar a un nuevo lugar en el texto para comenzar a leer nuevamente, y cerrará el controlador si no tiene Mostrar controlador en las preferencias de Contenido hablado configuradas en Siempre .
- Avance rápido: avance a la siguiente oración y lea desde allí.
- Conejo: Acelera el ritmo de lectura de Spoken Content.
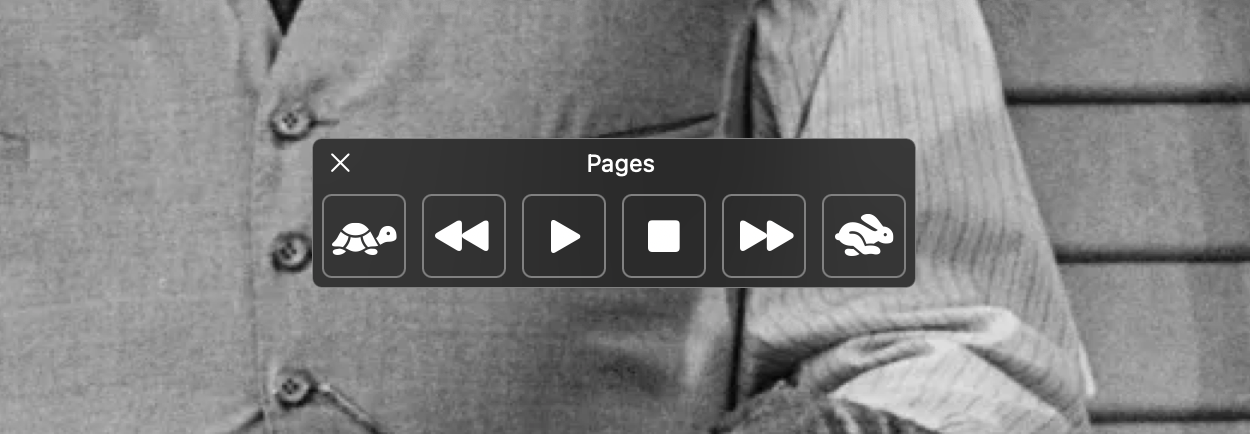
El controlador también tiene un botón X para cerrarlo, lo que evitará que el contenido hablado funcione hasta que vuelva a escribir su método abreviado de teclado.
Utilice los botones del controlador para manipular cómo y cuándo se lee en voz alta el contenido hablado. El contenido hablado seguirá leyendo hasta que presione los botones de pausa o detener, o hasta que se quede sin texto en un archivo para leer.
Esto significa que puede abrir otras aplicaciones o realizar otro trabajo mientras escucha el contenido hablado. Esto es ideal para tomar notas en mensajes de texto y para realizar múltiples tareas mientras usa su Mac .
Pero también puede sentarse y escuchar el texto con contenido hablado. ¡Es una función que puede utilizar de acuerdo con sus propias necesidades y deseos!
Comience a escuchar texto con la función de contenido hablado de Mac
Spoken Content es una gran herramienta para escuchar texto en su Mac en lugar de leerlo. Ya sea que siempre tenga problemas para leer documentos en una computadora o le guste cómo Spoken Content le brinda la capacidad de realizar múltiples tareas mientras lee, es una función que puede comenzar a usar muy fácilmente.
Esperamos que la guía anterior le ayude a empezar a utilizar el contenido hablado. Es muy útil en una gran variedad de situaciones, e incluso con una voz robótica podría cambiar seriamente la forma en que trabajas en tu Mac.
