Cómo usar Adobe Capture en su teléfono para crear LUT gratis en Photoshop
Adobe Capture es un convertidor de foto a vector que permite a los usuarios crear activos en sus teléfonos inteligentes IOS y Android. Además de varias otras herramientas, los usuarios de Photoshop pueden crear LUT basados en las fotos que toman y que se pueden compartir sin problemas con las bibliotecas de Photoshop.
Echemos un vistazo a cómo puede utilizar Capture en su teléfono inteligente para mejorar sus imágenes en Photoshop.
Empezando
Antes de sumergirse, asegúrese de tener la aplicación Capture en su teléfono inteligente.
Descargar: Adobe Capture para Android | iOS (compras gratuitas en la aplicación disponibles)
¿Qué son los LUT?
LUT es la abreviatura de "tabla de búsqueda". En el mundo del video, es una herramienta de clasificación de colores. En la edición de fotos, es muy parecido y se puede considerar como un filtro. Las LUT se pueden aplicar a las imágenes para crear cambios sutiles o drásticos, según el aspecto que busque el usuario.
Cómo utilizar Adobe Capture

Adobe Capture es una aplicación de teléfono fácil de usar. Una vez abierta en su teléfono inteligente, cualquier foto que tome creará una LUT que se puede guardar en Photoshop y aplicar a cualquier imagen. Echemos un vistazo a ese proceso.
En su teléfono inteligente:
- Inicie sesión en su cuenta de Adobe para acceder a Capture. Si no tiene una cuenta, puede crear una.
- Abra la aplicación Capture. En la parte inferior del menú, desplácese hacia la derecha y seleccione Looks .
- A donde sea que apunte su cámara, aparecerá una barra de color que representa todos los colores y valores de luminosidad en la parte superior. Presione el botón del obturador redondo para tomar una foto.
- Se le dirigirá al menú Editar. Utilice el control deslizante para ajustar la intensidad del efecto en cada imagen de muestra. También puede desplazarse por las imágenes en la parte inferior para ver cómo se vería cada rango de color muestreado.
- Cuando esté satisfecho con los resultados, presione la flecha en la parte superior derecha de la pantalla.
- En el menú Guardar, cambie el nombre de su nueva LUT si lo desea. De lo contrario, se le asignará un nombre genérico como "Look 1".
- En Guardar en, toque opciones y seleccione Mi biblioteca .
- Presione Guardar en la parte inferior derecha de la pantalla.
Su LUT se ha guardado en sus bibliotecas de Photoshop y estará accesible mientras use su cuenta de Adobe.
Tenga en cuenta que hay varias opciones de guardado para LUT creadas en Capture para otros productos de Adobe. Puede guardar su LUT en cualquiera de ellos simultáneamente marcando las casillas correspondientes.
Cómo acceder a LUT en Photoshop
La LUT que acaba de crear en Capture ahora es accesible en las Bibliotecas de Photoshop. Lo guiaremos a través de los pasos para aplicar la LUT a una imagen, así como también usar el control deslizante de Opacidad y Mezclar si para refinar la LUT a la perfección.
He aquí cómo hacerlo:
- Con su imagen ya abierta en Photoshop, vaya a Ventana > Bibliotecas .
- En Mi biblioteca, haga clic en el icono de filtro y seleccione Apariencia .
- Haga clic en el look que desee. Se resaltará y se agregará una capa de ajuste de búsqueda de color sobre su imagen.
Eso es todo al respecto. Para ver el antes y el después, haga clic en el icono del globo ocular .
Usar capas de ajuste y mezclar si para refinar
Una vez que se aplica la LUT a su imagen, es posible que desee realizar ediciones adicionales, especialmente si el efecto es demasiado fuerte, como en nuestro ejemplo aquí. Hay dos métodos comunes y muy efectivos para mejorar los LUT.
Opacidad y relleno

La forma más rápida de reducir el efecto LUT es reducir el control deslizante Opacidad . El relleno también se puede usar, sin embargo, el efecto general a menudo es difícil de distinguir de la opacidad, excepto cuando se usan ciertos modos de fusión. La siguiente imagen tiene los siguientes valores: Opacidad 50, Relleno 75.
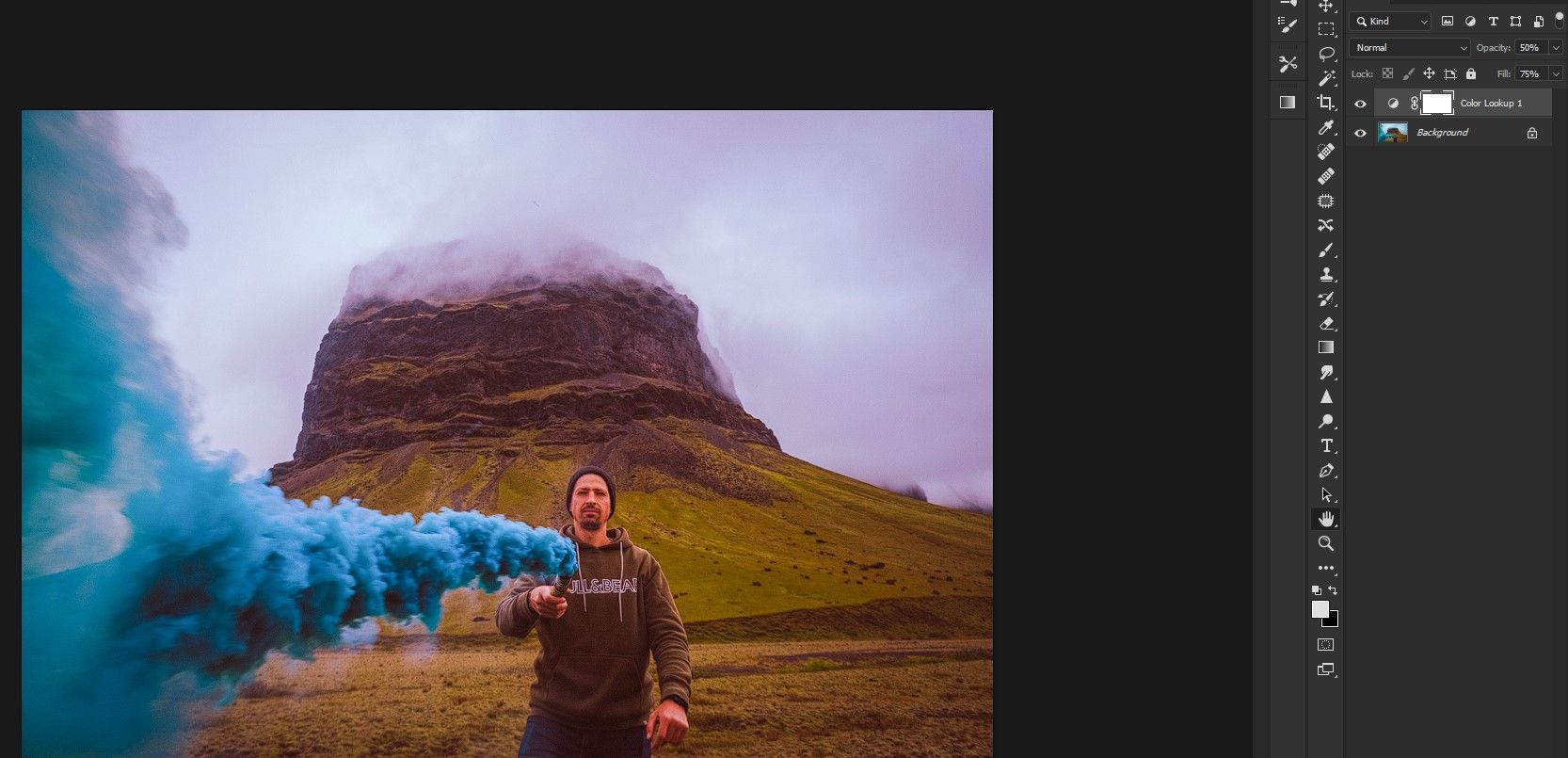
Puede experimentar con cualquiera de los modos de fusión para ver cómo se transforma la LUT y luego jugar con los controles deslizantes Opacidad y Relleno para reducir el efecto. Muchos de los modos de fusión aparecerán sobrecocidos, pero reducir la Opacidad o el Relleno entre un 10 y un 30 por ciento lo hará mucho más atractivo.
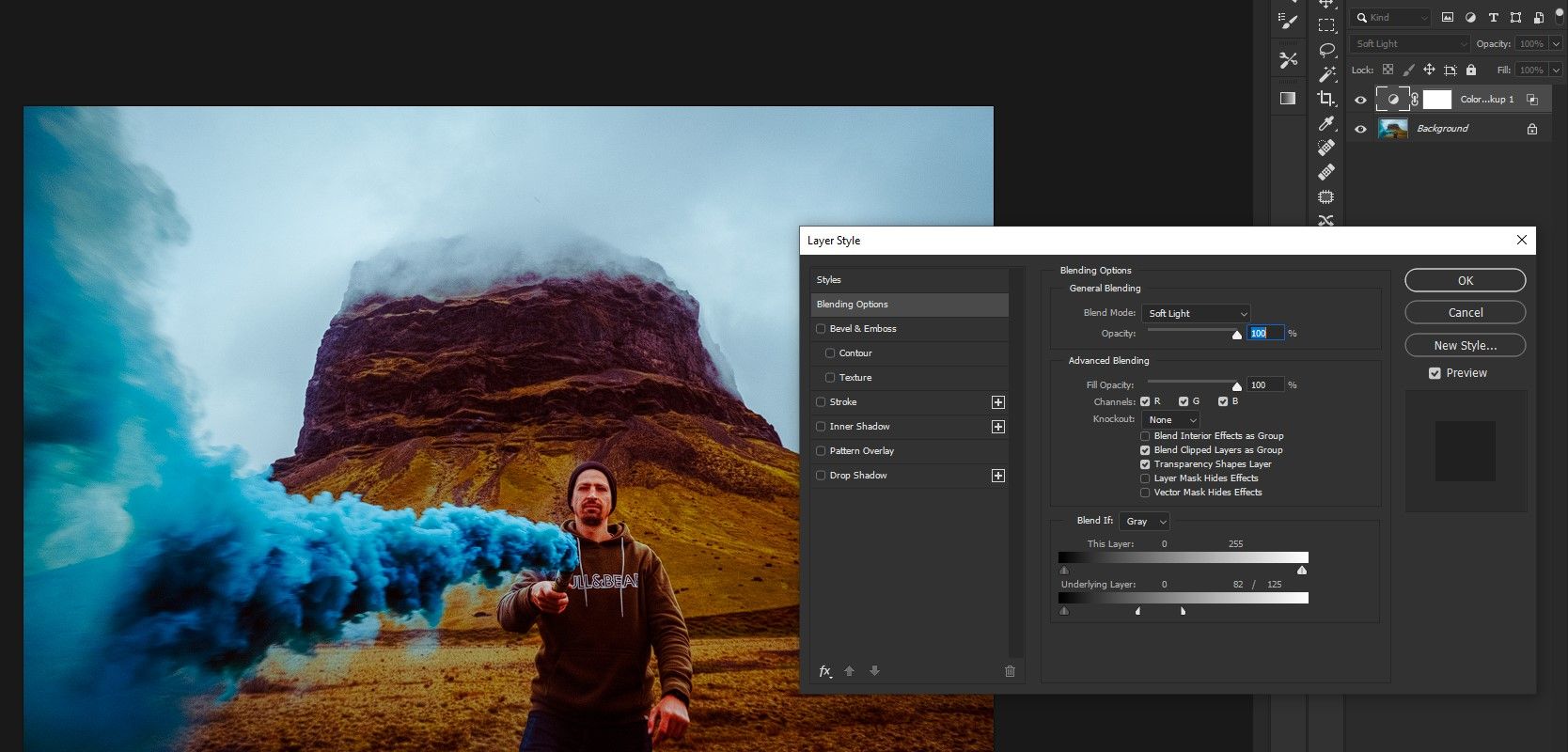
La imagen de arriba se configuró en el modo de fusión Luz suave usando Mezclar si.
Mezclar si
Blend If es otra gran herramienta para usar con LUT. Es bastante versátil y tiene muchas aplicaciones fuera de las LUT. Esto se debe a que Blend If funciona en la propia capa y determina cómo se aplica el efecto a las sombras, los tonos medios y las luces.
Vamos a echar un vistazo a otra LUT que es un poco abrumadora y la arreglaremos usando solo Blend If. Para acceder a Blend If, haga clic en el espacio vacío en el cuadro junto al texto que dice Color Lookup.
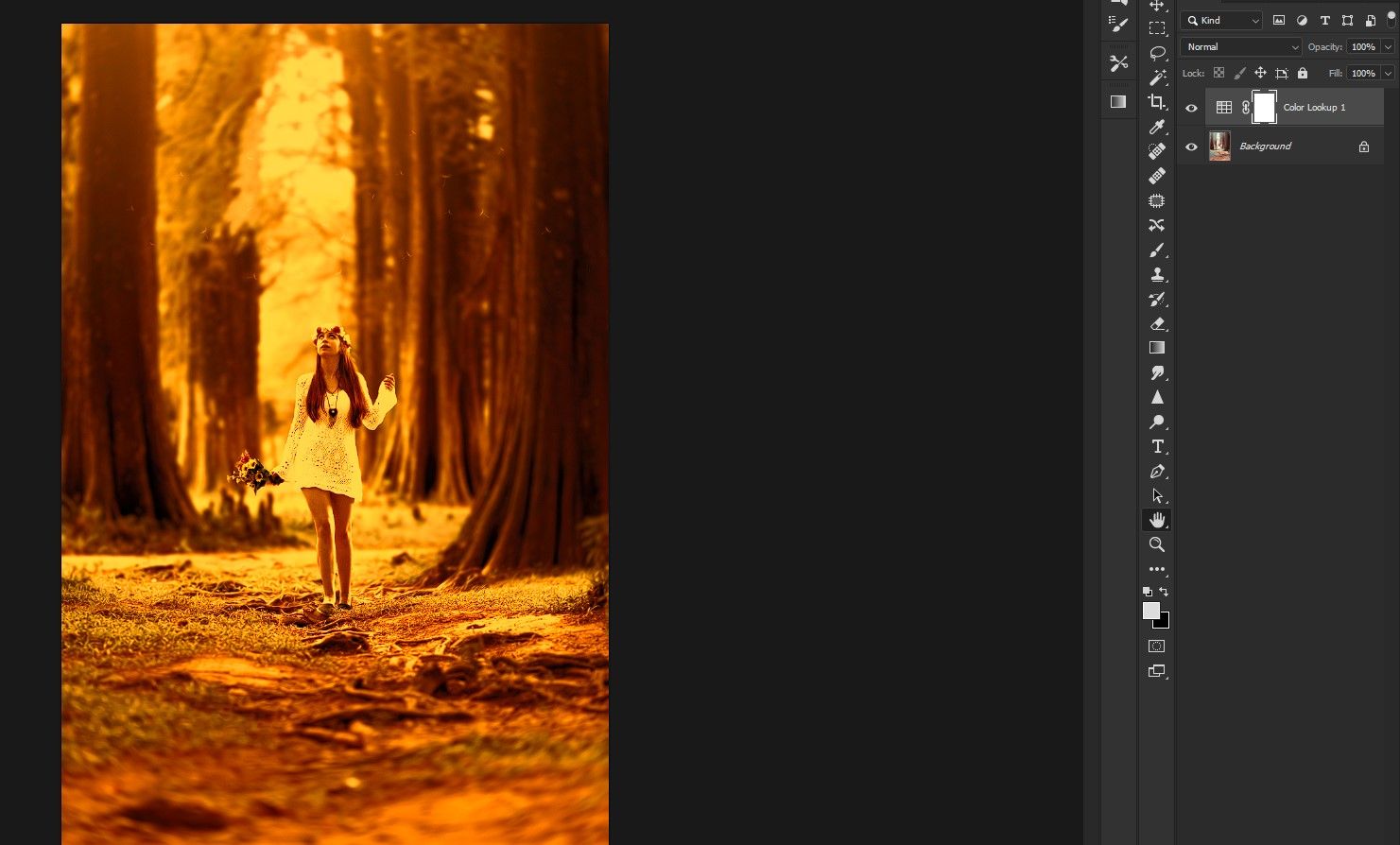
Siga estos pasos para asignar qué áreas afectará la LUT. Mover los controles deslizantes le dará una vista previa en vivo del estado de la imagen.
- En el menú Estilo de capa, busque Capa subrayada .
- Haga clic en la manija blanca y mantenga presionada la tecla Alt en el teclado. Ahora arrastre los controles deslizantes para suavizar el efecto.
- Haz lo mismo con el mango negro . Básicamente, lo que estamos haciendo es proteger regiones específicas de la LUT mientras la dispersamos en otras.
- Haga clic en Aceptar cuando haya terminado.
A continuación se muestra la comparación lado a lado con el original (izquierda) y la edición Blend If (derecha).

Debido a que los ajustes de Búsqueda de colores no son destructivos, puede volver a realizar ajustes en cualquier momento. En el ejemplo anterior, el efecto puede considerarse demasiado fuerte; este es un buen momento para ajustar los controles deslizantes Opacidad y Relleno.
Usar efectos adicionales
Una vez que haya terminado su LUT, puede continuar con el proceso de edición si es necesario. Se pueden agregar más capas de ajuste, o se pueden usar complementos de terceros como Luminar AI para un toque final. Incluso puede usar un complemento como Anthropics Smart Photo Editor para agregar un efecto interesante y luego reducir la Opacidad en Photoshop.
Desarrolle su estilo de edición
Usar Adobe Capture junto con Photoshop para crear LUT es una excelente manera de desarrollar su estilo de edición de fotografías. Esto se debe a que, al trabajar con muchas imágenes a la vez, como en sesiones de retratos o bodas, sus propias LUT creadas a medida se pueden aplicar a todo el lote para crear una apariencia uniforme.
La magia del proceso es que todo comienza con su teléfono inteligente y su imaginación.
