Cómo usar 2 o más cámaras web en Skype
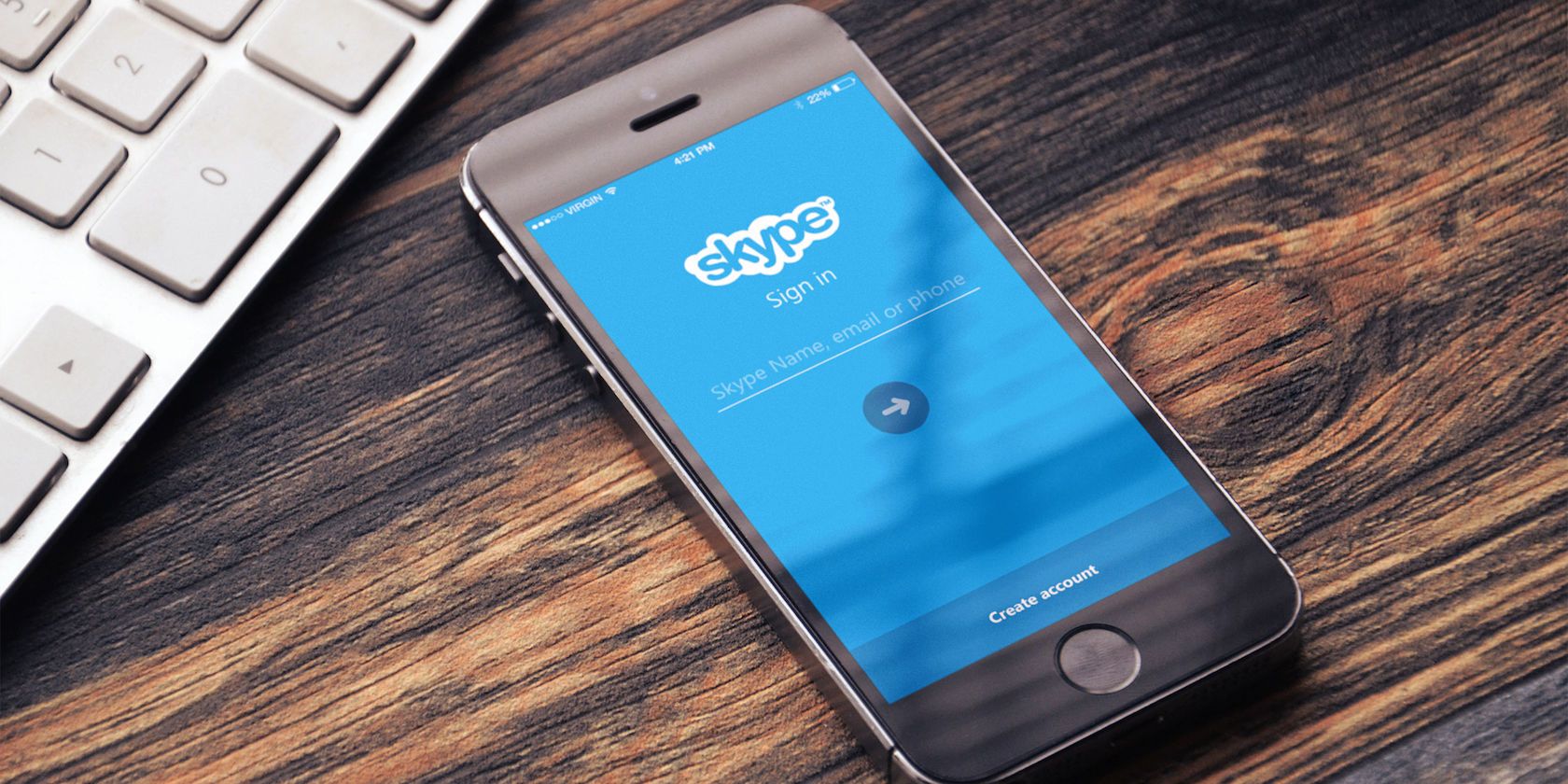
Cuando se conecta a una llamada de Skype, carga su micrófono y cámara y comienza a conversar. La configuración funciona bien en su mayor parte y le permite mantener una conversación cara a cara.
Pero, ¿qué pasa con esos momentos en los que desea usar varias cámaras a la vez? ¿Puedes usar más de una cámara con Skype en la misma conversación?
Afortunadamente, hay tres aplicaciones que puedes usar para transmitir múltiples cámaras con Skype, ¡así es como lo haces!
¿Se puede usar más de una cámara en Skype?
Es una pregunta que surge con frecuencia. ¿Cómo se usa más de una cámara en Skype, todas desde la misma computadora?
La aplicación oficial de Skype no le permite usar más de una cámara a la vez. Hay dos enfoques que puede tomar para solucionar este problema; uno es definitivamente más fácil que el otro.
- Use una aplicación de cámara web para crear múltiples entradas de cámara web, luego use la aplicación de cámara web como entrada de video de Skype, o
- Conéctese a la llamada de Skype usando varios dispositivos diferentes, cada uno con una cuenta diferente.
Como puede ver, la última opción es lenta, poco elegante y usará más ancho de banda y potencia. No es la mejor opción. Pero es una opción si eso es lo que funciona para su situación. Sin embargo, si tiene una computadora con varias cámaras web, o una cámara web integrada en su computadora portátil y una cámara web independiente, usar una aplicación de cámara web de terceros es la mejor opción.
3 aplicaciones de cámara web para múltiples entradas de cámara de Skype
Comencemos usando una aplicación de cámara web para crear una entrada de cámara web adicional para Skype.
1. ManyCam
La versión gratuita de ManyCam le permite crear una cámara en su cámara. Es decir, anide una transmisión de cámara web dentro de otra, lo que le permite transmitir desde dos cámaras web simultáneamente. La versión gratuita de ManyCam limita las entradas adicionales de la cámara web a una adicional, pero puede usar la versión completa para crear entradas adicionales de la cámara, diferentes fondos, máscaras 3D y otros efectos visuales, y más.
Primero, descargue e instale ManyCam.
Descargar: ManyCam para Windows o macOS (Gratis)
Una vez instalado, debe abrir ManyCam y comenzar a agregar las entradas de su cámara web. Presione el ícono “ + ” debajo de Fuentes de video y agregue las dos cámaras web desde las que desea transmitir. Es posible que ManyCam ya haya agregado su cámara web integrada si está utilizando una computadora portátil.
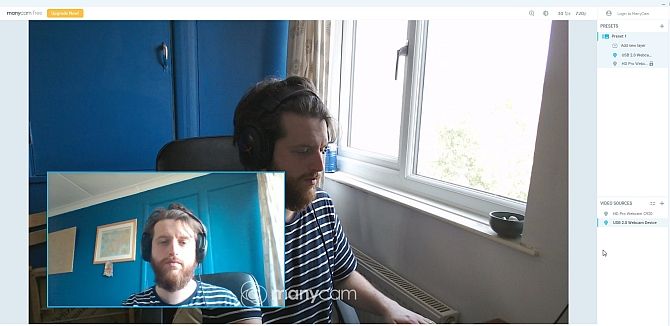
Ahora, en Predeterminados , seleccione Agregar nueva capa , luego agregue las cámaras web. Las cámaras web aparecerán una dentro de la otra, lo que le permite obtener una vista previa de su apariencia. Debido a que esta es la versión gratuita de ManyCam, no puede editar el diseño o el punto de vista de las cámaras web, ni desactivar la marca de agua, pero la vista predeterminada es lo suficientemente decente.
Después de agregar sus cámaras web a ManyCam y están en la posición que desea, es hora de abrir Skype. Dirígete a Configuración> Audio y video . Ahora, use el cuadro desplegable debajo de la configuración de la cámara para seleccionar la cámara web virtual ManyCam .
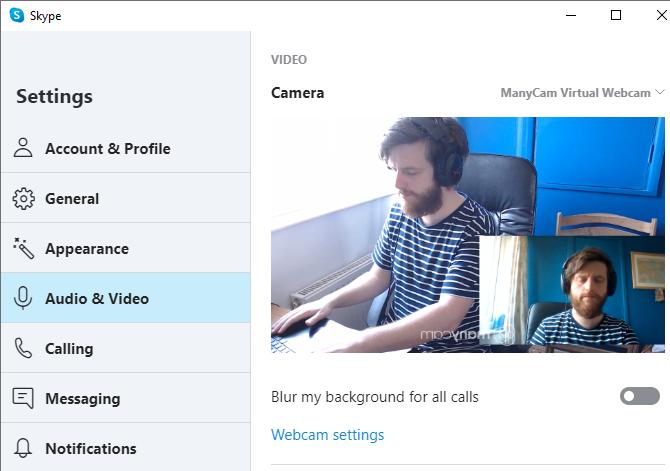
2. CyberLink YouCam 9
CyberLink YouCam 9 es una aplicación de cámara web repleta de funciones que puede usar para crear una vista dual de cámara web en Skype. Al igual que ManyCam, existe una versión gratuita y premium de YouCam 9. La versión gratuita le permite seleccionar dos entradas de cámara web y organizarlas de diferentes maneras. Particularmente útil es la capacidad de colocar sus cámaras web en paralelo, dando a cada cámara el mismo espacio de pantalla.
Para probarlo, primero descargue e instale YouCam 9.
Descargar: CyberLink YouCam 9 para Windows 10 (gratis)
Después de la instalación, abra YouCam 9. En el menú desplegable en la esquina superior izquierda, seleccione Presentaciones> Video dual . Cuando se abren las opciones de Video dual, seleccione sus cámaras web usando el menú desplegable, luego seleccione el diseño de las transmisiones de su cámara web.
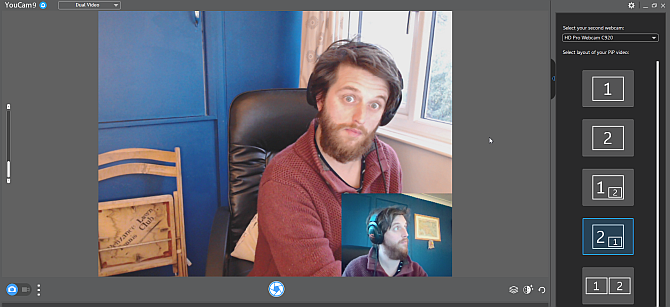
Cuando tenga ambas cámaras web configuradas, diríjase a Skype. Dirígete a Configuración> Audio y video . Ahora, use el cuadro desplegable debajo de la configuración de la Cámara para seleccionar CyberLink YouCam 9 .
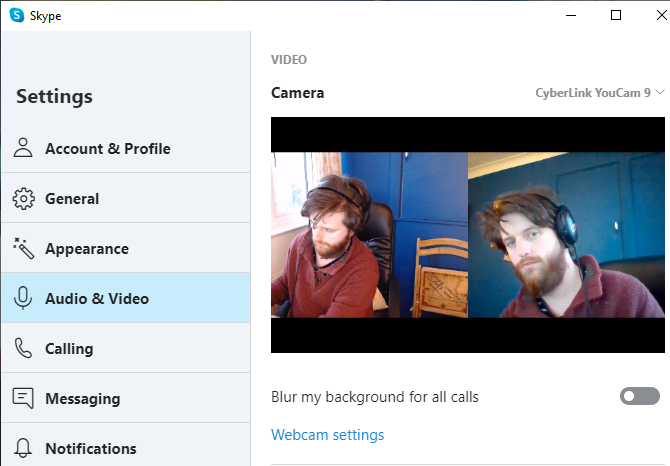
3. SplitCam
SplitCam es una aplicación de transmisión y transmisión que puede usar para crear múltiples entradas de cámara para una conversación de Skype. Como es una plataforma de transmisión y creación de video, SplitCam ofrece la más amplia gama de opciones para usar más de una cámara con Skype.
Puede colocar varias capas de medios en su pantalla, cambiando el tamaño de cada entrada al tamaño que desee. En esto, podría tener cuatro cámaras web compartiendo la pantalla en cuartos iguales, o dividirlo como mejor le parezca. Además, también puede agregar transmisiones multimedia a su pantalla desde otras entradas, como un navegador web o un video pregrabado.
Descargar: SplitCam para Windows 10 (Gratis)
Después de la instalación, abra SplitCam. Presione el botón grande de la nueva escena para agregar una nueva escena, luego seleccione de las capas de medios. Dirígete a Media Layers> Webcam , luego selecciona tu webcam cuando aparezca la opción. También puede seleccionar la resolución de la cámara web en este momento, pero también puede cambiar esta opción más adelante.
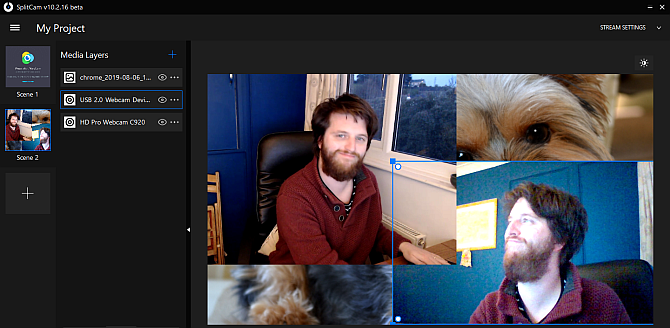
Seleccione las otras cámaras web que desea usar, luego organice las cámaras como desee usando la lista de entradas de medios. Selecciona una cámara web. Luego puede cambiar el tamaño y colocar la entrada en el visor.
Cuando tenga ambas cámaras web configuradas, diríjase a Skype. Dirígete a Configuración> Audio y video . Ahora, use el cuadro desplegable debajo de la configuración de la Cámara para seleccionar SplitCam Video Driver .
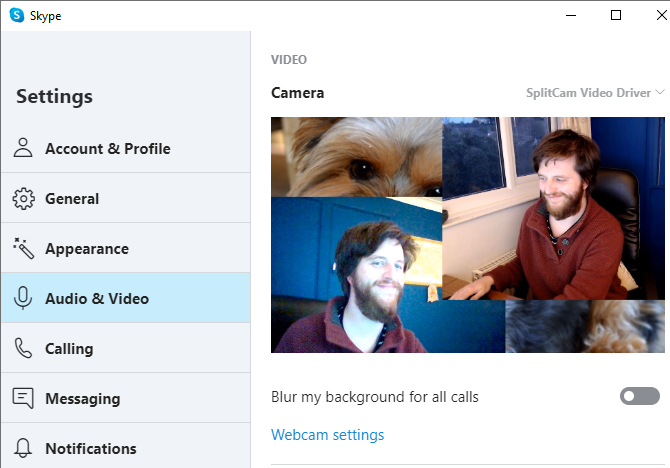
Si está buscando expandir su operación de grabación doméstica, ¿por qué no echa un vistazo a las mejores cámaras web de bajo presupuesto ?
Use múltiples dispositivos para crear múltiples cámaras web de Skype
Si no puede familiarizarse con las aplicaciones de cámara web multicámara, o si desea configurar las vistas de su cámara web con una configuración muy específica, puede considerar crear cuentas de Skype para usar con diferentes partes de hardware.
Por ejemplo, si tiene una computadora portátil, un teléfono inteligente y una tableta, puede crear una cuenta de Skype para cada dispositivo y luego conectarse a la llamada de Skype con cada dispositivo.
Si opta por este método, hay un par de cosas a considerar.
Primero, es tu tiempo. Configurar y conectarse a una llamada de Skype con múltiples dispositivos es un poco lento. Sin embargo, una vez que haya configurado cada cuenta de Skype, su próxima cámara web con varios dispositivos Skype es mucho más fácil, ya que está listo para conectarse.
La segunda es la velocidad de tu conexión a internet. Una videollamada HD Skype usa alrededor de 1.2 a 1.5Mbps para una conversación uno a uno. Una vez que comience a agregar transmisiones de video adicionales desde su red doméstica, necesitará una capacidad de red adicional.
A veces, Skype no funciona exactamente como quieres. Cuando eso sucede, hay varias configuraciones clave que puede verificar para asegurarse de que todo funcione correctamente.
¡Puedes usar más de una cámara con Skype!
Ahora tiene tres aplicaciones que puede usar para crear una vista de cámara adicional en Skype. Mejor aún, una de estas opciones, SplitCam, le permite crear múltiples entradas de cámara web y organizarlas en el visor como mejor le parezca.
¿Tienes problemas con tu video de Skype? Vea cómo puede probar y solucionar problemas de sus videollamadas de Skype .
Haber de imagen: Castleski / Shutterstock
Lea el artículo completo: Cómo usar 2 o más cámaras web en Skype
