Cómo transmitir juegos de PC a su Apple TV con Steam Link
¿Anhela una experiencia de juego en pantalla grande, pero sin la molestia de pasar cables de video entre su PC de juegos y un televisor lejano? ¡Buenas noticias! La aplicación Steam Link te permite hacer precisamente eso.
Si bien Steam Link inicialmente requería hardware dedicado, Valve desde entonces ha hecho que la función esté disponible en varias otras plataformas, incluido el Apple TV.
Entonces, aquí le mostramos cómo puede transmitir juegos de PC a su Apple TV usando la aplicación Steam Link.
¿Cómo funciona Steam Link?
En pocas palabras, Steam Link codifica una transmisión de video en vivo de su juego en la PC host y la transmite a la aplicación. Esto permite que su computadora para juegos haga el trabajo pesado, mientras que el televisor o dispositivo móvil que usa solo necesita emitir una señal de video y audio.
La mejor parte es que Steam Link es de uso completamente gratuito, tanto si los juegos que quieres jugar están disponibles en Steam como si no.
Para comenzar a transmitir sus juegos a un Apple TV, todo lo que necesita hacer es conectar una computadora compatible y configurar la aplicación Steam Link.
Conexión de un controlador en tvOS de Apple
A diferencia de Android, las plataformas tvOS e iOS de Apple solo admiten un puñado de controladores . Esto incluye controladores de consola populares y hechos exclusivamente para gamepads iOS (MFi), pero no opciones como el controlador Switch Pro de Nintendo.
Sin embargo, siempre que su Apple TV ejecute tvOS 13 o superior, puede emparejar un controlador DualShock 4 o Xbox One directamente para usarlo dentro de Steam Link. Para que funcionen los controladores DualSense y Xbox Series X, necesitará tvOS 14.5.
Si está atascado en una versión anterior de tvOS, sus opciones son algo limitadas: solo funcionarán el Steam Controller y los controladores MFi aprobados por Apple.
Las instrucciones para conectar el método de entrada de su elección al Apple TV de forma inalámbrica pueden variar según el controlador en cuestión. Sin embargo, todos se conectan a través de una conexión Bluetooth.
- En su Apple TV, vaya a Configuración , luego a Remotos y dispositivos y finalmente a Bluetooth . A continuación, ingrese al modo de emparejamiento en su controlador.
- DualShock 4: presione simultáneamente el logotipo de PS y el botón Compartir durante unos segundos hasta que la barra de luz parpadee.
- Controladores de Xbox: encienda el controlador tocando el logotipo de Xbox. Luego, mantenga presionado el botón Conectar durante unos segundos.
- Steam Controller: dado que los Steam Controllers no se enviaron con la funcionalidad Bluetooth habilitada de fábrica, primero deberá actualizar el firmware de su controlador siguiendo este artículo de soporte . Si bien es un poco largo, este es solo un proceso de una sola vez. Una vez completado, ingrese al modo de emparejamiento presionando el logotipo de Steam y el botón Y durante unos segundos.
Para otros controladores, consulte el manual o las instrucciones del fabricante.
Una vez que su controlador esté en su modo de emparejamiento, selecciónelo en su Apple TV para completar el proceso de emparejamiento. ¡Y eso es! Su controlador ahora debería conectarse automáticamente al Apple TV cada vez que se enciende.
Si su controlador no es compatible y el Apple TV está en la misma habitación que su PC host, una posible solución es conectar el controlador directamente a la computadora. Este enfoque tiene la ventaja de una latencia reducida, ya que el Apple TV no tiene la tarea de reenviar la entrada del controlador a la PC host.
Poner en funcionamiento Steam Link
Ahora que ha conectado correctamente su controlador, vaya a la App Store de Apple TV para instalar la aplicación Steam Link. Antes de abrir la aplicación, asegúrese de que tanto la PC host como el Apple TV estén en la misma red.
Es posible que la aplicación le solicite que conecte un controlador. Como ya completamos este paso, puede omitirlo.
A continuación, la aplicación intentará buscar computadoras en su red automáticamente.
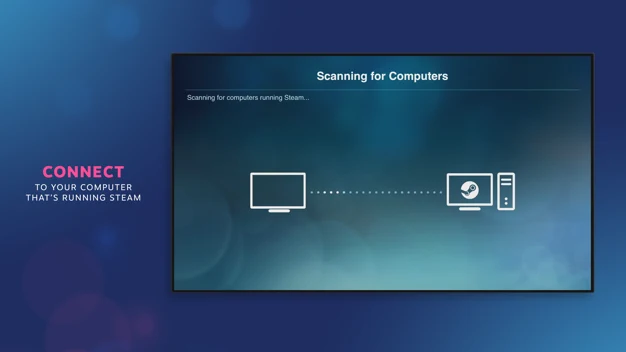
Después de unos segundos, debería aparecer su PC. De lo contrario, asegúrese de que Steam esté abierto y presione Volver a explorar . Si la detección automática continúa fallando, también puede conectarse manualmente haciendo clic en Otro equipo .
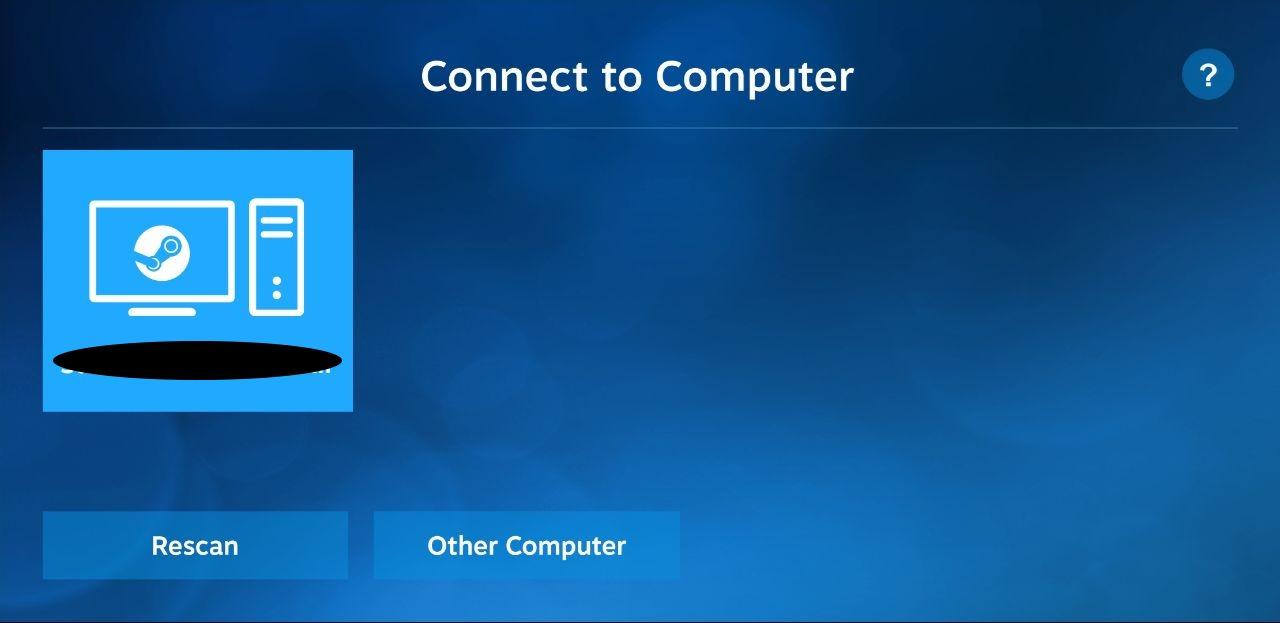
De lo contrario, seleccione su PC host de la lista para continuar. La pantalla mostrará un PIN de cuatro dígitos que debe ingresar en su computadora. Esto es para evitar que personas no autorizadas se conecten a su máquina.
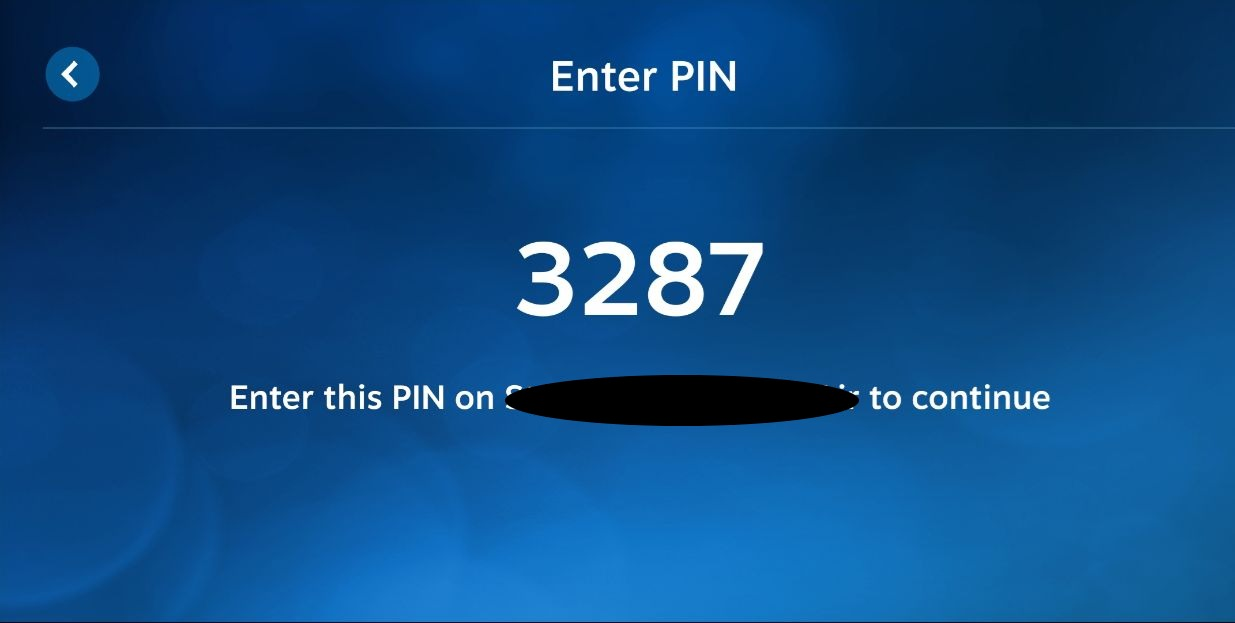
Debería aparecer una ventana emergente simultáneamente en su PC. Ingrese el PIN para completar el proceso de emparejamiento.
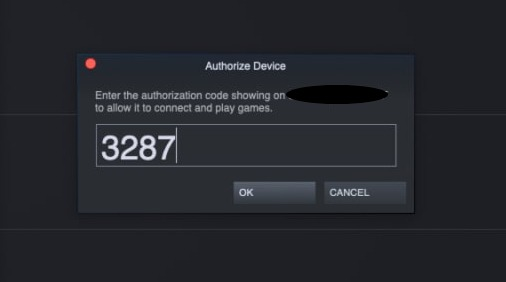
A continuación, la aplicación ejecutará una serie de pruebas para determinar la calidad y velocidad de su red. Dependiendo de estos dos factores, Steam Link establecerá automáticamente una resolución y velocidad de fotogramas para la transmisión del juego. Sin embargo, puede cambiarlo manualmente más tarde, según sus preferencias.
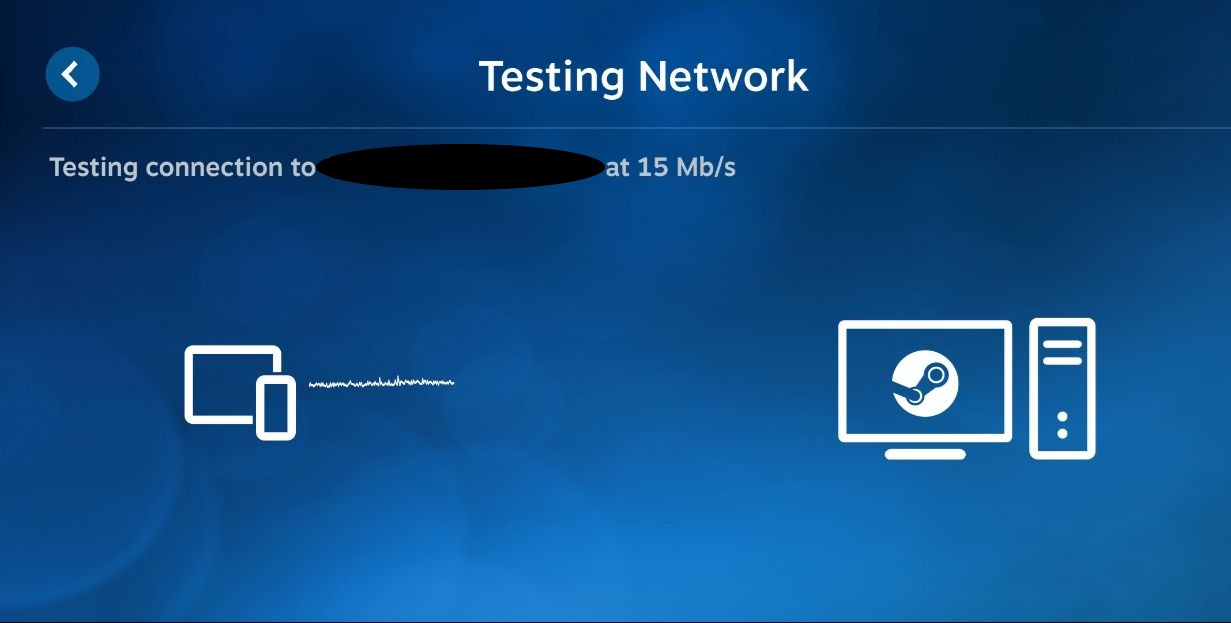
Con la configuración inicial fuera del camino, todo lo que queda por hacer es jugar algunos juegos. Haga clic en el botón Iniciar reproducción para iniciar la transmisión.
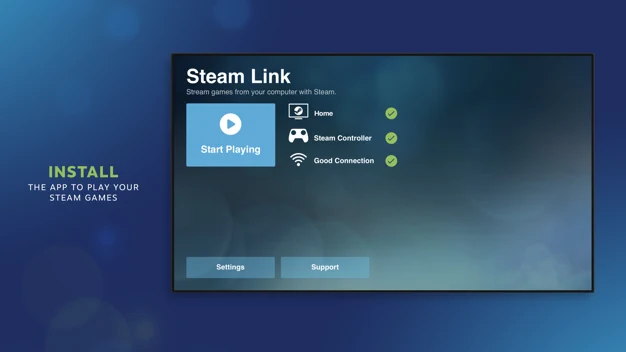
Dependiendo del sistema operativo instalado en su computadora, es posible que se le solicite que instale un software de controlador de audio adicional antes de que pueda comenzar a transmitir. Simplemente siga las instrucciones en su computadora.
Steam Link abre el modo de imagen grande de forma predeterminada. Si bien no puede acceder a la tienda para comprar juegos en las plataformas de Apple, puede jugar a cualquier juego de su biblioteca. Para finalizar la transmisión, haga clic en el botón de encendido ubicado en la esquina superior derecha de la interfaz, luego seleccione Detener transmisión .
Si su transmisión está entrecortada o parece bloqueada, regrese al menú principal de la aplicación y navegue hasta el menú Configuración. En la pestaña Streaming , puede cambiar entre varias opciones de calidad y velocidad de fotogramas. Si está utilizando una conexión Ethernet , debe tener suficiente margen de ancho de banda para maximizar estas dos configuraciones.
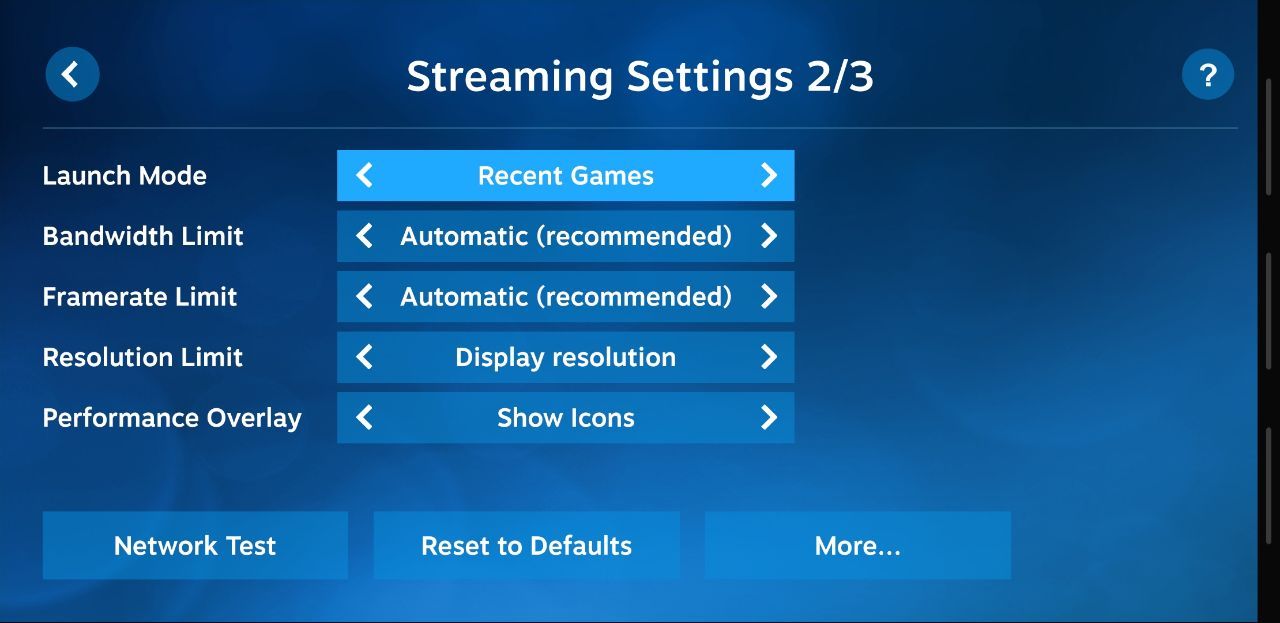
Mejorando su experiencia con Steam Link
Al igual que con cualquier servicio de transmisión de juegos, es probable que el cuello de botella más importante sea su red doméstica. Dado que la aplicación Steam Link recibe una señal de video comprimida de su juego, requiere una cantidad considerable de ancho de banda de red.
Para obtener el mejor rendimiento de su experiencia con Steam Link, es posible que desee conectar su computadora y enrutador directamente a través de un cable Ethernet. Incluso puede ir un paso más allá y conectar el Apple TV a través de una conexión por cable.
Si su enrutador está lejos tanto de la computadora como del Apple TV, puede usar Wi-Fi siempre que sea una conexión de 5 GHz. La mayoría de los enrutadores modernos deberían admitir esta función, así que consulte el sitio web del fabricante.
Otra opción sólida sería usar un adaptador Powerline, que usa las líneas eléctricas de su hogar para transportar datos. Esta solución también funciona perfectamente en distancias más largas. Esto significa que Powerline puede extender la cobertura de su red doméstica a ubicaciones sin una conexión Ethernet o Wi-Fi existente. Si no puede ejecutar el cableado de red en toda su casa o está alquilando, puede encontrar este enfoque el más limpio.
Si desea profundizar en las métricas de rendimiento reales de su transmisión, habilite la Superposición de rendimiento en Configuración > Transmisión . Esto le permitirá verificar anomalías, como velocidades de red bajas y latencia alta.
Crédito de la imagen: Sam Pak / Unsplash
