Cómo transmitir juegos a una segunda PC SIN una tarjeta de captura
La transmisión de juegos está de moda en estos días. Ya sea que estés jugando a un juego de disparos en primera persona altamente cargado o un simulador de conducción relajado, alguien estará interesado en verte hacerlo.
Sin embargo, la transmisión y la reproducción en la misma PC pueden afectar los recursos del sistema. Entonces, si tiene una PC vieja, ¿por qué no usarla para transmitir su juego?
Y no se preocupe por obtener una tarjeta de captura porque hay una forma de evitarlo. A continuación, le mostramos cómo puede transmitir sus juegos con su antigua PC de forma gratuita.
Lo que necesita para transmitir juegos a una segunda PC

En primer lugar, necesita dos computadoras: una para juegos y otra para transmisión. En ambos dispositivos, debe tener las siguientes aplicaciones: un software de transmisión, preferiblemente una aplicación como OBS Studio , NDI Tools para enviar su captura de pantalla de una PC a otra, y el complemento NDI OBS, para que la aplicación NDI funcione con OBS.
También debe conectar sus computadoras a la misma red para que su software de transmisión pueda detectar la fuente. Aunque el Wi-Fi de alta velocidad funcionaría para una transmisión confiable, conectar ambos dispositivos a través de LAN es mejor. De esa manera, puede obtener la mejor calidad de conexión posible, reduciendo así la latencia y el retraso de su transmisión.
Y si desea interactuar con su audiencia, su cámara y micrófono también deben estar conectados a su PC de transmisión. De esa manera, su PC para juegos no tendrá una carga adicional para procesar.
Descargar : OBS Studio para Windows, Mac y Linux
Descargar : Herramientas NDI para Windows y Mac
Descargar : Complemento OBS NDI para Windows, Mac y Linux
Configuración de su PC para juegos
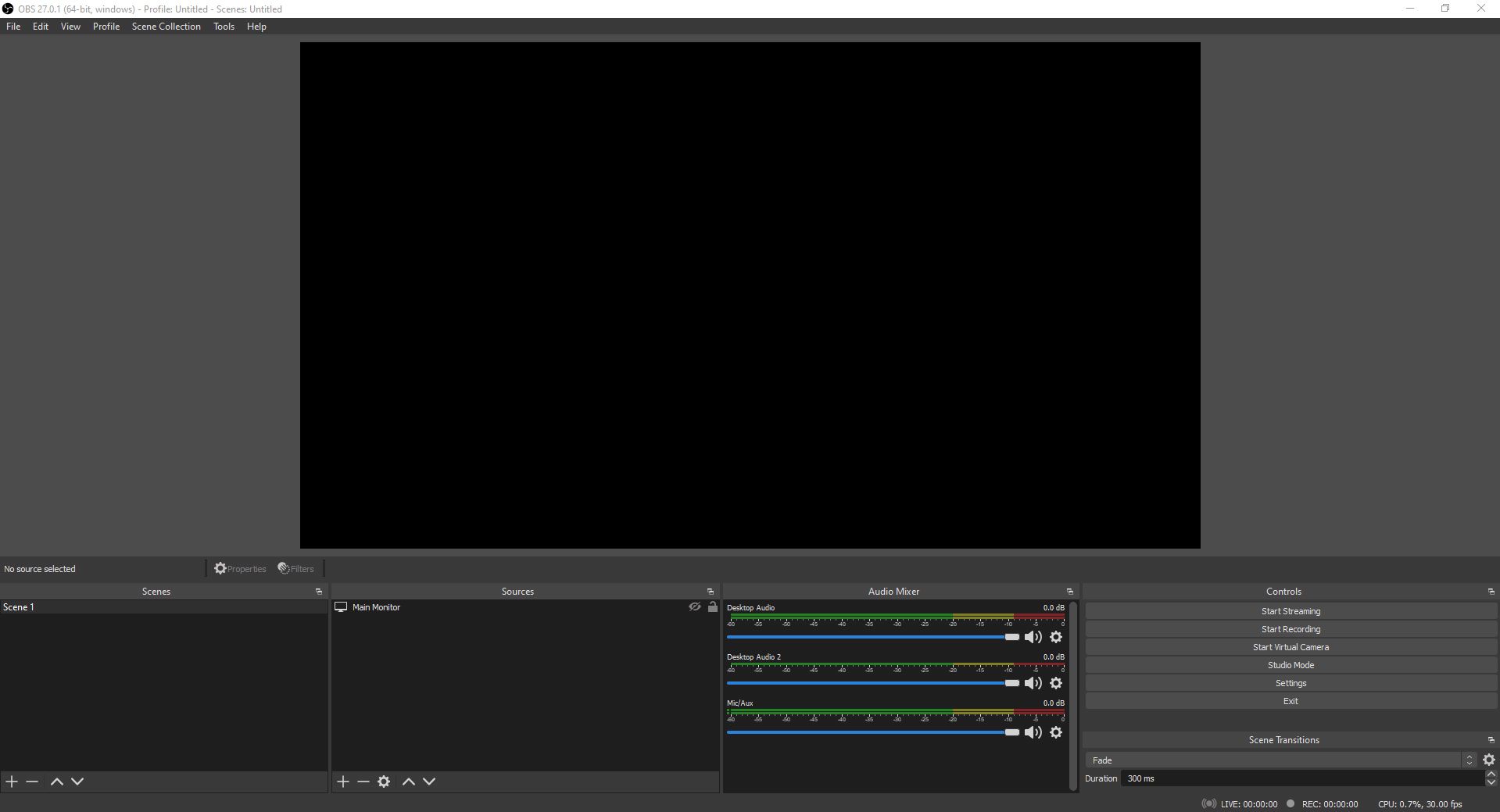
En su PC de juegos, abra la aplicación OBS Studio. Para minimizar el uso de recursos del sistema, no agregue múltiples escenas y fuentes. Simplemente agregue una fuente: el monitor que desea transmitir.
Para hacer eso, vaya a la ventana Fuentes , luego haga clic en el menú del signo más . Elija Captura de pantalla . En la nueva ventana, haga clic en el botón de opción Crear nuevo y luego presione Aceptar .
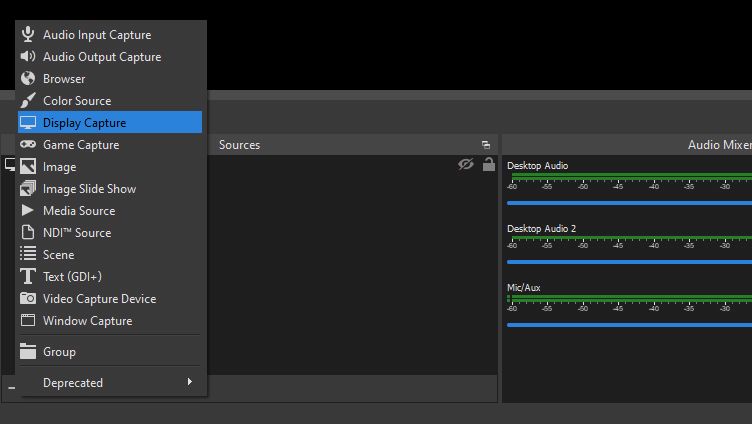
En el menú desplegable Pantalla , elija el monitor que desea transmitir. Una vez que haya seleccionado la pantalla correcta, presione OK . Debería ver la aplicación o el juego que está transmitiendo en la vista previa de la aplicación OBS Studio de su PC para juegos.
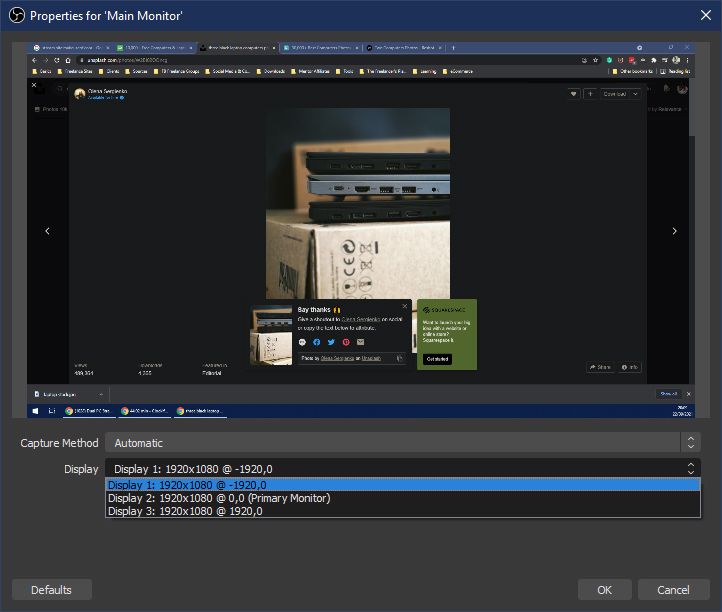
Luego debe ir a Herramientas > Configuración de salida NDI . En la configuración de Salida NDI, marque la casilla de verificación Salida principal . Y en el cuadro de texto Nombre de salida principal , escriba el nombre que desea llamar a su PC de juegos. Una vez hecho esto, presione OK .
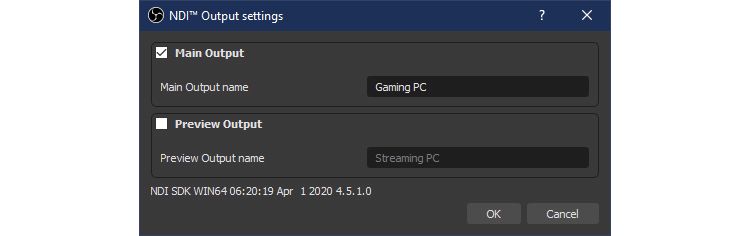
Para asegurarse de capturar el audio de su juego, vaya a Archivo > Configuración > Audio . En Dispositivos de audio globales , haga clic en el menú desplegable de Audio de escritorio . Si está familiarizado con la fuente de sonido que está utilizando, puede elegirla, pero de lo contrario, asegúrese de que esté configurada de forma predeterminada.
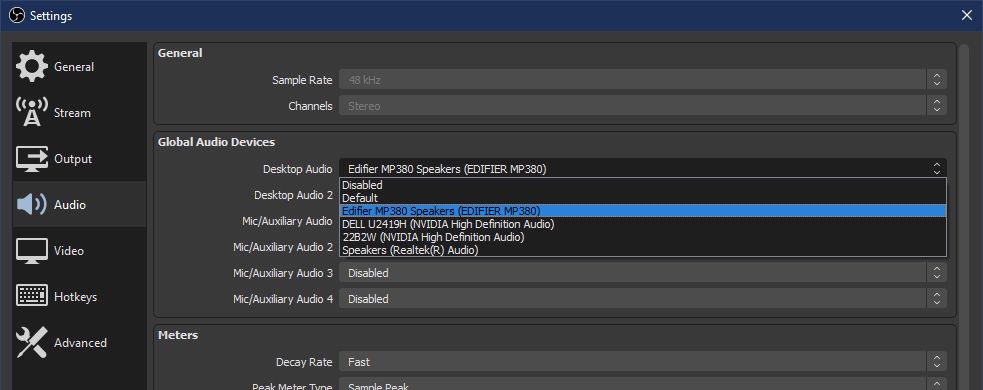
Una vez configurado, no necesita hacer nada en su PC para juegos. La aplicación y el complemento NDI capturarán lo que OBS Studio está viendo y escuchando en su computadora, y luego lo transmitirá a su red de área local.
Capturando su juego en su PC de transmisión
Una vez que haya preparado su PC para juegos, es hora de configurar su computadora de transmisión. Para hacer eso, abra OBS Studio, luego, en la ventana Fuentes , haga clic en el signo más . En el menú que se abrirá, elija NDI Source. A continuación, aparecerá una ventana Crear / Seleccionar fuente.
En la ventana emergente, haga clic en el botón de opción Crear nuevo . El nombre predeterminado es NDI Source , aunque puede elegir un título diferente para la transmisión de su computadora de juegos. Además, asegúrese de que la casilla de verificación Hacer visible la fuente esté marcada. Una vez que esté satisfecho con el nombre, presione Aceptar .
Aparecerá la ventana Propiedades para '[Origen NDI] después de presionar OK. En el menú desplegable Nombre de la fuente , elija la computadora desde la que va a transmitir. Debería verlo como el nombre de su computadora más el nombre que le dio en su PC para juegos configurada entre paréntesis.
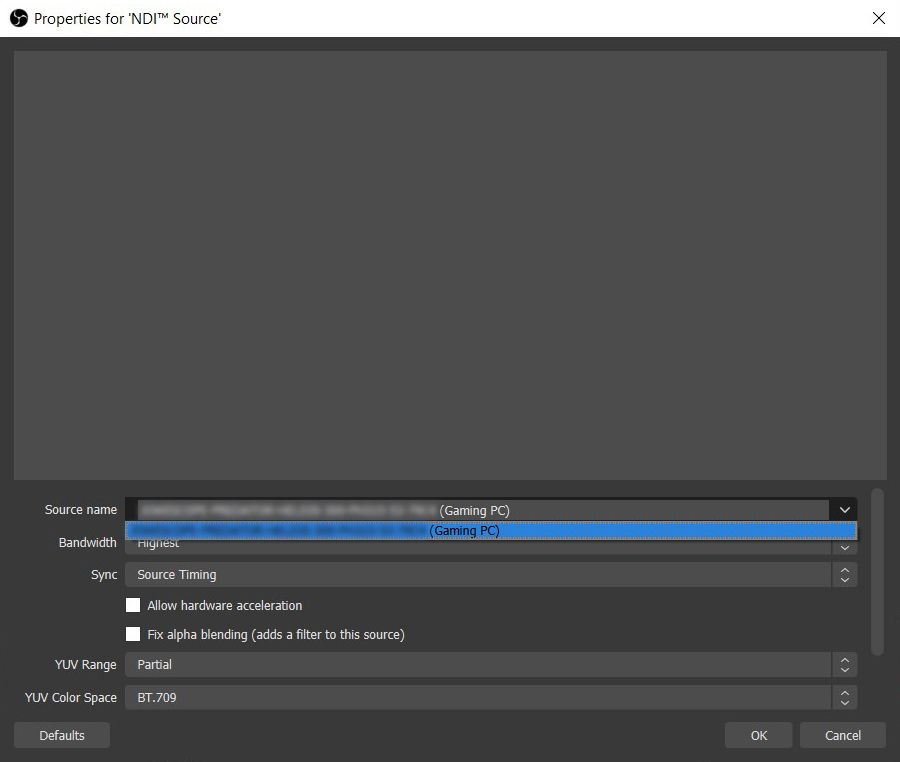
Manteniendo todas las demás configuraciones predeterminadas, presione OK . La pantalla de su computadora de juegos debería aparecer en la pantalla de vista previa de su PC de transmisión. Siéntase libre de cambiar el tamaño de la transmisión para que llene su monitor.
Interactuar con su audiencia

La mayoría de las veces, simplemente transmitir su sesión de juego no es suficiente para ganarse a la audiencia. Ser un buen jugador en tu juego ya no va a ser suficiente. Debes interactuar con ellos mostrando tu rostro y teniendo una conversación en vivo sobre el juego que estás jugando.
Alternativamente, puede hablar sobre un tema interesante y convertir su transmisión de juegos en una especie de podcast. Cualquiera que sea su objetivo, permitir que su audiencia lo vea y lo escuche mientras juega beneficiará significativamente su transmisión.
Para hacerlo, regrese a la ventana Fuentes y, en el menú del signo más , haga clic en Dispositivo de captura de video . Aparecerá de nuevo la ventana Crear / Seleccionar fuente. Haga clic en el botón de opción Crear nuevo , luego asigne un nombre a su cámara. Nuevamente, asegúrese de que la casilla de verificación Hacer visible la fuente esté marcada, luego presione OK .
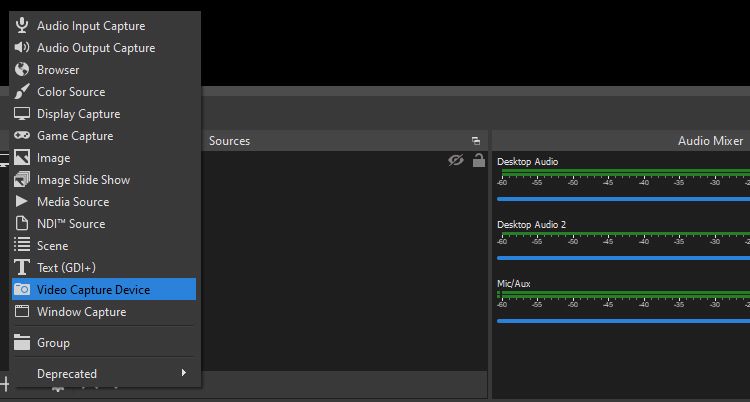
En las Propiedades de la ventana 'Dispositivo de captura de video', vaya al menú desplegable Dispositivo . Elija la cámara que va a usar para su transmisión, luego presione OK . Debería ver la vista de su cámara aparecer en la sección de vista previa de su PC de transmisión. Cambie el tamaño y muévalo para que no bloquee nada importante en su transmisión.
Finalmente, para agregar una fuente de audio a su transmisión, repita el mismo proceso. Vaya a la ventana Fuentes , haga clic en el menú del signo más , pero esta vez, elija Captura de entrada de audio . La fuente Crear / Seleccionar fuente se abrirá una vez más. Haga clic en el botón de opción Crear nuevo y asigne un nombre a su micrófono, luego presione Aceptar .
En la ventana Propiedades de 'Captura de entrada de audio', haga clic en el menú desplegable Dispositivo , elija el micrófono de su computadora y luego presione Aceptar .
Comprobación de su configuración
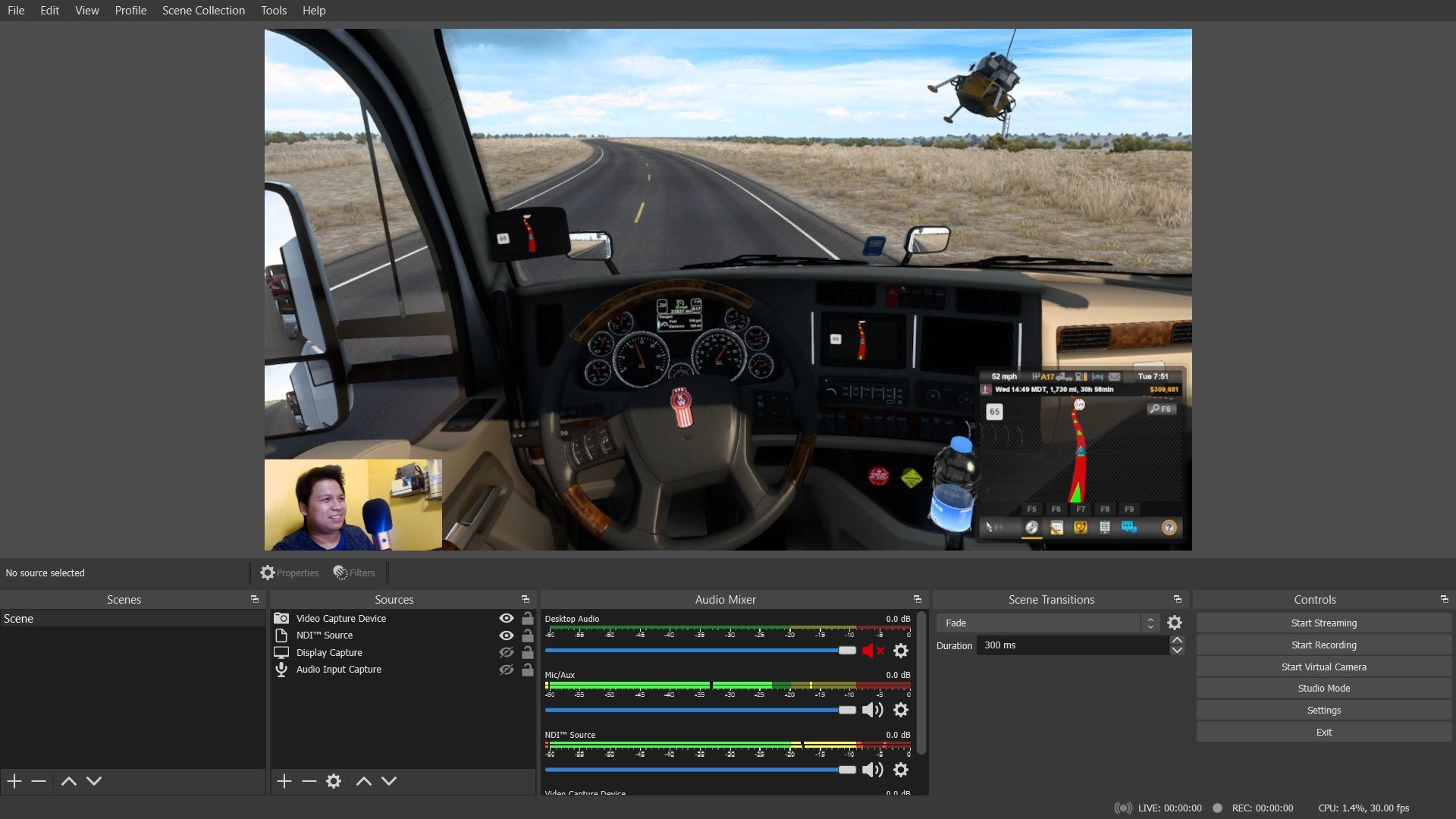
Para asegurarse de que su audiencia escuche su transmisión, tanto el juego como su voz, eche un vistazo al Mezclador de audio . Intente reproducir una canción de muestra en su PC para juegos y luego verifique la Fuente NDI (o el nombre que le haya dado a la transmisión de su PC para juegos) en el Mezclador de audio. Debería moverse con la intensidad del sonido de su audio.
Haga lo mismo con la captura de entrada de audio para comprobar su micrófono. Una vez que esté seguro de que tiene un audio confiable, ahora puede ir y presionar Iniciar transmisión .
Mientras OBS Studio está en vivo, verá el estado de la transmisión en la esquina inferior derecha. Aquí verá el rendimiento de su transmisión, como la cantidad de fotogramas descartados, cuánto tiempo ha estado en vivo, los recursos de CPU que usa su transmisión, su velocidad de fotogramas y ancho de banda.
Tenga una PC de repuesto, comience a transmitir
Incluso una computadora bastante vieja se puede usar para transmitir. Por ejemplo, un Intel Core i7 de cuarta generación aún puede permitirle transmitir su pantalla. Y en lugar de gastar más en una tarjeta de captura de video, puede usar herramientas NDI para conectar sus dispositivos.
Así que si tienes una PC de repuesto, dale un buen uso y comienza tu propia transmisión de juegos. ¿Quién sabe? Quizás seas la próxima estrella de Twitch.
