Cómo transmitir en vivo con Adobe Character Animator
Si desea darle vida a su transmisión en vivo en plataformas como Facebook y Twitch, ¿por qué no aparecer como una caricatura? Seguramente captará algo de atención de esta manera.
Con Adobe Character Animator, junto con algunos recursos adicionales, puede hacerlo realidad. Mejor aún, ni siquiera necesitas ser un animador profesional. He aquí cómo empezar.
1. Selección de su títere
Antes de que pueda aparecer como una caricatura en su transmisión en vivo, hay algunas cosas que hacer. Primero, debe importar la marioneta que desea usar y colocarla en su línea de tiempo.
Al seleccionar su títere, asegúrese de que tenga controles simples y una selección diversa de expresiones. Un gran ejemplo de marioneta para usar es la marioneta gratuita de Adobe, Bluster .
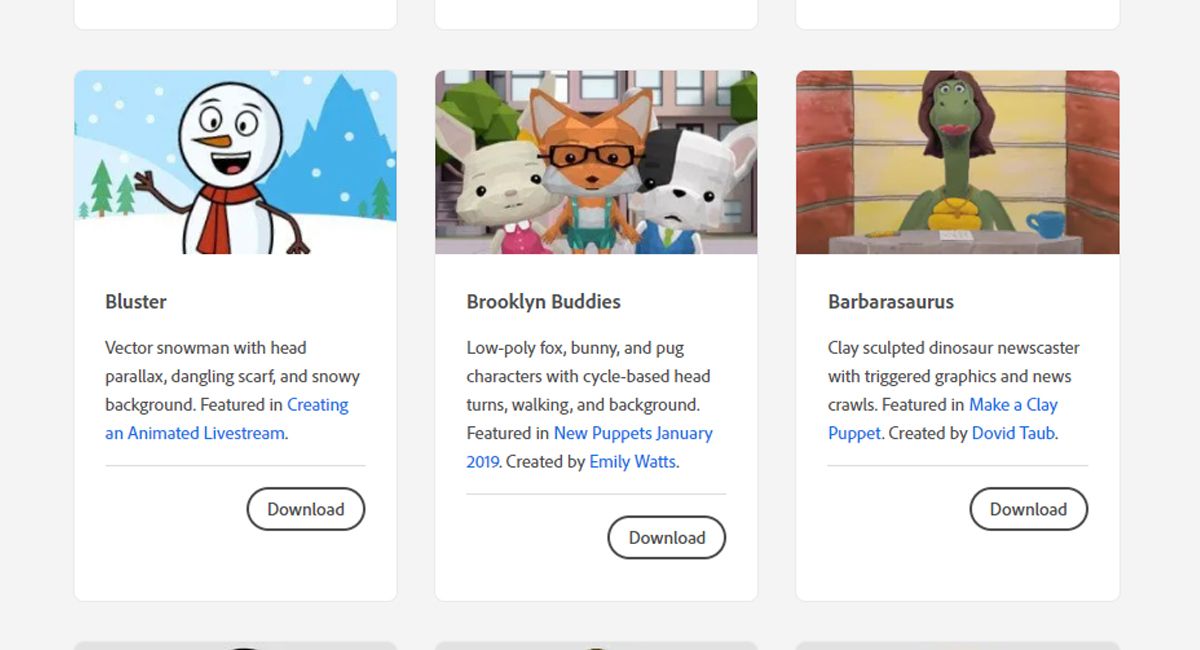
Puede utilizar cualquier títere que desee. Sin embargo, los títeres con una gran cantidad de expresiones de activación con activaciones fáciles y claras le permitirán crear una experiencia rica para sus espectadores. También te facilitará mucho la activación de cada expresión.
Para comprobar los desencadenantes disponibles para su marioneta, cambie al modo de transmisión en Character Animator y revise las opciones disponibles en el panel Interpretar . Nuestro títere de ejemplo, Bluster, tiene 19 opciones de activación, lo que le permite animar su títere fácilmente.
2. Configure el tamaño de su escena
Una vez que haya seleccionado su títere y lo haya agregado a su línea de tiempo, querrá asegurarse de que el tamaño de la escena esté optimizado para su transmisión en vivo. El tamaño recomendado es 1280x720px.
Para realizar este ajuste, siga los pasos a continuación:
- Seleccione su escena en la ventana Nombre .
- En el panel Propiedades , cambie las dimensiones a 1280x720px recomendadas.
Para permitir que Character Animator transmita en vivo, necesitará dos cosas además de Character Animator y acceso a su plataforma de transmisión en vivo. Esto incluye un software de transmisión, así como un complemento para enviar su escena al software de transmisión.
3. Instalación del complemento NDI
Para este paso, deberá utilizar el complemento Network Device Interface (NDI) de Newtek. Para descargar e instalar el complemento NDI, siga los pasos a continuación.
- Descargue el complemento NDI .
- Extraiga e instale el complemento.
- Deberá asegurarse de seleccionar las opciones de Adobe CC y Studio Monitor durante la instalación.
- Ahora, deberá asegurarse de que el complemento ahora esté habilitado en Character Animator. Para hacer esto, dirígete a Character Animator.
- Desde aquí, mantenga presionada la tecla Ctrl (Windows) o Cmd (Mac) y luego seleccione el ícono Transmitir en vivo en la parte inferior derecha de su Panel de escena. Esto abrirá sus Preferencias de salida en vivo.
- En la ventana Preferencias , asegúrese de que las casillas de Habilitar transmisión de mercurio y Salida NDI estén marcadas. En la parte inferior de la ventana, desmarque Desactivar la salida de transmisión de mercurio cuando la aplicación esté en segundo plano .
- Seleccione Aceptar .
- Abra el complemento NDI Studio Monitor que acaba de instalar.
- Selecciona el ícono de Menú en la esquina superior izquierda de la pantalla.
- Seleccione el nombre de su computadora en el menú y elija Adobe Character Animator .
Ahora debería ver su marioneta en el monitor de estudio NDI.
4. Instalación del software de transmisión
Hay muchas opciones en el mercado de software de transmisión. En este artículo, se utilizará OBS Studio.
OBS Studio es un programa gratuito y de código abierto que es compatible con Character Animator, sin embargo, requiere un complemento adicional para que OBS y NDI funcionen bien juntos.
Para descargar e instalar OBS Studio y el complemento necesario, siga los pasos a continuación.
- Descargue e instale OBS Studio siguiendo las recomendaciones predeterminadas.
- Ahora, deberá descargar e instalar el complemento OBS-NDI de GitHub . Al descargar esto, querrá descargar la última versión listada para su sistema operativo.
- Después de eso, abra OBS Studio.
- Seleccione el botón más ( + ) debajo de Fuentes .
- Seleccione NDI Source de la lista que aparece.
- Seleccione Aceptar en la ventana emergente.
- En la ventana Propiedades de la fuente NDI que aparece, abra la lista desplegable Nombre de la fuente y seleccione la fuente del nombre de su computadora.
- También querrá asegurarse de que su micrófono esté funcionando en OBS Studio. Puede hacerlo seleccionando el icono de engranaje junto a Mic / Aux en el panel Mezclador de audio.
- Ahora, seleccione Propiedades .
- Seleccione el micrófono que desea utilizar de la lista desplegable Dispositivo y seleccione Aceptar .
- Para asegurarse de que el audio y los movimientos de la marioneta estén sincronizados, querrá volver a seleccionar el icono de engranaje junto a Mic / Aux en el panel Mezclador de audio. Luego, seleccione Propiedades de audio avanzadas .
- Ahora, cambie los valores en Sync Offset . La configuración recomendada es 300 ms, pero es posible que desee experimentar con esta compensación para asegurarse de que funciona con su sistema.
- Para probar su configuración, presione Grabar en OBS Studio para hacer una copia local en su computadora. A continuación, puede evaluar si la compensación debe ser mayor o menor para su sistema.
Ahora debería ver su marioneta en OBS Studio. ¡Solo unos pocos pasos más hasta que esté listo para comenzar a funcionar!
5. Transmisión en vivo
Ahora que todo está configurado y configurado, deberá decidir en qué plataforma desea transmitir en vivo. Para este artículo, Facebook Live es la plataforma seleccionada.
Para conectar su marioneta Facebook Live, siga los pasos a continuación.
- Asegúrese de que Character Animator esté abierto en el modo Stream . Si no es así, haga clic en Streaming en el menú Modos.
- Revise los disparadores disponibles para su títere en el panel Interpretar . Querrá usarlos durante su transmisión en vivo para darle vida a su títere.
- En OBS Studio, seleccione Archivo> Configuración .
- Seleccione Transmitir en el menú de la izquierda.
- Seleccione la opción Facebook Live del menú desplegable Servicio.
- Ahora, abra Facebook y seleccione Video en vivo de sus opciones de Actualización de estado.
- Seleccione Usar clave de transmisión y copie el código proporcionado en el cuadro Clave de transmisión.
- Regrese a OBS Studio e ingrese la clave de transmisión en el cuadro provisto.
- ¡Estás listo para salir en vivo! Simplemente seleccione Iniciar transmisión en el Panel de controles de OBS Studio para transmitir en vivo en Facebook.
Hay muchas otras plataformas en las que puede transmitir en vivo, como Twitch y YouTube. Cada plataforma almacenará su clave de transmisión en una ubicación diferente, pero el proceso de activación será el mismo que en los pasos anteriores.
Muchas opciones para ser creativo durante las transmisiones en vivo
Ahora que ha creado una transmisión en vivo simple con su personaje, ¡es hora de ser creativo! Character Animator te permite agregar un fondo, expresiones y movimientos adicionales, lo que facilita la personalización de tu títere.
