Cómo transformar una foto en un retrato abstracto usando Photoshop
Hay muchas cosas que Photoshop aún puede hacer mejor que un teléfono inteligente. Transformar una foto en arte abstracto es uno de ellos.
En este tutorial, le mostraremos cómo combinar dos fotos en Photoshop para crear una impresionante obra de arte.
Si quieres seguirnos, puedes descargar la imagen de la mujer de Pexels y el fondo de Pexels . O siéntase libre de usar dos de sus propias imágenes. Empecemos.
Paso 1: recorta el tema
El primer paso es quitar el sujeto del fondo para que podamos colocarlo sobre la capa de fondo.
- Cargue la primera imagen en Photoshop, luego vaya a Seleccionar > Asunto .
- Haga clic en Seleccionar y enmascarar en la barra de menú superior.
- Seleccione la herramienta Pincel en la parte superior izquierda de la pantalla.
- Haga clic en el icono Agregar a la selección ( + ) en la parte superior de la pantalla.
- Utilice las teclas de corchete del teclado ( [ y ] ) para aumentar y disminuir el tamaño del pincel.
- Inspeccione la imagen. Acercar ( Ctrl + + ) y alejar ( Ctrl + – ) y usar la herramienta Mano ( barra espaciadora ) para encontrar las piezas que faltan en la selección. Utilice su ratón para completar las piezas que faltan. Tenga en cuenta que la selección no tiene que ser perfecta porque el retrato se alterará drásticamente y los detalles finos se distorsionarán.
- Cambie la salida a a Nueva capa con máscara de capa y haga clic en Aceptar .
Ahora tendrá una selección no destructiva del retrato que se puede mover sobre el documento de la capa de fondo. Consulte nuestra guía para principiantes sobre el uso de la herramienta Pincel si necesita ayuda para pintar la selección.
Es posible que haya notado que hay varias herramientas que no usamos para este recorte, una de ellas es la herramienta Refinar borde. Esta herramienta le permite trabajar con todo lujo de detalles para realizar la selección perfecta.
Paso 2: voltea la textura de fondo
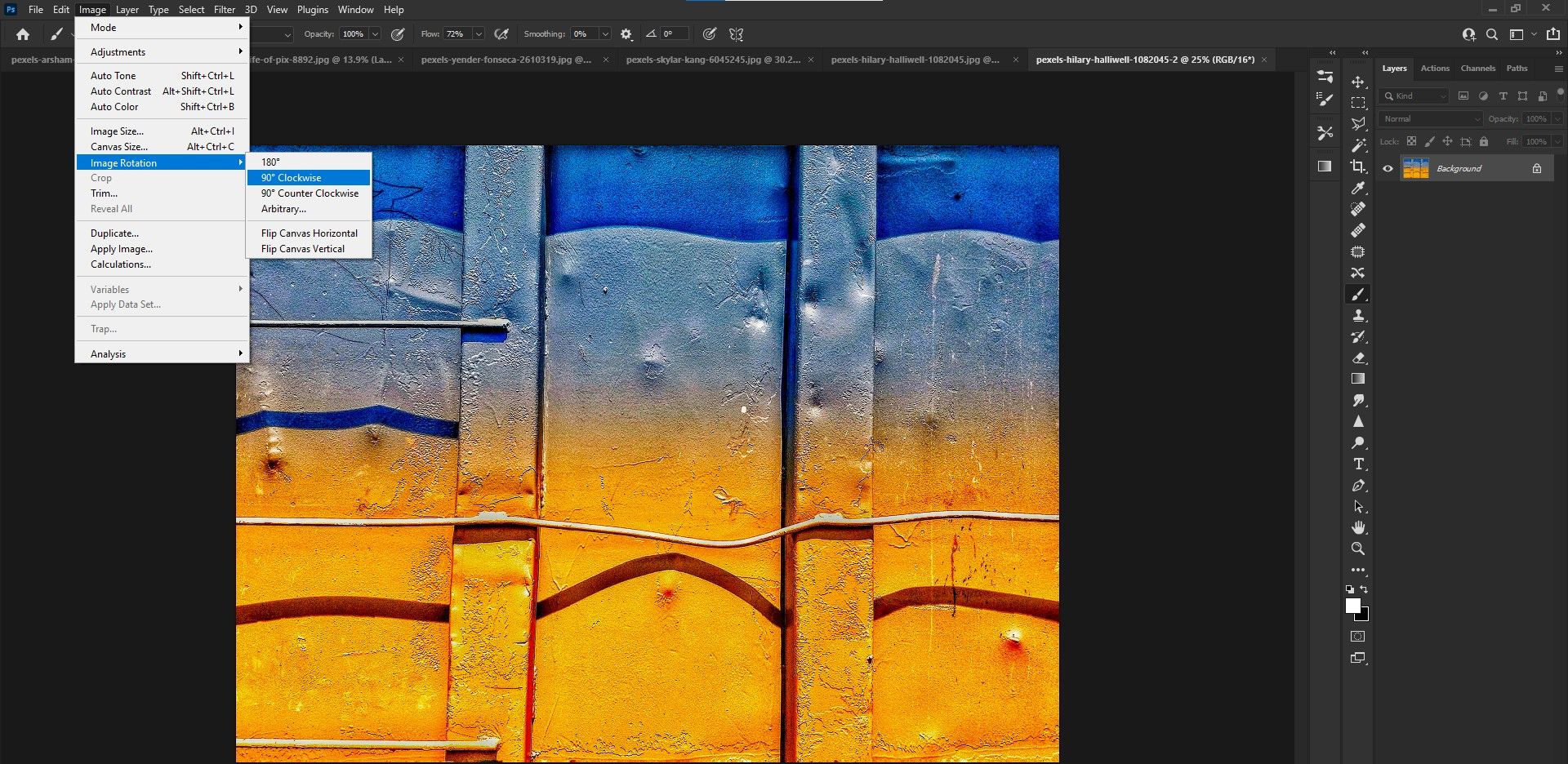
Después de cargar la textura de fondo en Photoshop, es posible que deba voltearla para que quede vertical y se alinee mejor con el retrato. Vaya a Imagen > Rotación de imagen > 90 grados en el sentido de las agujas del reloj .
Paso 3: mueva la selección vertical sobre el documento de textura de fondo
El siguiente paso es mover la imagen vertical sobre el archivo de textura de fondo. Hay algunas formas de hacer esto .
Para este ejemplo, haga clic y arrastre la Copia de fondo de la mujer sobre el documento de textura de fondo y suelte. El retrato de la mujer aparecerá frente a la textura de fondo en la pila de capas.
Paso 4: crea el retrato abstracto
Ahora que ambas capas están listas, vamos a transformar todo en un retrato abstracto. Sigue estos pasos:
- Empiece por convertir la capa de retrato en un objeto inteligente para asegurarse de que el proceso de edición no sea destructivo. Haga clic con el botón derecho en la capa vertical y seleccione Convertir en objeto inteligente .
- Presione Ctrl + T para abrir la herramienta de transformación , luego presione Ctrl + 0 para ver los controladores de transformación.
- Mueva las asas con el mouse para colocar a la mujer en el centro del marco, como se muestra a continuación. Haga clic en la marca de verificación o presione Intro para aceptar los cambios realizados.
- Duplica la capa presionando Ctrl + J.
- Haga clic en el icono del ojo en la capa Copia de fondo 2 (o la capa superior) para que sea transparente.
- Haga clic en la capa Copia de fondo y cambie el modo de fusión a Color Burn .
- Con la capa Copia de fondo aún activa, presione Ctrl + L para crear una capa de ajuste de Niveles . Ingrese los valores numéricos como se muestra a continuación en el menú Niveles y haga clic en Aceptar .
- Haga clic en el icono de ajustes (círculo) en la parte inferior derecha de la pantalla. Seleccione Intensidad , luego cambie Intensidad a +100 y Saturación a +10 .
- Haga clic en la capa Copia de fondo para activarla. Vaya a Filtro > Distorsionar > Cortar .
- Mueva los puntos en el cuadrado blanco para que la imagen se vea similar al ejemplo de abajo. Marque la opción Wrap Around y haga clic en Aceptar .
- Haga visible la capa Copia de fondo 2 y actívela. Cambie el modo de fusión a Multiplicar .
- Vaya a Filtro > Distorsionar > Onda . Cambie la configuración del menú Wave a los valores que se muestran a continuación y haga clic en Aceptar .
- Haga clic en el icono de configuración a la derecha de Wave in Background Copy 2 . Cambie el control deslizante de Opacidad a 30 y haga clic en Aceptar .
- Con la Copia de fondo 2 aún activa, presione Mayús + Ctrl + Alt + E para crear una capa visible de sello.
- Convierta la Capa 1 en un objeto inteligente como hicimos en el primer paso.
- Vaya a Filtro > Filtro RAW de cámara .
- Presione J para el filtro radial y arrastre el mouse sobre el retrato. Aumente el control deslizante Exposición a +1,45 y haga clic en Aceptar .
La mayor parte del trabajo para nuestro retrato abstracto está completo. Podríamos detenernos aquí, pero hay algunos toques finales que pueden mejorar aún más el retrato.
Paso 5: los toques finales
Puede omitir este paso, pero es una excelente manera de iluminar la imagen. Agreguemos algunos efectos de iluminación rápidos con el modo de fusión de superposición .
- Haga clic en el icono más ( + ) en la parte inferior derecha de la pantalla para crear una nueva capa sobre la pila de capas. Alternativamente, presione Mayús + Ctrl + N y haga clic en Aceptar .
- Cambie el modo de fusión a Superposición .
- Presione B para la herramienta Pincel. Mueva la tecla X hasta que el color de primer plano sea blanco.
- Cambie el flujo a 30 .
- Con la herramienta Pincel , pinte el efecto de brillo a su gusto. También puede reducir la opacidad si es necesario.
Si posee complementos de terceros para Photoshop, puede experimentar con ellos para obtener mejoras adicionales. Por ejemplo, Luminar AI es una excelente opción para hacer que sus imágenes se destaquen.
Crea un retrato abstracto en Photoshop
Photoshop no es solo para realizar ediciones técnicas, también es un espacio donde puede explorar su creatividad y hacer realidad el arte. Como puede ver, crear retratos abstractos es un proceso largo, pero prometemos que los resultados finales lo valen.
Prueba este tutorial y convierte tus fotografías favoritas en retratos abstractos.
