Cómo tomar una foto en una cámara web Chromebook
Una cámara web puede resultar útil para tomar fotografías y realizar videoconferencias. La buena noticia es que casi todos los Chromebook modernos tienen una cámara incorporada, al igual que los portátiles convencionales.
En un esfuerzo por reducir la curva de aprendizaje para usar la cámara en su Chromebook, Chrome OS viene con una aplicación de cámara similar a la que usa en su teléfono inteligente. Esta aplicación ofrece una experiencia familiar que facilita el aprendizaje para los usuarios principiantes de Chromebook.
Entonces, echemos un vistazo a cómo puede tomar una foto en un Chromebook mientras explora la aplicación de la cámara y las cámaras web externas en el camino.
Cómo tomar una foto en una Chromebook
Para este tutorial, los pasos se centrarán en el uso de la configuración no táctil. Sin embargo, también puede utilizar su pantalla táctil para seguir el curso.
Aquí hay una guía paso a paso sobre el uso de la cámara web para tomar fotos en una Chromebook:
- Haga clic en el icono del Lanzador en la esquina inferior izquierda de su pantalla. Suele aparecer como un círculo dentro de los círculos.
- Luego, haga clic en el ícono de Caret ( ^ ) para acceder a la cámara en el cajón de la aplicación. Alternativamente, puede usar la barra de búsqueda para localizarlo.
- Ahora que ha encontrado la aplicación Cámara , puede continuar e iniciarla.
- Para tomar una foto, todo lo que tiene que hacer es enfocar la cámara web y hacer clic en el botón Tomar foto , ubicado en el lado derecho de la ventana.
Ubicación de las fotos capturadas con la aplicación de la cámara
Las fotos que tome con la aplicación Cámara se guardarán en la carpeta Cámara automáticamente. Puede acceder a esta carpeta mediante:
- Haciendo clic en el ícono de Archivos en el menú de Aplicaciones
- Ir a Mis archivos > Cámara
Alternativamente, puede descargar una aplicación de galería de Google Play Store para acceder fácilmente a sus imágenes sin tener que ubicarlas manualmente. Gallery Go es una de las muchas opciones que tiene.
Usar una cámara web externa en una Chromebook
La mayoría de las modernas cámaras web USB externas son plug-and-play. Lo mismo se aplica también a los Chromebook. Una vez que conecte la cámara web, su sistema la detectará automáticamente y podrá usarla con la aplicación Cámara.
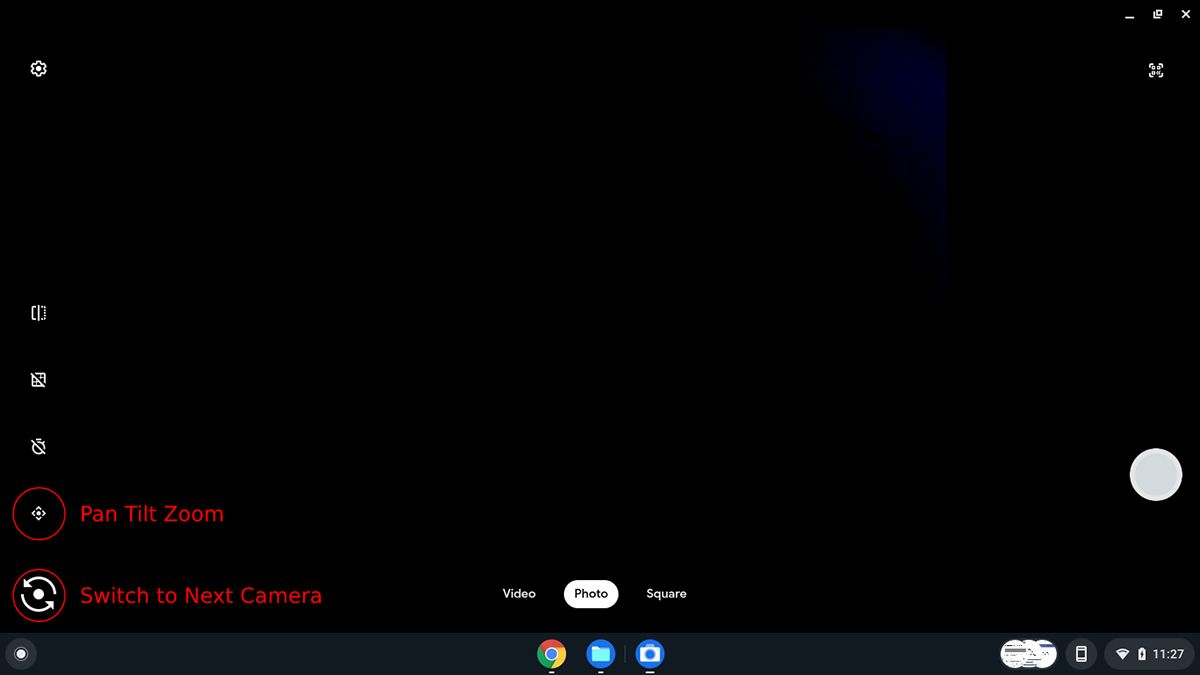
En la aplicación Cámara, aparecerá un nuevo botón Cambiar a la cámara siguiente . Una vez que haga clic en él, cambiará de su cámara web incorporada a la externa. Dependiendo de las capacidades de su cámara web externa, la aplicación ofrecerá opciones adicionales como panorámica, inclinación y zoom.
¿Qué funciones ofrece la aplicación?
Aquí hay una captura de pantalla que destaca las diferentes opciones en la aplicación Cámara.
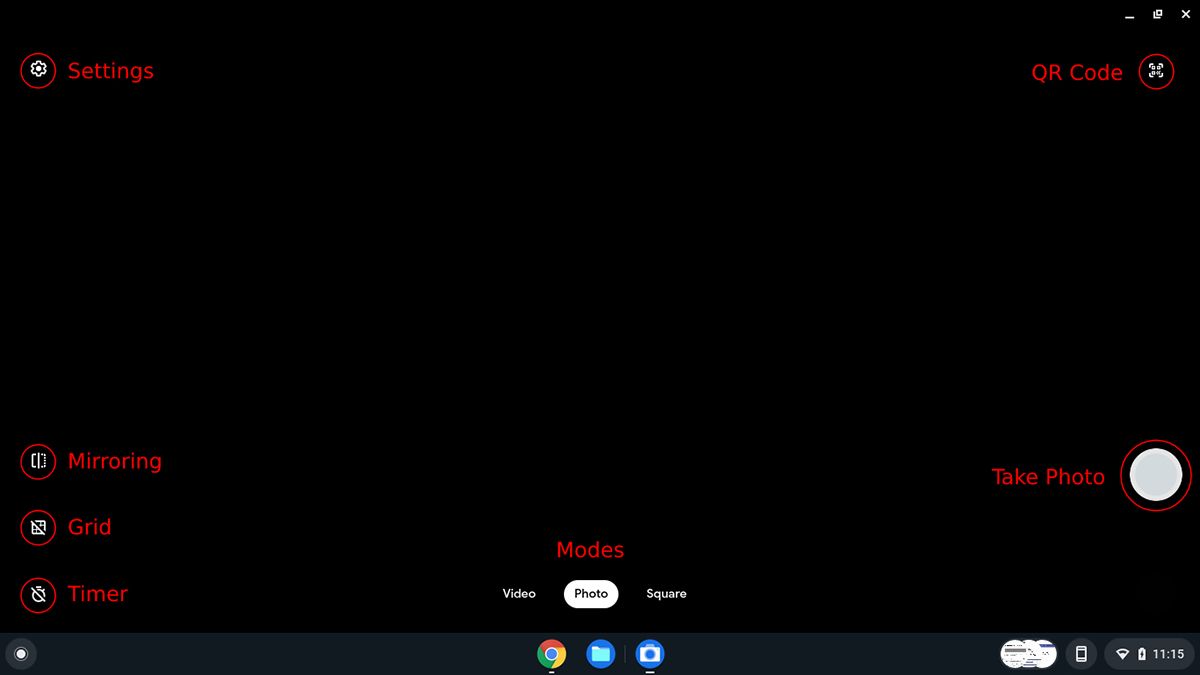
1. Configuración
En el menú Configuración , puede configurar la cuadrícula, la resolución de la cámara y el temporizador de acuerdo con su elección. También tiene la opción de enviar comentarios sobre la aplicación y ver la página de ayuda.
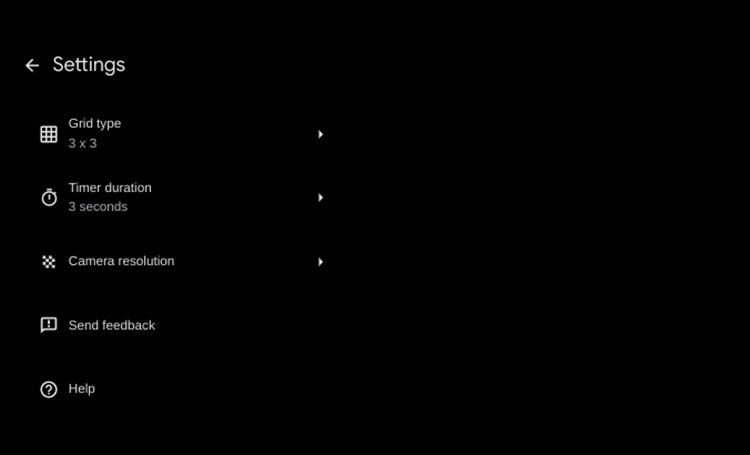
2. Reflejo
Este botón voltea la imagen horizontalmente para producir una imagen reflejada.
3. Cuadrícula
Puede encender y apagar la cuadrícula usando este botón. El menú de configuración tiene la opción de seleccionar su tipo de cuadrícula preferido.
4. Temporizador
Cuando se enciende, el temporizador retrasa el tiempo que se tarda en capturar una foto en tres o 10 segundos, según la opción que haya seleccionado en la configuración.
5. Modos
Puede usar su cámara en tres modos: Video , Foto y Cuadrado .
6. Código QR
Este botón produce un cuadrado enfocado en la pantalla donde puede colocar un código QR para escanearlo.
7. Toma una foto
Este es el botón del obturador para tomar fotografías.
Si desea más opciones, puede dirigirse a Google Play y ver las aplicaciones de cámara disponibles. Si es un usuario de Android, puede descargar las mismas aplicaciones en su Chromebook que usa en su teléfono.
¿Dónde se encuentra la experiencia de la cámara del Chromebook?
Ahora que sabe cómo tomar una foto en su Chromebook, estará de acuerdo en que Chrome OS utiliza la cámara web al máximo. Si lo empareja con aplicaciones avanzadas de Google Play, puede brindarle una excelente experiencia de cámara, si no la mejor.
Por lo tanto, disfrute usando la función de cámara de su Chromebook y tome todas las fotos que necesite.
