Cómo tomar una captura de pantalla en una computadora portátil
Saber cómo tomar capturas de pantalla en una computadora portátil es muy útil y, afortunadamente, tanto las computadoras portátiles Windows como las macOS tienen una función de captura de pantalla incorporada que puede usar. Si bien las herramientas integradas obtienen lo básico correctamente, las utilidades de captura de pantalla y screencasting de terceros son una opción mucho mejor para los usuarios avanzados.
Exploremos cómo tomar una captura de pantalla en computadoras portátiles con Windows 10 y macOS, utilizando las herramientas oficiales disponibles para usted o mediante una aplicación avanzada de terceros.
Cómo tomar una captura de pantalla en una computadora portátil con Windows 10
Windows 10 ofrece varias formas de realizar capturas de pantalla. Hay al menos tres métodos integrados en el sistema operativo, junto con aplicaciones de captura de pantalla de terceros con funciones más avanzadas. A continuación, le indicamos cómo tomar capturas de pantalla en una computadora portátil con Windows 10.
1. Tome capturas de pantalla con la tecla Imprimir pantalla
Si desea capturar una captura de pantalla completa, la tecla dedicada Imprimir pantalla en su computadora portátil es la mejor opción. También está disponible en teclados externos si tiene uno conectado a su computadora portátil.
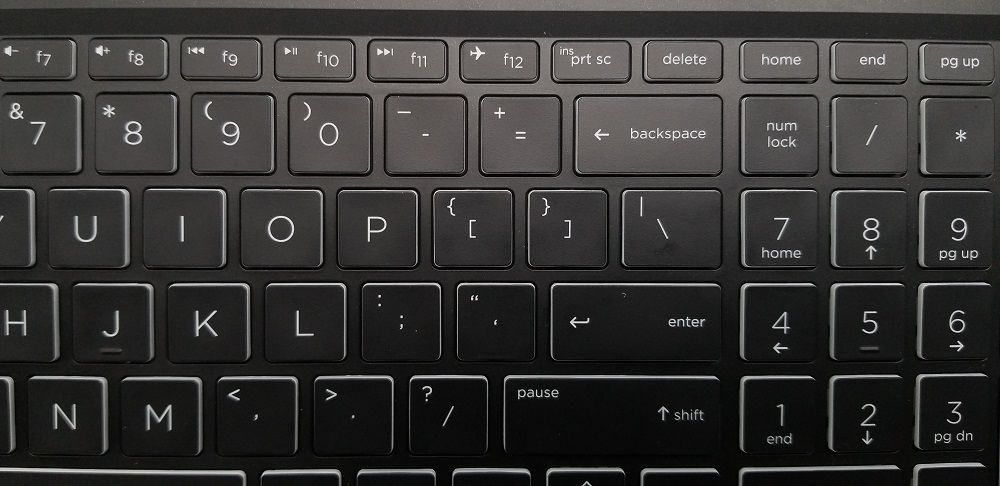
- Para capturar una captura de pantalla, presione la tecla Imprimir pantalla en el teclado de su computadora portátil. Es muy probable que la clave no tenga "Imprimir pantalla" escrito en su totalidad, así que busque una que diga "PS", "PrntScrn" o "PrtSc" si no puede encontrarla.
- Cuando presiona la tecla Imprimir pantalla, se guarda una captura de pantalla en su portapapeles. Puede pegar la captura de pantalla en Paint o en la aplicación de edición de imágenes de terceros y modificarla en consecuencia.
- Para guardar directamente una captura de pantalla como un archivo, presione la tecla Windows + Imprimir pantalla . Verá que la pantalla se atenúa por un segundo, lo que significa que su captura de pantalla se captura y se guarda.
- Todas las capturas de pantalla capturadas se guardan en la siguiente ubicación de forma predeterminada:
C:UsersUserNamePicturesScreenshots
Según el fabricante de su computadora portátil, es posible que deba probar diferentes combinaciones de teclas para capturar la captura de pantalla como un archivo. Consulte la guía del usuario de su computadora para obtener más información.
Si no ve la pantalla atenuada, asegúrese de que la opción Animar ventanas al minimizar y maximizar esté habilitada en Opciones avanzadas.
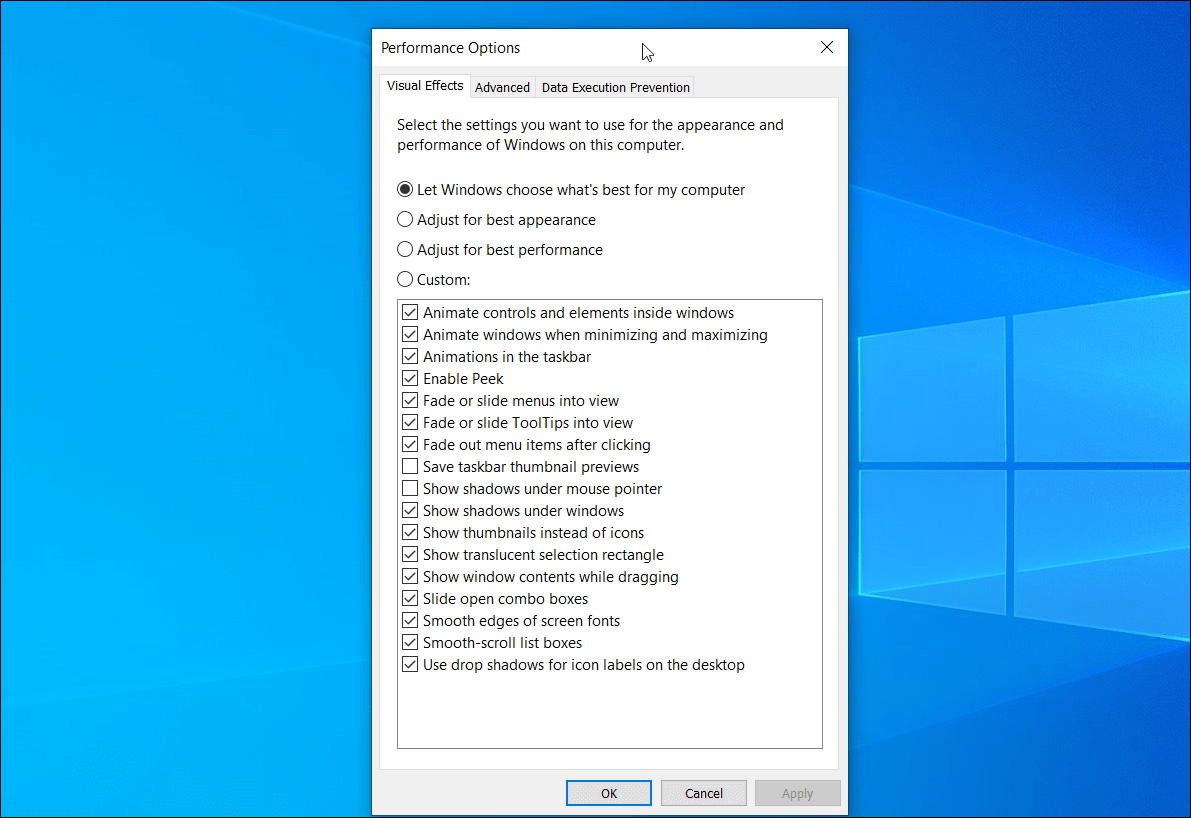
Puede acceder a él desde Configuración> Sistema> Acerca de> Configuración avanzada del sistema . Abra la pestaña Avanzado y elija Configuración en la sección Rendimiento .
Si está utilizando una configuración de monitor doble, la función de impresión de pantalla capturará todas las pantallas activas. Para capturar solo la ventana activa, haga clic en la barra de título de la ventana que desea capturar y presione Alt + Imprimir pantalla.
2. Tome una captura de pantalla con la herramienta de recorte de Windows 10
¿No funciona la tecla de impresión de pantalla dedicada? No se preocupe, porque puede tomar capturas de pantalla sin Imprimir pantalla en Windows . Microsoft Windows 7 y las versiones posteriores del sistema operativo vienen con Snipping Tool, una utilidad de captura de pantalla incorporada para capturar áreas personalizadas o ventanas activas. He aquí cómo usarlo.
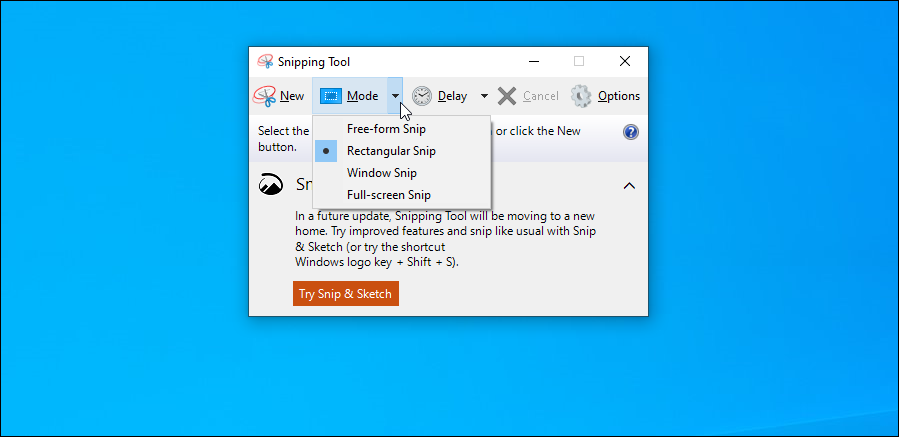
- Abra la barra de búsqueda de Windows, escriba herramienta de recorte y presione Intro para iniciar la aplicación.
- Haga clic en el botón Nuevo para capturar una nueva captura de pantalla. Arrastre la cruz para seleccionar el área que desea capturar.
- Puede editar la captura de pantalla resaltando texto o garabatos con la herramienta de lápiz.
- Para obtener más opciones de recorte, haga clic en el botón Modo . Elija entre Forma libre para ajustar un área específica o la opción Ventana para capturar ventanas activas.
- Además, puede retrasar la velocidad del obturador al realizar capturas de pantalla de uno a cinco segundos.
3. Realice una captura de pantalla con la herramienta Recorte y boceto
Si está ejecutando la actualización de Windows 10 de octubre de 2018 o superior, puede usar la nueva herramienta Recorte y boceto. En comparación con la herramienta Recortes, tiene algunas funciones nuevas útiles.
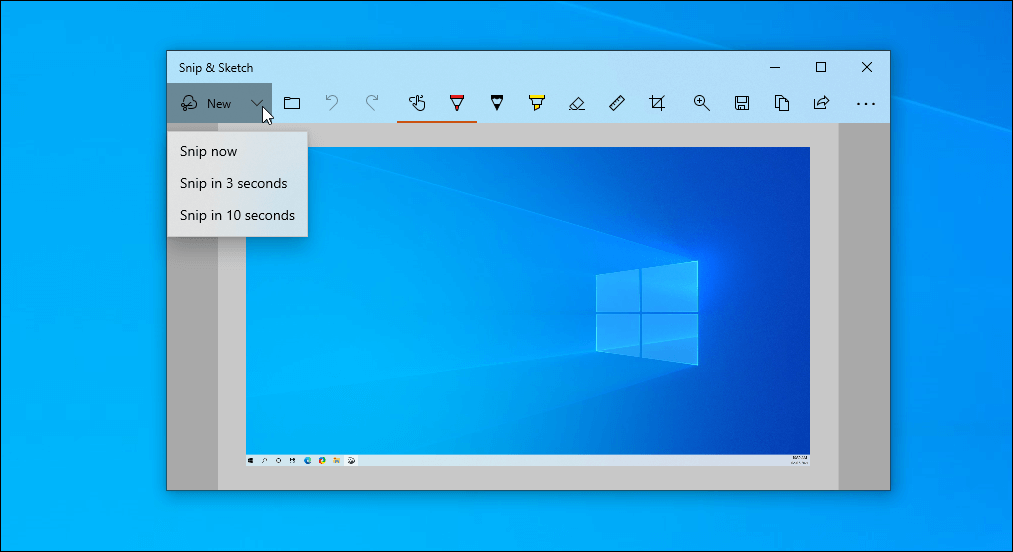
Para realizar capturas de pantalla con Snip & Sketch:
- Escriba Snip and Sketch en la barra de búsqueda de Windows y abra la aplicación.
- Haga clic en el botón Nuevo . Su pantalla se oscurecerá por un momento y aparecerá una barra de herramientas en la parte superior. Puede elegir entre las opciones Rectangular, Forma libre , Ventana y Recorte de pantalla completa .
- Para recortes retrasados, haga clic en el botón de flecha hacia abajo junto a la opción Nuevo y seleccione Recortar en 3 segundos o Recortar en 10 segundos .
- Para personalizar la captura de pantalla, puede utilizar un resaltador, un bolígrafo de diferentes colores, un rodillo para líneas rectas o una herramienta de recorte para reducir la imagen. Si te equivocas, usa el borrador para borrar tus errores.
- Presione la tecla de Windows + S para guardar la imagen.
Alternativamente, también puede acceder a la herramienta Snip & Sketch con la tecla de Windows + Shift + S para tomar capturas de pantalla rápidas y guardarlas automáticamente. Todas las capturas de pantalla se guardan en la carpeta Esta PC> Imágenes .
4. Utilice la barra de juegos incorporada de Windows 10
Windows 10 ahora se envía con la barra de juegos de Xbox. Esta barra ofrece acceso rápido a las funciones de captura de pantalla y uso compartido destinadas a los jugadores de PC. Sin embargo, también puede usarlo para capturar capturas de pantalla regulares en computadoras portátiles con Windows 10.
Para tomar capturas de pantalla con la herramienta Barra de juegos:
- Presione la tecla de Windows + G en su teclado para iniciar la aplicación Game Bar.
- Haga clic en el icono de la cámara . Game Bar capturará la captura de pantalla y la guardará automáticamente. Capturará automáticamente la ventana actualmente activa, así que asegúrese de tener seleccionada la ventana correcta.
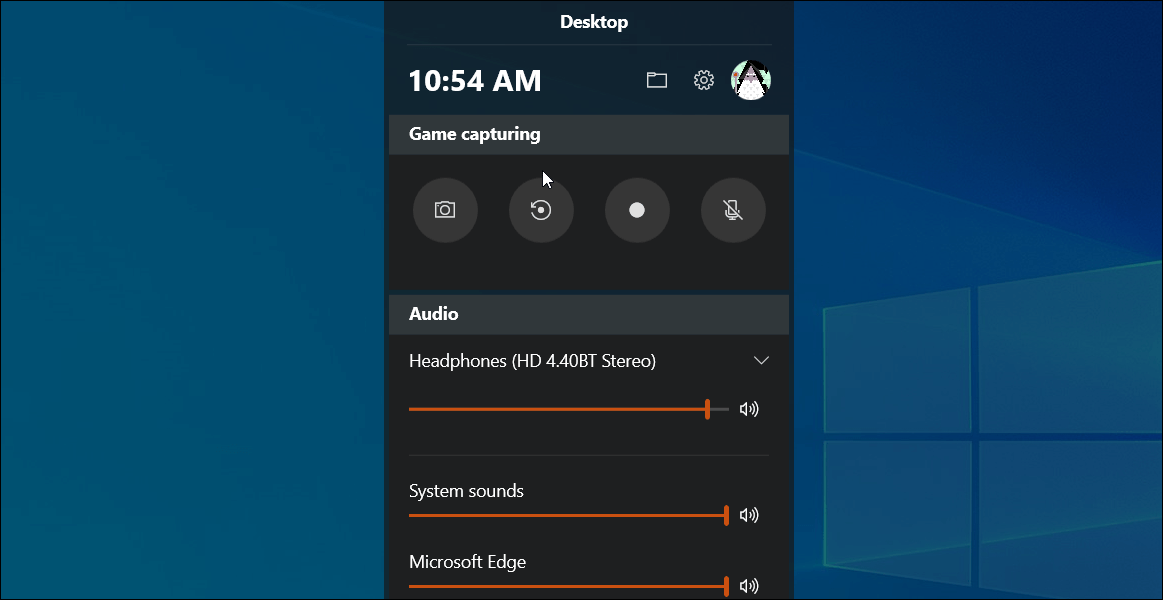
La función de captura de pantalla de Game Bar es bastante básica, pero funciona bien por lo que vale. Ha sido diseñado para funcionar con juegos y eso se nota en su funcionalidad.
Vaya a Inicio> Configuración> Juegos> Barra de juegos de Xbox para personalizar el atajo de teclado y todo lo demás.
5. Utilice ShareX para tomar capturas de pantalla profesionales con funciones avanzadas
Las rudimentarias aplicaciones de captura de pantalla de Windows 10 pueden hacer muy bien trabajos básicos. Sin embargo, si desea funciones avanzadas, ShareX es la mejor herramienta de captura de pantalla gratuita disponible para Windows 10 .
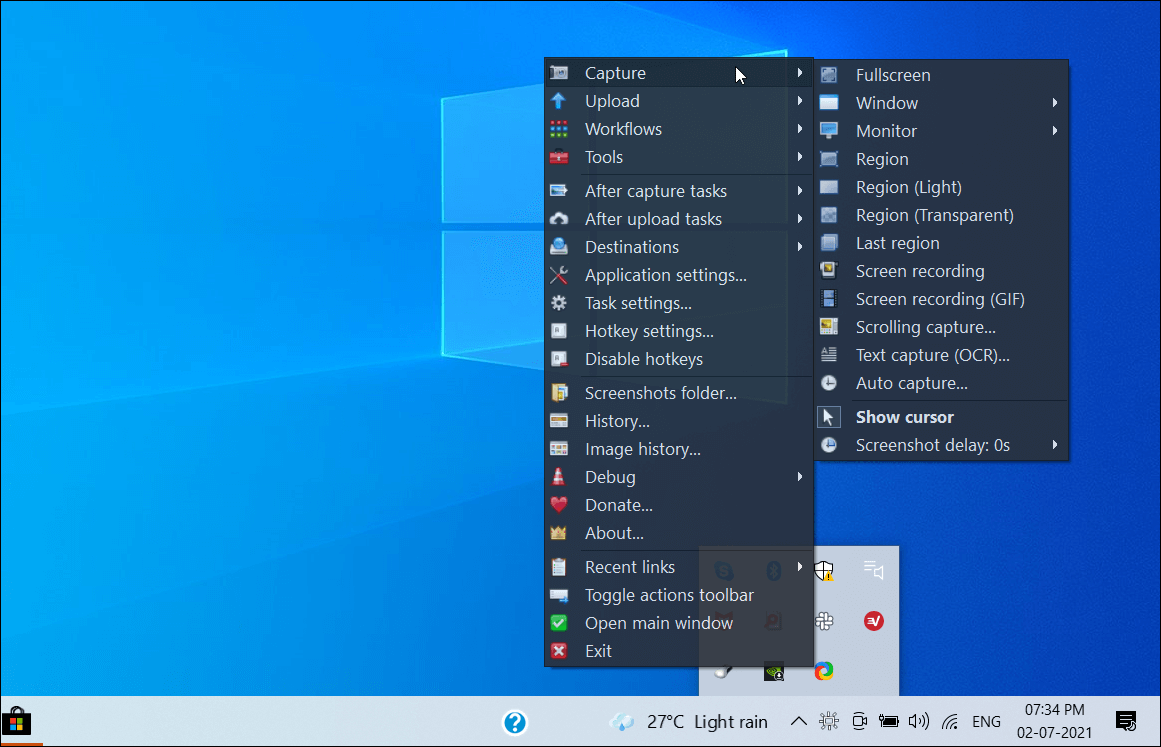
Con ShareX, puede tomar capturas de pantalla, anotarlas sobre la marcha, grabar la pantalla, crear GIF y elegir entre múltiples métodos de captura. Y ni siquiera hemos abordado la gama de funciones posteriores a la captura, incluidas anotaciones, desenfoque, personalización de bordes, etc.
ShareX es una excelente utilidad si necesita un potente software de captura de pantalla que haga más que capturar capturas de pantalla. Está repleto de funciones y, sobre todo, de uso gratuito.
Descargar: ShareX para Windows (gratis)
Cómo tomar una captura de pantalla en una MacBook o macOS
macOS tiene una buena cantidad de formas de tomar una captura de pantalla en una MacBook. Con el lanzamiento de macOS Mojave, hay una herramienta de captura de pantalla incorporada, ¡similar a lo que hemos visto con el sistema operativo Windows, finalmente!
1. Tome una captura de pantalla con la herramienta Captura de pantalla
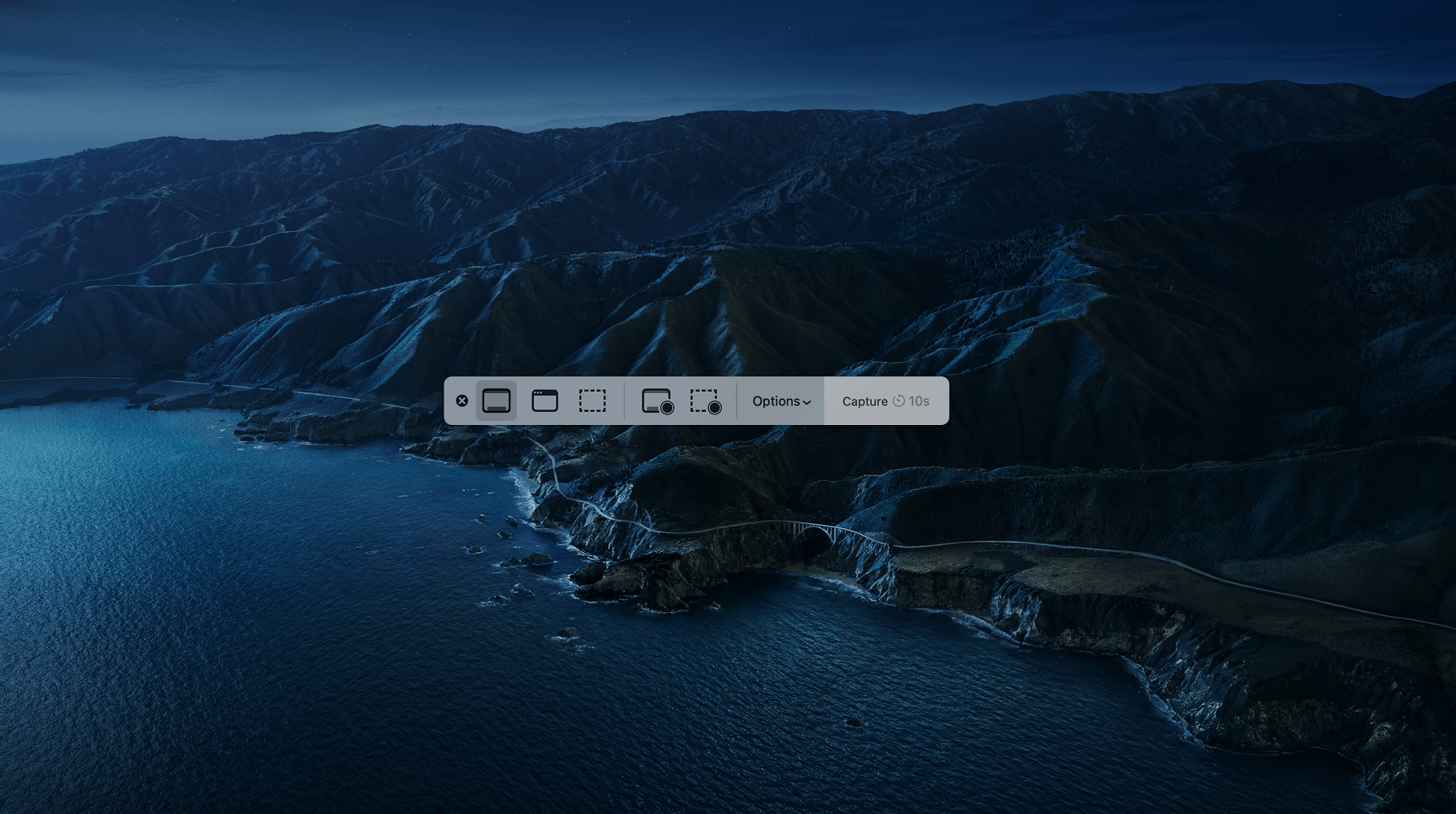
macOS Mojave y las versiones más recientes cuentan con una herramienta de captura de pantalla incorporada. Para abrirlo, vaya a Launchpad> Otro> Captura de pantalla o use el atajo Shift + Command + 5 . He aquí cómo usarlo.
- Presione Mayús + Comando + 5 para iniciar la herramienta Captura de pantalla. Aparecerá una barra de herramientas flotante con algunas opciones.
- Puede tomar toda la pantalla, el área personalizada, la ventana activa y más.
- Hay una función de retraso a la que puede acceder haciendo clic en Opciones . Aparecerá opciones como elegir dónde se guardan las capturas de pantalla de tu Mac. De forma predeterminada, las capturas de pantalla se guardan en su escritorio.
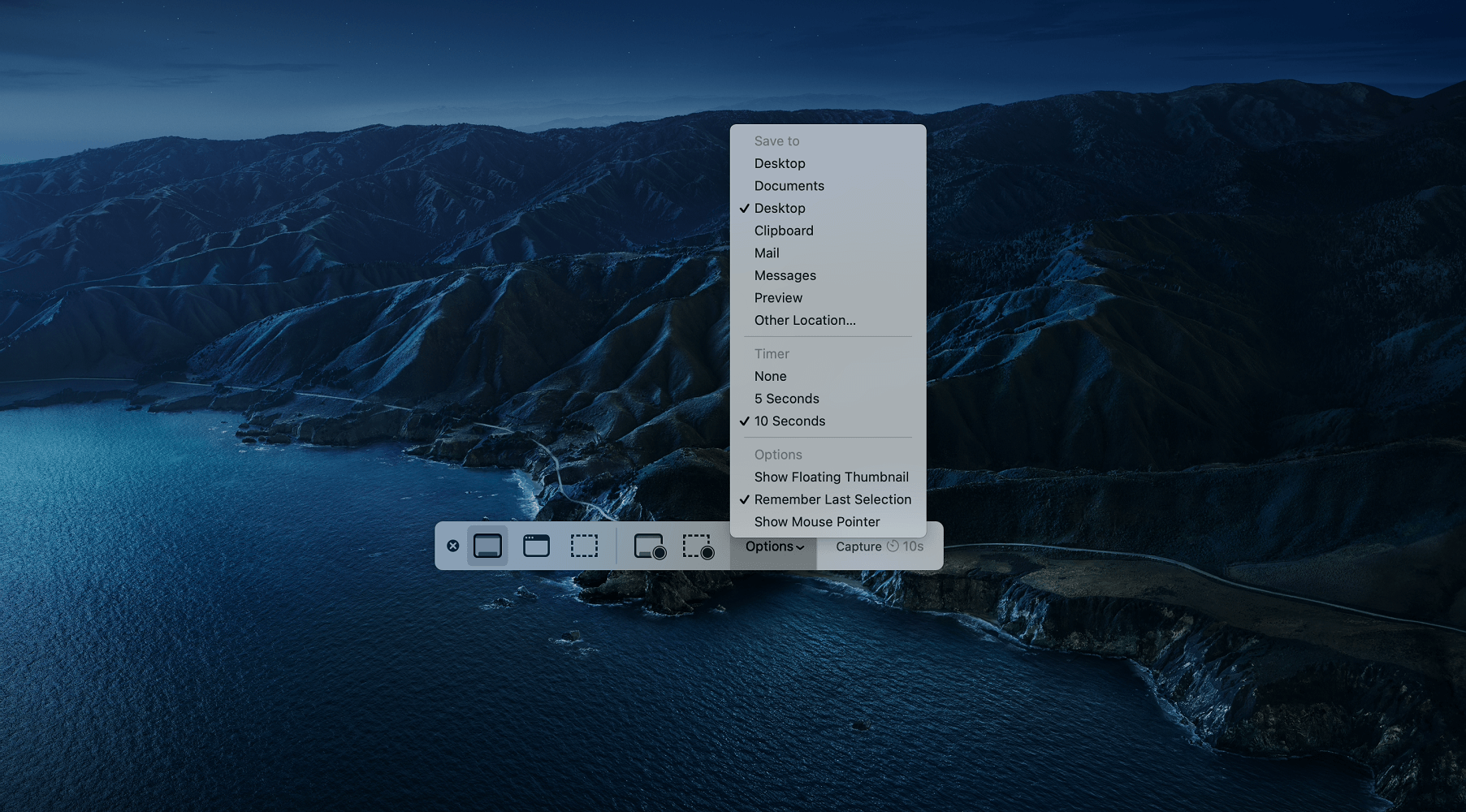
Esta herramienta también ofrece una función de grabación de pantalla. Inicie la herramienta, elija Grabar pantalla completa o Parte seleccionada y arrastre la cruz para seleccionar el área. Cuando esté listo, haga clic en el botón Grabar para iniciar la grabación de la pantalla en su MacBook.
2. Use el acceso directo Shift + Command para tomar capturas de pantalla en una Mac
macOS viene con atajos predefinidos para capturar una pantalla completa, un área personalizada y una ventana activa. Es útil para realizar capturas de pantalla rápidas sin iniciar la herramienta Captura de pantalla.
Para capturar capturas de pantalla usando accesos directos en una MacBook:
- Presione las teclas Shift + Command + 3 en su teclado para capturar toda la pantalla. Verá una miniatura en la esquina de su pantalla. Puede editar la captura de pantalla o esperar a que se guarde en su escritorio.
- Presione Mayús + Comando + 4 para capturar una parte de la pantalla. Arrastre la cruz para seleccionar el área a capturar.
- Alternativamente, presione Mayús + Comando + 4 + barra espaciadora. Aparecerá un icono de cámara. Seleccione la ventana que desea capturar y luego haga clic en el icono de la cámara.
Si desea enviar las capturas de pantalla a su portapapeles, use la tecla Control en combinación. Por ejemplo, para capturar un área personalizada, presione Mayús + Comando + Control + 4 , capture una captura de pantalla y se guardará en su portapapeles.
3. Utilice Snagit Screen Capture and Recording para Mac
Snagit es un potente software de captura y grabación de pantalla de Techsmith, desarrolladores de Camtasia Studio. Es un software premium para capturar rápidamente su pantalla, agregar contexto adicional con anotaciones, texto y más.
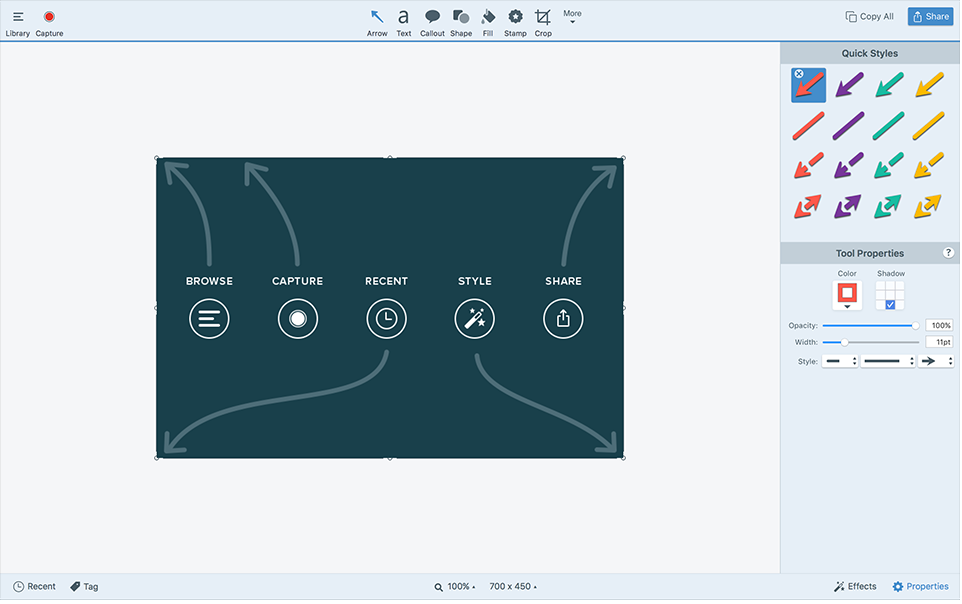
Snagit admite múltiples métodos de captura tanto para capturas de pantalla como para grabación de pantalla. Además, puede editar videos con texto, anotaciones y plantillas para obtener instrucciones visuales.
Desafortunadamente, Snagit no es gratis. Si no desea derrochar en una herramienta de captura de pantalla todavía, existen algunas excelentes alternativas gratuitas para Mac, incluidas Snappy , LightShot y Skitch .
Descargar: Snagit para Mac (prueba gratuita / $ 49,99)
Así es como se toma una captura de pantalla en una computadora portátil
Las capturas de pantalla son útiles para compartir una pantalla de error con el soporte técnico, compartir su nuevo hallazgo en las redes sociales o incluso celebrar un hito con amigos o familiares. Ahora conoce las mejores herramientas de captura de pantalla disponibles, independientemente de si prefiere Windows o macOS.
Dicho esto, si no eres fanático de instalar aplicaciones para todo, las herramientas de captura de pantalla en línea son alternativas efectivas que mejoran cada día.
