Cómo tomar una captura de pantalla en Chromebook con la herramienta Recortes
¿Quieres tomar capturas de pantalla en tu Chromebook de manera eficiente? Afortunadamente, la herramienta de recorte en Chrome OS le permite tomar una captura de pantalla parcial de la pantalla de su Chromebook, lo que le ahorra el trabajo de tener que recortarla más tarde con un editor de imágenes.
En este artículo, le mostraremos cómo puede tomar capturas de pantalla de la ventana completa en su Chromebook, junto con una guía sobre cómo tomar capturas de pantalla parciales y recortes de ventanas también.
La herramienta de recorte de Chromebook
Para abrir la herramienta de recorte en Chrome OS, presione Mayús + Ctrl + Mostrar Windows . La tecla Mostrar ventanas es la que tiene una pila de rectángulos, lo que representa un montón de ventanas. Por lo general, es la quinta o sexta tecla en la fila superior, ubicada entre las teclas Pantalla completa y Bajar brillo . Algunos teclados pueden tener la tecla F5 en lugar de Mostrar Windows .
Una vez que presione el atajo de teclado, la pantalla se atenuará levemente y la flecha del cursor del mouse se convertirá en un ícono en forma de cruz para la herramienta de recorte.
Haga clic y arrastre la cruz sobre el área de la pantalla que desea tomar. Tan pronto como suelte el botón, la captura de pantalla recortada aparecerá en una ventana de vista previa en la esquina inferior derecha de la pantalla.
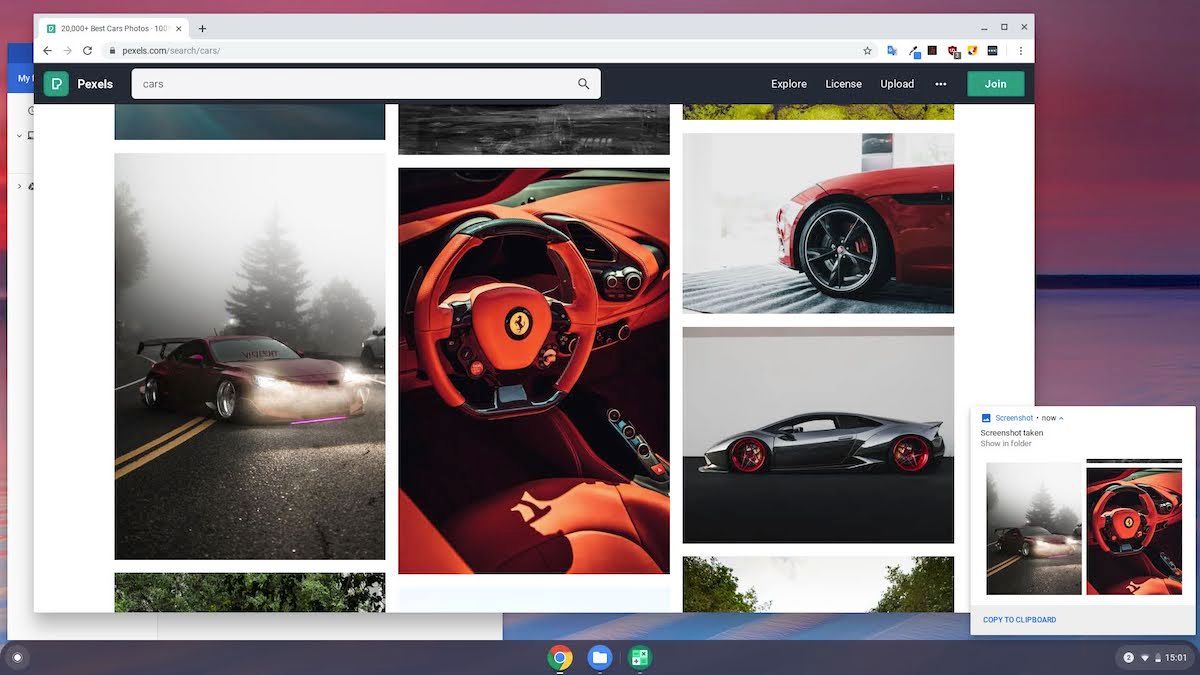
De forma predeterminada, la captura de pantalla se guarda en la carpeta Descargas . Para verlo, haga clic en la ventana de vista previa y luego haga doble clic en el archivo resaltado para abrirlo.
Captura de pantalla de una ventana en particular
También es posible tomar una captura de pantalla de una ventana específica en Chrome OS. Para hacerlo, presione Ctrl + Alt + Mostrar Windows .
Nuevamente, la flecha del cursor del mouse cambiará a una cruz. Ahora haga clic en la ventana que desea capturar y la herramienta de recorte tomará automáticamente una captura de pantalla.
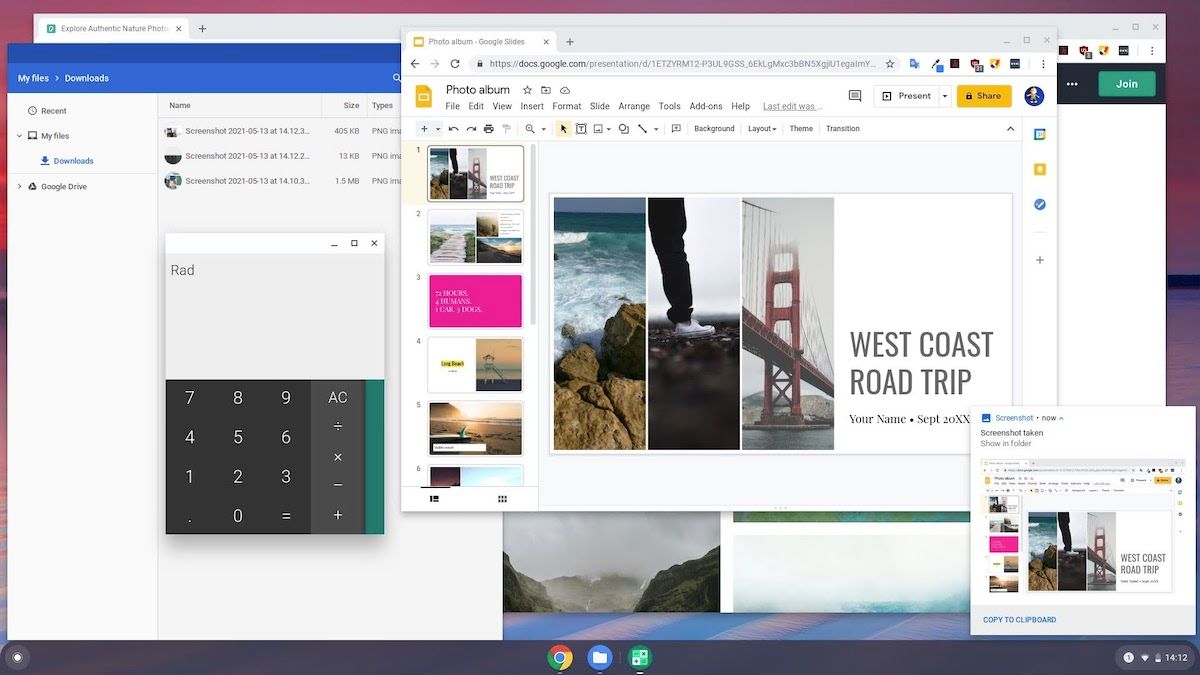
Accesos directos de la herramienta de recorte de Chrome OS
En resumen, estos son los atajos de teclado para tomar capturas de pantalla en Chrome OS, incluido uno para capturar toda la pantalla:
| Acción | Combinación de teclas |
|---|---|
| Recorte de área específica | Mayús + Ctrl + Mostrar ventanas |
| Captura de pantalla de una ventana particular | Ctrl + Alt + Mostrar ventanas |
| Recorte de ventana completa | Ctrl + Mostrar ventanas |
Hay muchos otros atajos de teclado útiles de Chrome OS disponibles para hacer que su experiencia con Chromebook sea más rápida que nunca.
Captura de capturas de pantalla en Chrome OS
Ahora sabe cómo usar la herramienta de recorte en Chrome OS para tomar capturas de pantalla de áreas seleccionadas y ventanas individuales. Como se mencionó anteriormente, la carpeta Descargas contiene las capturas de pantalla en forma de archivos PNG con un nombre con marca de tiempo. Puede guardarlos en una unidad USB o compartirlos mediante los métodos habituales de transferencia de datos.
Si es nuevo en Chrome OS, la interfaz única y el flujo de trabajo similar a Android pueden parecerle abrumadores al principio. Ser práctico con su nuevo dispositivo Chromebook es la mejor manera de obtener más información al respecto.
