Cómo suavizar la piel en Photoshop: una guía paso a paso
Si edita muchos retratos en Photoshop, es posible que deba eliminar una mancha o suavizar las imperfecciones faciales de vez en cuando. La clave para una edición de fotos exitosa es mantener la apariencia natural, y solo puede hacerlo si mantiene la textura original de la piel lo más intacta posible.
En este artículo, explicaremos cómo suavizar la piel en Photoshop sin exagerar.
Cómo suavizar la piel en Photoshop
Para suavizar la piel en Photoshop, existen tres métodos comunes. Los dos primeros son bastante sencillos e implican el uso de la herramienta Desenfocar o aplicar el filtro Desenfocar para la edición de caras de Photoshop. Sin embargo, ninguno de estos métodos puede conservar la textura original de la piel.
El tercer método, más avanzado, lo ve aplicando el filtro de paso alto , que logra retener la textura de la piel mientras le agrega una suavidad sedosa. Si bien puede parecer un poco complejo al principio, es realmente fácil una vez que lo dominas.
Uso de la técnica de retoque de piel de gama alta rápida
Aquí hay una guía paso a paso sobre cómo suavizar la piel en Photoshop sin difuminar los detalles faciales importantes del sujeto.
1. Cree una capa duplicada
Comience haciendo clic derecho en la capa Fondo y eligiendo Duplicar en el menú desplegable para hacer una capa duplicada. Recomendamos cambiar el nombre de la capa duplicada para evitar confusiones.
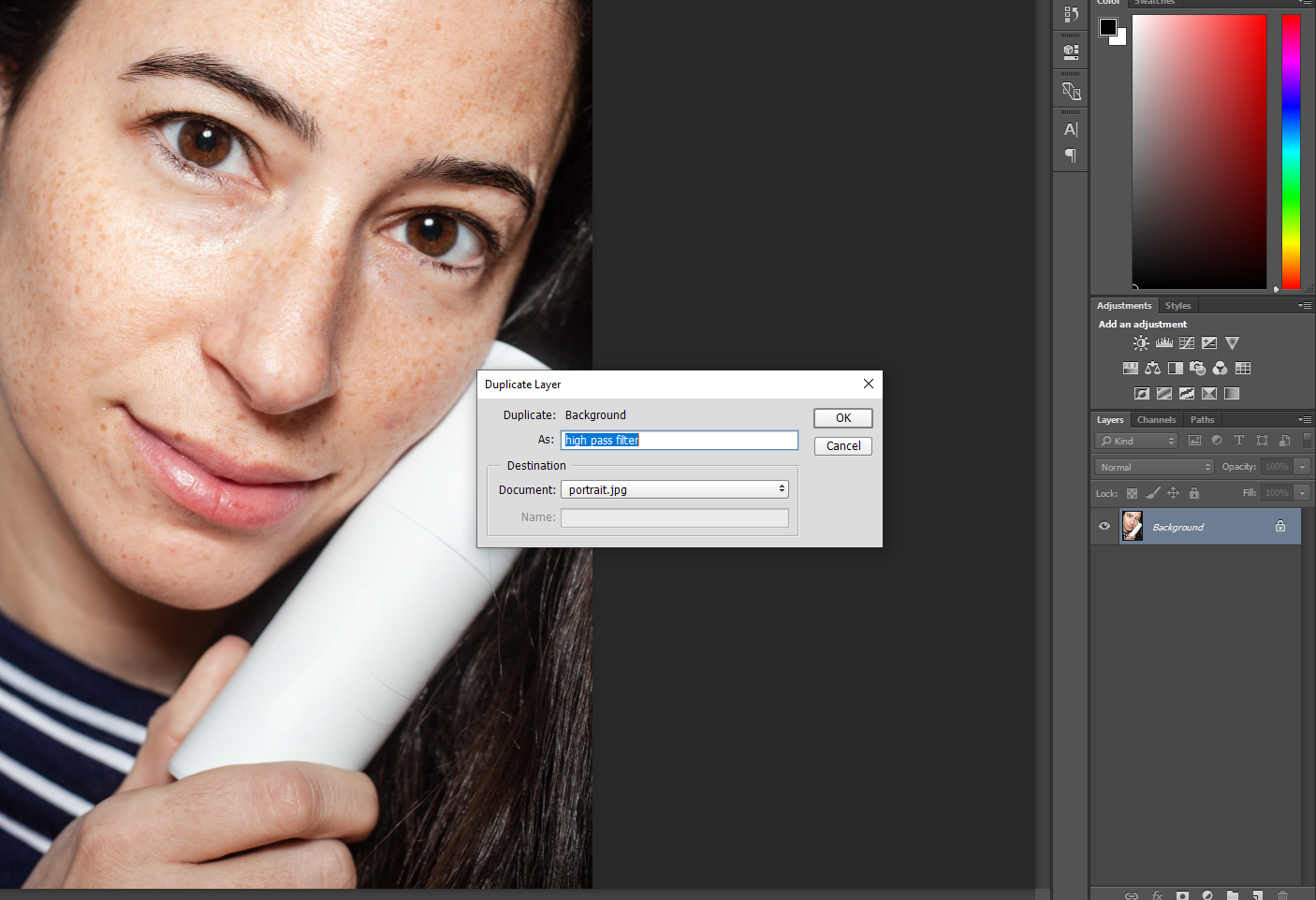
2. Invertir la imagen
A continuación, vaya a Imagen> Ajuste y haga clic en Invertir para invertir la imagen por completo. También puede usar los atajos de teclado Ctrl + I para Windows y Cmd + I para Mac.
3. Cambiar las opciones de fusión
Una vez hecho esto, abra el cuadro de diálogo Opciones de fusión haciendo clic derecho en la capa duplicada . Cambie el Modo de fusión a Luz intensa . Si está bien versado en la edición de Photoshop, también puede cambiar el modo de fusión directamente desde el menú desplegable de paneles de capas.
4. Aplicar el filtro de paso alto
Vaya a la barra de menú , luego seleccione Filtro> Otro> Filtro de paso alto para aplicarlo a las superficies planas de la imagen. Un filtro de paso alto lo ayuda a encontrar detalles y, a menudo, se puede usar para enfocar imágenes ligeramente borrosas. Ahora, sigue adelante y elige un radio.
Mientras que una toma de retrato típica funciona mejor con un radio de 24 píxeles, 15-20 píxeles funcionan mejor para páginas de baja resolución como la que se muestra a continuación.
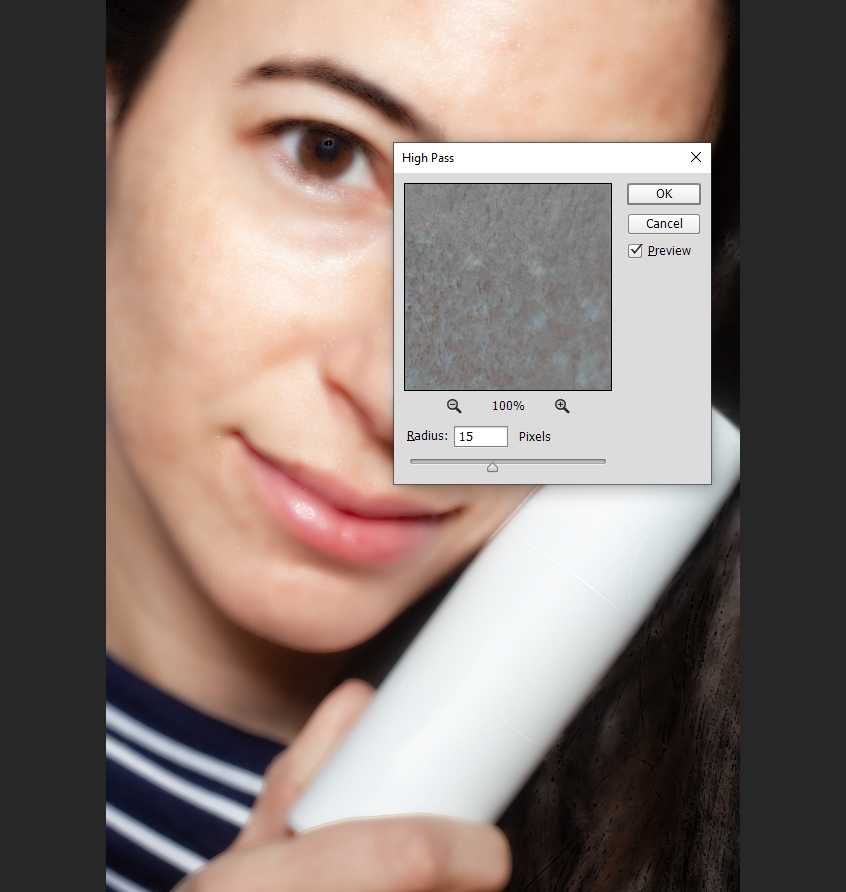
Una vez que apliques el filtro, tu imagen se volverá gris y se resaltarán los bordes del rostro de la persona para que ahora resalte mejor el contorno.
5. Agregar desenfoque gaussiano
La herramienta Desenfocar se puede llamar legítimamente herramienta de suavizado porque todas las opciones para suavizar la piel utilizan el filtro Desenfocar. Sin embargo, para el método de filtro de paso alto, aplicamos el Desenfoque gaussiano yendo a Filtro> Desenfocar> Desenfoque gaussiano .
Aquí, debe volver a elegir un radio. Esta vez, elija un valor de radio entre tres y cuatro píxeles para obtener los mejores resultados y haga clic en Aceptar . Le sugerimos que amplíe la imagen mientras prueba el valor del radio, eligiendo el valor que mejor se adapte a su imagen.
Para el retoque facial de Photoshop, algunos profesionales optan por 1/3 del valor de radio que habían optado por el filtro de paso alto. En otras palabras, si el valor del radio del filtro de paso alto era 24, lo dividen por tres y eligen ocho como el valor del radio del Desenfoque gaussiano.
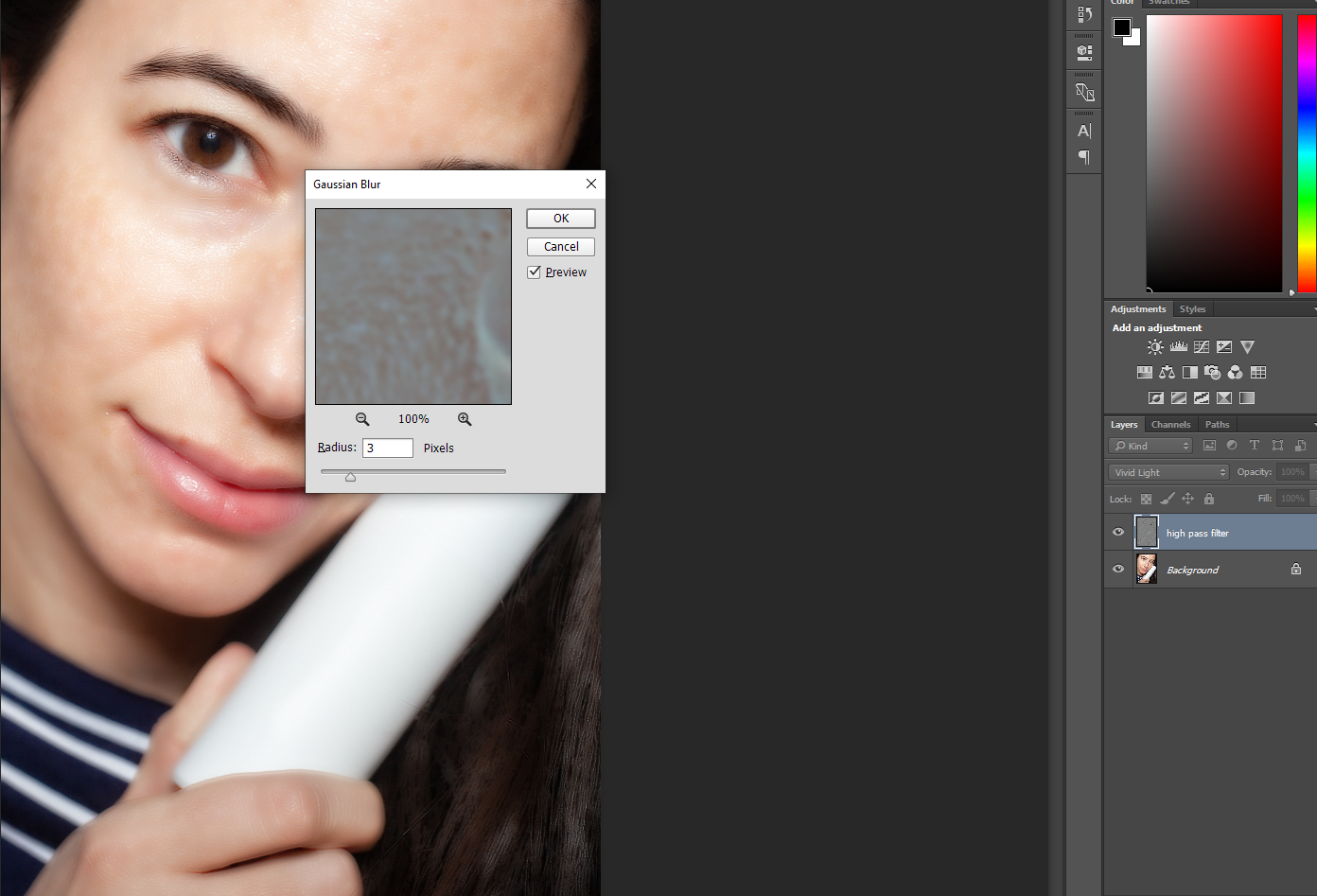
Ahora, una vez que haya aplicado el filtro Desenfoque gaussiano, notará que se ha aplicado a toda la imagen y no solo a la piel. Cubre los ojos, el cabello e incluso la ropa. Eso no se ve bien, ¿verdad?
6. Agregue una máscara de capa para limitar el desenfoque de la piel
Para limitar el desenfoque solo a la piel y aplicarlo de la manera correcta, presione y mantenga presionada la tecla Alt (Windows) u Opción (Mac) y haga clic en Agregar el icono de máscara de capa . Esto crea una máscara negativa que oculta el efecto de suavizado de la vista para que podamos volver a pintarlo solo donde sea necesario. Aparece una miniatura de capa rellena de negro junto a nuestra capa duplicada.
7. Seleccione el Pincel de piel de Photoshop.
A continuación, seleccione la herramienta Pincel de piel de la barra de herramientas y asegúrese de que el color del pincel esté establecido en blanco. Si no está configurado en blanco, puede presionar D en su teclado para restablecerlo a los colores predeterminados. Puede cambiar el flujo del cepillo según sus preferencias. Si es bueno con Photoshop, le recomendamos que proceda a 100 para obtener resultados más rápidos.
8. Pintar sobre la cara
Antes de comenzar a pintar, eche un vistazo rápido y asegúrese de que su Modo de fusión esté configurado en Normal , que la Opacidad sea del 100% y que el % de flujo esté configurado en el valor elegido. Lo mejor es usar un pincel de borde suave para pintar sobre la cara.
Presione la tecla Mayús + corchete izquierdo para suavizar el pincel y la tecla Mayús + corchete derecho para hacerlo más difícil. También puede cambiar el tamaño del pincel desde el teclado usando las teclas de corchete izquierdo y derecho.
Una vez que comience a pintar, notará que el efecto de suavizado solo aparecerá en las áreas que pinte.
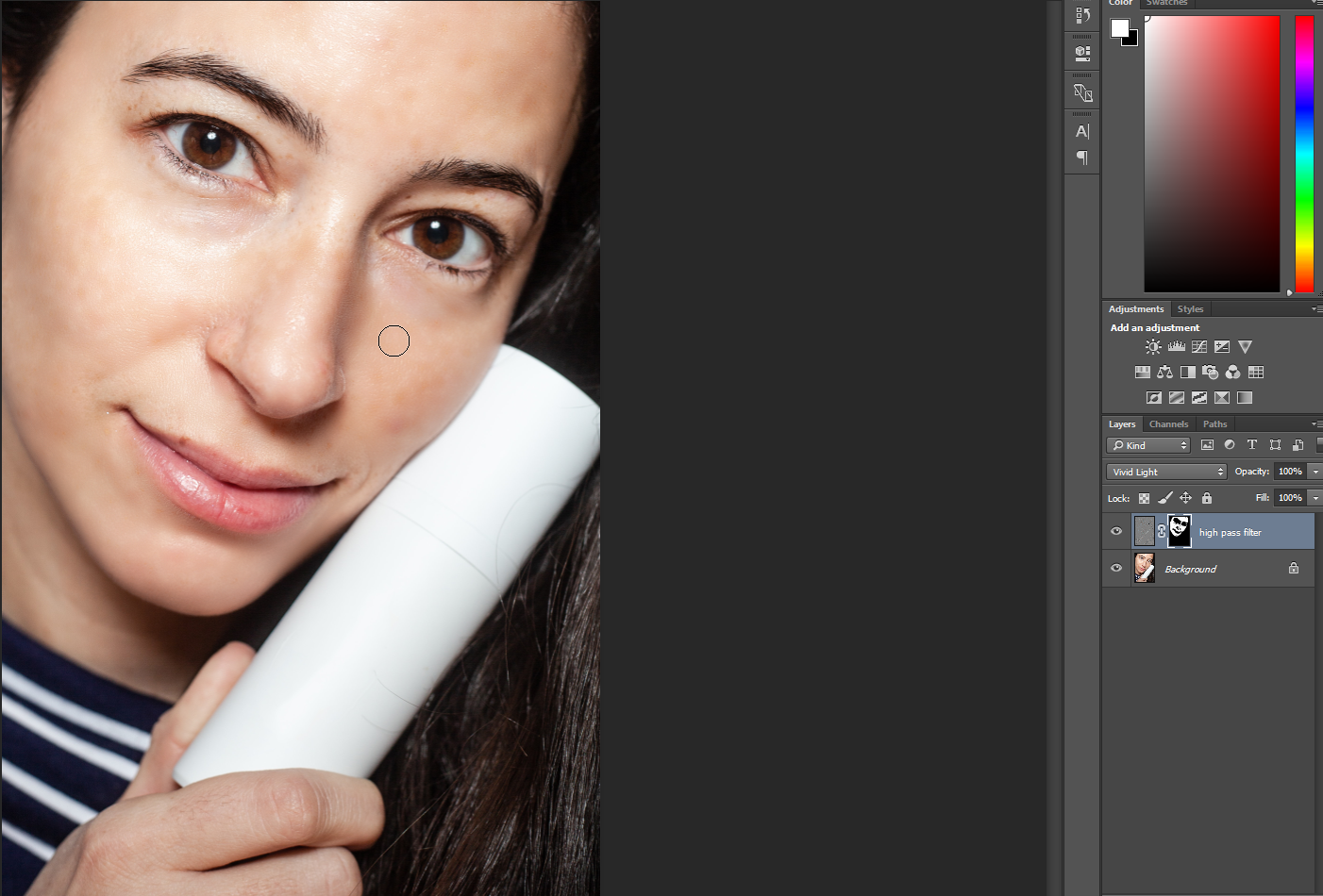
Recomendamos omitir áreas como ojos, labios y las manchas debajo de las fosas nasales del sujeto para una apariencia más natural. Recuerde simplemente pintar sobre las áreas que necesitan suavizarse y evite los reflejos.
Consejo profesional: elimine las imperfecciones antes de suavizar la piel
Si el rostro del sujeto tiene algunas imperfecciones que le gustaría eliminar, le recomendamos que utilice el Pincel corrector puntual . Es simple, rápido y funciona como por arte de magia. Todo lo que tienes que hacer es hacer clic en la mancha y esperar. Photoshop analizará el área, encontrará una buena textura en las áreas circundantes y la aplicará a la imperfección seleccionada.
Para obtener los mejores resultados, elimine las imperfecciones, realice la limpieza inicial y termine de retocar antes de suavizar la piel. Decimos eso porque suavizar la piel que tiene imperfecciones le dará a la piel del sujeto una textura poco natural y extraña.
NB: Si bien está perfectamente bien eliminar las marcas o imperfecciones del acné, tenga cuidado de no eliminar las pecas, lunares o cicatrices de una persona. De hecho, lo mejor es pedir siempre el consentimiento antes de retocar la piel de alguien o eliminar sus imperfecciones. A veces, estos pequeños detalles hacen que una persona sea quien es.
