Cómo solucioné la parte más molesta de los juegos de PC
Hay demasiados lanzadores para juegos de PC. Incluso con varios intentos fallidos por parte de los editores de juegos, como el lanzador de Bethesda, tenemos más tiendas, bibliotecas y aplicaciones de terceros que nunca en PC, todas ellas intentando capturar solo un poco de la magia que Valve contiene en Steam. allá por principios de la década de 2000.
Estoy harto de ellos y estoy seguro de que tú también. No puedes desinstalar todos tus lanzadores si quieres jugar juegos que tienes en varias tiendas, pero puedes unificar tu biblioteca en un solo lugar y minimizar cuánto te molestan los diferentes lanzadores en la PC. Así es como lo hice.
Mi método preferido: Steam

Hay algunas formas diferentes de tener tus juegos de PC en un solo lugar, pero prefiero Steam. La mayoría de mis juegos ya están en Steam, es una aplicación que todos los jugadores de PC ya han instalado y viene con un denso ecosistema de herramientas que facilitan la organización de tus juegos.
Puedes agregar cualquier juego o aplicación externa a Steam fácilmente. Desde tu biblioteca, selecciona Agregar un juego en la esquina inferior izquierda, luego elige Agregar un juego que no sea de Steam. Verás una lista de aplicaciones instaladas en el disco duro en el que está instalado Steam. Puedes elegir tu juego desde aquí o puedes seleccionar Explorar para encontrar el ejecutable.
Dependiendo del juego, querrás encontrar el ejecutable del juego real . A menudo también encontrarás un iniciador y, para algunos juegos, todo lo que necesitas hacer es agregar el ejecutable directo en lugar del iniciador.
Si ha usado Steam por un tiempo, probablemente ya sepa cómo hacerlo, pero debemos hacer una pequeña limpieza.

En primer lugar, es posible que el ejecutable del juego al que quieras jugar no tenga el mismo nombre que el juego en sí. Por ejemplo, tengo Stranger of Paradise: Final Fantasy Origin en Epic Games Store, pero el ejecutable del juego es “SOPFFO.exe”.
Eso no se ve muy bien en tu biblioteca. Haz clic derecho en el juego, selecciona Propiedades y podrás cambiar el nombre de la aplicación que no es de Steam al que quieras.

Eso cubre la mayoría de los juegos, pero no todos. En particular, es posible que no puedas agregar todos tus juegos desde la aplicación Xbox o Microsoft Store. Algunos de estos juegos son aplicaciones para UWP, no son ejecutables estándar.
Para ello, deberá descargar la herramienta UWPHook . Esto agregará sus aplicaciones para UWP a Steam.

Hazlo para todos los juegos que tienes en otros lugares (suponiendo que ya estén instalados, hablaremos más sobre eso pronto) y te quedarás con un montón de mosaicos grises con un título insulso sobre ellos. El siguiente paso es hacer que parezcan parte de su biblioteca.
Primero, dirígete a SteamGridDB y descarga la herramienta SGDBoop. Esta es una base de datos de ilustraciones oficiales y no oficiales de juegos, y SGDBoop es una aplicación que puede aplicar recursos automáticamente a tus juegos.

He escrito sobre cómo revisé mi biblioteca de Steam con SGDBoop , pero también funciona con juegos que no son de Steam. Steam mostrará automáticamente el ícono del ejecutable cuando agregues el juego a tu biblioteca. Hay otros cuatro elementos que debes agregar manualmente: dos imágenes de cuadrícula, una imagen principal y un logotipo.
Las dos imágenes de cuadrícula son para el juego tal como aparece en tu biblioteca y cuando es el título que jugaste más recientemente, la imagen principal es un fondo cuando seleccionas el juego y el logotipo reemplaza el texto predeterminado de Steam sobre la imagen principal.

A Steam le gusta enterrar tus juegos que no son de Steam, así que hay un último paso. Usando el menú de la izquierda, abra los filtros y seleccione la casilla Instalado localmente . Luego, elija Guardar como colección dinámica. Usando uno de tus estantes en Steam, selecciona esa colección dinámica, ordénala como desees y verás tus juegos que no son de Steam junto con tus juegos de Steam.
Esos son los juegos que no son de Steam ordenados, pero ¿qué pasa con los juegos que compraste en Steam? Hay un montón de títulos en Steam que vienen con un iniciador separado y, en muchos casos, puedes omitir ese iniciador por completo. Por ejemplo, Cyberpunk 2077 usa el Red Launcher, mientras que Baldur's Gate 3 usa su propio lanzador de Larian Studios.

Usando Cyberpunk 2077 como ejemplo, todo lo que necesitas hacer es apuntar a Steam hacia el ejecutable correcto. En muchos casos, Steam lanza un ejecutable separado que abre un iniciador, y luego ese iniciador abre el ejecutable del juego. Busque la instalación de Cyberpunk 2077 , siga Bin > x64 > Cyberpunk2077.exe. Haga clic derecho en el ejecutable y elija Copiar como ruta.
De vuelta en Steam, haz clic derecho en el juego y elige Propiedades. En la pestaña General , busque las opciones de Inicio y pegue la ruta que copió. Debe pegarse entre comillas, pero si no es así, agréguelas. Al final de la ruta, después de las comillas, agregue un espacio y luego %command%. Básicamente le estás diciendo a Steam que quieres iniciar este ejecutable cuando haces clic en el juego.
Esto funciona para cualquier juego que tenga un archivo ejecutable separado para el iniciador y el juego en sí. Muchos juegos tienen comandos específicos que omiten el iniciador (en Cyberpunk 2077, puedes usar –launcher-skip en las opciones de inicio, por ejemplo), pero esto debería funcionar incluso para juegos que no tienen ese comando. Tendrás que investigar un poco para encontrar el archivo correcto, así que asegúrate de tener PCGamingWiki a mano para cualquier comando de inicio especial o ruta de archivo si tienes problemas con un juego en particular. Desafortunadamente, este proceso no funcionará para cosas como Ubisoft Connect y la aplicación EA. Se lanzarán de todos modos.
Este enfoque tiene dos desventajas importantes. Primero, es un proceso muy manual. Tienes que agregar juegos individualmente, configurar su arte y buscar comandos para omitir los lanzadores. Además, Steam no proporciona una forma de ver los juegos desinstalados. Puedes ver los juegos que están desinstalados en Steam, pero no los juegos que no son de Steam.
La alternativa: Playnite o GOG Galaxy

Si estás menos preocupado por la personalización y solo quieres todos tus juegos en un solo lugar, deberías usar Playnite o GOG Galaxy. De los dos, prefiero Playnite porque es de código abierto y presenta una variedad de complementos. Eso incluye complementos para las principales tiendas de PC. Aquí hay una lista completa:
- Vapor
- Tienda de juegos épicos
- Juegos Amazonas
- Ubisoft Conectar
- Aplicación EA
- batalla.net
- GOGO
- picazón.io
- Aplicación humilde
- aplicación Xbox
Estos complementos no solo importan tus juegos instalados y desinstalados, sino que también te mantienen conectado. La aplicación seguirá abierta, pero podrás iniciar, desinstalar e instalar juegos en tu biblioteca directamente desde Playnite. Fuera de la caja, Playnite admite casi cualquier juego que puedas lanzar e incluye integración IGDB (Base de datos de juegos de Internet), que completa automáticamente tus detalles artísticos y de metadatos.
Aunque puedes ir más lejos. Como se mencionó, Playnite es de código abierto y hay una gran cantidad de complementos y temas diferentes para la aplicación. Hay un complemento que oculta duplicados si tienes un juego en varias tiendas, por ejemplo, y otro que puede buscar juegos gratuitos en Epic Games Store. Mi favorito, con diferencia, es la integración de How Long to Beat, que muestra la duración de un juego, y SuccessStory, que integra logros en la aplicación.
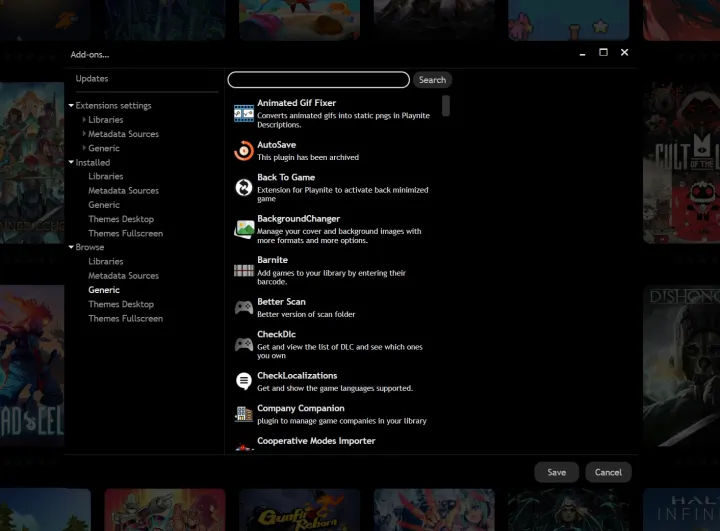
Hay tantas cosas de las que Playnite es capaz que es un poco abrumador. Desde cada opción para organizar tu biblioteca hasta scripts personalizados que puedes ejecutar antes, durante y después de un juego, realmente puedes profundizar y construir tu biblioteca de la manera que quieras. Prefiero el método Steam, pero si no te importa ensuciarte las manos, Playnite es sin duda más potente.
GOG Galaxy es un poco diferente. Es un iniciador para juegos comprados a través de GOG, pero también admite integraciones comunitarias para Epic Games Store, EA App, Steam, Xbox y Ubisoft Connect. Puedes instalar y desinstalar tus juegos, realizar un seguimiento del tiempo de juego y los logros, y personalizar todos tus metadatos.

Sin embargo, es definitivamente más débil que Playnite. No tienes ninguna opción para saltarte los lanzadores, no hay ninguna forma de agregar juegos fuera de la pequeña lista de integraciones y no hay complementos para personalizar tu apariencia. GOG Galaxy es una buena opción si lo único que te importa es tener todos tus juegos en un solo lugar y no quieres preocuparte mucho.
En comparación con el uso de Steam, ambas aplicaciones definitivamente no se ven tan bien. Playnite te ofrece muchas opciones de personalización y GOG Galaxy es fácil de configurar, pero Steam tiene todas las herramientas que necesitas para agregar aplicaciones que no sean de Steam y evitar tantos lanzadores como sea posible.
Nunca perfecto
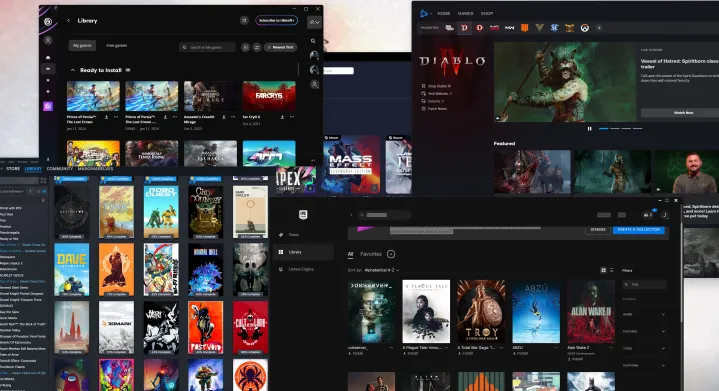
No hay forma de eliminar por completo los lanzadores en la PC, pero con un poco de trabajo, puedes tener tu biblioteca en un solo lugar y desactivar una buena parte de los lanzadores que tienes que atravesar. Aún necesitas instalar media docena de escaparates, pero al menos no tendrás que hacer clic en infinitas ventanas emergentes mientras intentas jugar.
Además de hacer que tus juegos estén un poco más organizados, realizar este proceso puede mejorar tu rendimiento. Hemos visto en el pasado lanzadores como 2K Launcher que realmente pueden afectar el rendimiento de los juegos.
