Cómo solucionar problemas de Windows mediante los registros del visor de eventos
Windows mantiene registros de todos los eventos importantes que ocurren en su PC. La mayoría de estos archivos contienen detalles de las acciones del programa, cambios en la configuración y otras actividades cotidianas. Pero los registros también registran cuando las cosas no funcionan como deberían, lo que los hace útiles para la resolución de problemas.
Hay varias formas de ver los archivos de registro en Windows, por lo que puede diagnosticar problemas como bloqueos, bloqueos y operaciones fallidas. Le explicaremos los mejores métodos para encontrar las soluciones que necesita.
Cómo encontrar registros a través del Explorador de archivos
Para ver todos los archivos de registro almacenados en su PC, abra el Explorador de archivos y seleccione su unidad C: (o la que sea su letra de unidad principal). Escriba * .log en el cuadro de búsqueda y presione Entrar . Esto escaneará todo su disco duro en busca de registros de programas y de Windows, un proceso que puede tardar varios minutos.
Es probable que haya miles de resultados en muchas carpetas diferentes, por lo que es aconsejable filtrar la lista para mostrar solo los eventos más recientes. Haga clic en el botón Fecha de modificación en la barra de herramientas del Explorador de archivos y elija Hoy, Ayer o Esta semana .

Haga doble clic en un archivo de registro de texto sin formato para abrirlo en el Bloc de notas. La mayoría de los registros contienen datos técnicos que solo los desarrolladores entenderán, pero es posible que vea una referencia en inglés simple al error que está experimentando, como que falta un archivo o un valor es incorrecto.
Cómo comprobar los registros en el visor de eventos
El Visor de eventos integrado en Windows le permite navegar por los registros de todos los eventos en su computadora, incluso cuando algo ha salido mal. Si un programa falla, una operación falla o ha activado la pantalla azul de la muerte , el Visor de eventos puede ayudarlo a diagnosticar el problema.
Inicie el Visor de eventos escribiendo evento en la barra de búsqueda del menú Inicio y haciendo clic en Visor de eventos . La información importante se almacena en los registros de Windows , así que haga doble clic en esa opción en el árbol de carpetas para abrir sus subcarpetas.
Si el problema está relacionado con un programa o servicio, haga clic en Aplicación . Si se relaciona con el propio Windows, como un error de inicio o apagado, haga clic en Sistema . Cualquiera de las opciones le mostrará una larga lista de registros, incluidas las fechas y horas en que ocurrieron los eventos.

Busque los registros marcados como Advertencia (que generalmente solo significa que sucedió algo inesperado), Error (algo falló) o Crítico (algo que debe abordarse con urgencia). Para que no tenga que navegar por la lista completa, haga clic en el menú Ver y seleccione Ordenar por> Nivel para colocar los registros relacionados con el problema en la parte superior.
Alternativamente, para filtrar los registros por fecha y gravedad, haga clic en Filtrar registro actual en la sección Acciones . Elija una opción del menú Registrado , como Últimas 24 horas o Últimos siete días . Marque las casillas de Error y Crítico y haga clic en Aceptar .

También puede hacer clic en Vistas personalizadas> Eventos administrativos en el árbol de carpetas para ver todas las advertencias, errores y eventos críticos en todos los tipos de registros. Esta lista no incluye registros de información sobre operaciones exitosas, por lo que es más rápido navegar.
Para ahorrar aún más tiempo, puede buscar los archivos de registro de un programa específico o función de Windows. Haga clic en Buscar en la lista Acciones, ingrese el nombre de la herramienta y siga haciendo clic en Buscar siguiente para explorar los registros relevantes.
Seleccione un registro para mostrar los detalles del evento en la sección siguiente. Haga doble clic en el registro para ver más información en una ventana de Propiedades del evento . El resumen del registro puede indicar la causa del problema, pero es más probable que deba resolverlo usted mismo. Explicaremos cómo en un momento.

Cómo buscar registros usando SnakeTail
El visor de eventos puede ser lento y complicado de navegar a menos que sepa exactamente lo que está buscando. Para navegar por los registros de eventos de una manera más rápida y sencilla, puede descargar, extraer y ejecutar el programa gratuito SnakeTail . No es necesario instalarlo. Simplemente haga doble clic en el archivo para ejecutarlo una vez que se complete la descarga.
Descargar: SnakeTail para Windows 10 (gratis)
Vaya a Archivo> Abrir EventLog y elija el tipo de registro para abrir, como Aplicación o Sistema. SnakeTail tiene una interfaz con pestañas, por lo que puede ver varias listas de registros simultáneamente.
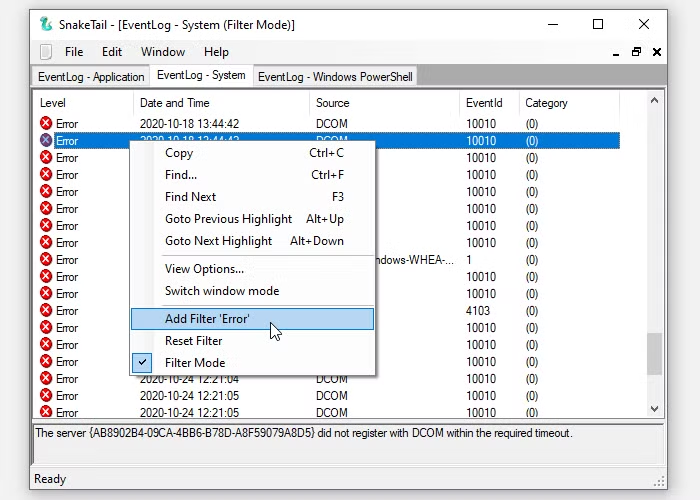
Además de cargar registros al instante, SnakeTail facilita su filtrado. Haga clic con el botón derecho en un nivel (como Error), una fecha o una fuente y elija Agregar filtro para mostrar solo los resultados relevantes. Seleccione un evento para ver los detalles en la sección siguiente.
Cómo examinar registros con FullEvenLogView
También vale la pena echarle un vistazo a FullEventLogView de NirSoft. Esta herramienta gratuita enumera todos sus registros en una interfaz simple y le permite ordenar los datos por criterios, incluido el tiempo del evento, el nivel, el proveedor y las palabras clave.
Desplácese hasta el final de la página para encontrar los enlaces de descarga. Cuando se complete la descarga, ejecute el programa.

Cómo ver registros en Reliability Monitor
En lugar de desplazarse por largas listas de registros, puede usar el Monitor de confiabilidad incorporado de Windows para examinar los importantes visualmente. Esto hace que sea mucho más fácil identificar exactamente cuándo ocurrió un error o evento crítico y por qué.
La forma más rápida de acceder al Monitor de confiabilidad es escribir confiabilidad en la barra de búsqueda del menú Inicio y seleccionar Ver historial de confiabilidad . Puede examinar el gráfico de Reliability por Días o Semanas , y hacer clic en las flechas a cada lado para retroceder y avanzar en el tiempo.

Busque cruces de error rojas y triángulos de advertencia amarillos, y haga clic en uno para ver un resumen en el cuadro a continuación. Reliability Monitor solo resalta los problemas de hardware y software que han afectado la estabilidad de su sistema, por lo que no verá tantos eventos como en el Visor de eventos.
Haga clic en Ver detalles técnicos para leer una explicación del problema. También puede elegir Ver todos los informes de problemas (a los que Reliability Monitor llama a los registros) para examinar todos los problemas de estabilidad que su PC ha sufrido recientemente.

Resolver problemas específicos usando registros
Aunque el Visor de eventos le dice qué causó un error o evento crítico en su PC, sus registros no lo ayudan a solucionar el problema. Al hacer clic en el vínculo Ayuda en línea del registro de eventos en una ventana de Propiedades del evento, simplemente se envía el registro a Microsoft y se abre el sitio de soporte de Microsoft (en la página de inicio, no en un artículo relevante).
Afortunadamente, la ayuda está disponible en un excelente sitio web llamado EventID.Net . Esto no solo explica qué significan realmente los eventos específicos de Windows, sino que revela qué tan graves (o no) son y proporciona los consejos de solución de problemas que necesita.
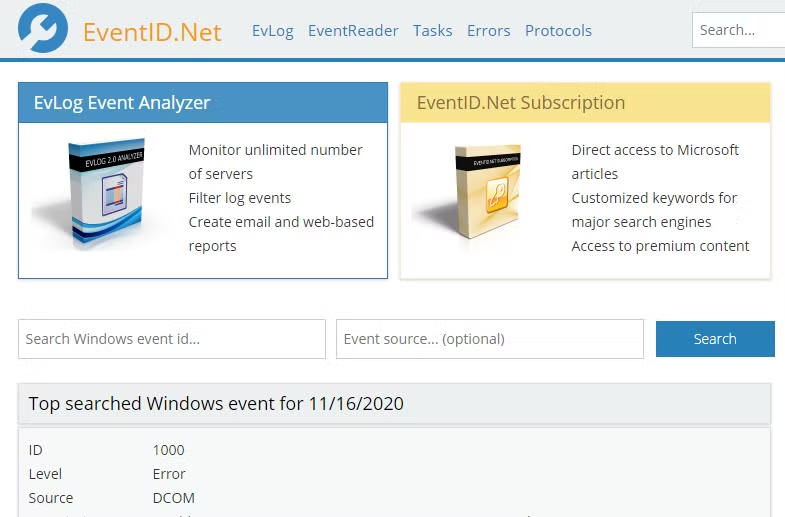
Copie y pegue el número de ID de evento de un registro del Visor de eventos (o SnakeTrail) en el cuadro de búsqueda en la página de inicio de EventID.Net, junto con la Fuente (el programa o servicio). Por ejemplo, si ha experimentado la pantalla azul de la muerte (BSoD), el ID de evento suele ser 41, pero la fuente variará (Kernel-Power es común).
El motor de búsqueda del sitio devolverá eventos coincidentes, acompañados de comentarios útiles de la comunidad EventID.Net. Para los errores de BSoD, existen varias causas y soluciones posibles, todas las cuales se explican claramente.
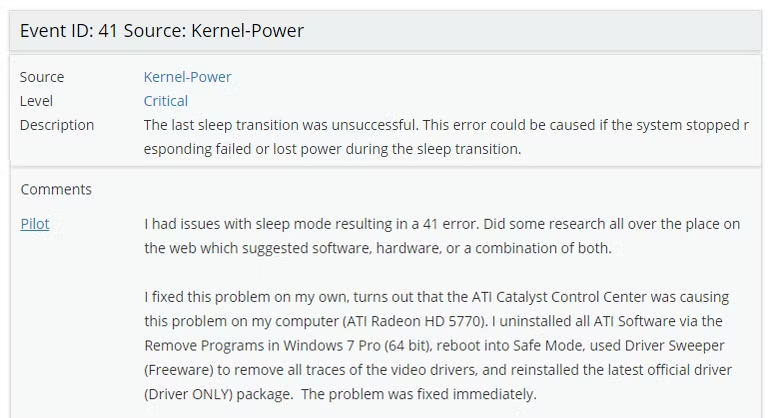
En el momento de escribir este artículo, la extensa base de datos de EventID.Net cubre 11.588 ID de eventos de Windows y 638 fuentes de eventos, con 19.234 comentarios. El sitio es de uso gratuito, pero algunas funciones, como volver a redactar las descripciones de los eventos en un lenguaje sencillo, requieren una suscripción paga.
Si EventID.Net no es de ayuda o el registro no proporciona un número de identificación, lo mejor que puede hacer es copiar y pegar el resumen del evento en Google o en el sitio de la Comunidad de Microsoft . Es probable que alguien más haya experimentado el mismo problema.
Cree en el poder de los registros
Cuando su PC comienza a actuar de manera extraña, los registros de Windows pueden proporcionar su arma secreta de solución de problemas. Saber dónde encontrar los registros, cómo verlos y qué hacer con su información puede ayudarlo a identificar rápidamente la causa de los problemas y, con suerte, solucionarlos.
Si los registros no contienen la respuesta, existen muchas otras herramientas gratuitas para diagnosticar problemas de Windows. Algunos necesitará descargarlos, pero otros están integrados en el sistema operativo.
