Cómo solucionar problemas de corrección ortográfica de Microsoft Word: 8 consejos y soluciones
Microsoft Word cuenta con corrector ortográfico incorporado, por lo que no tiene que preocuparse por presionar la tecla incorrecta o revisar la ortografía de cualquier palabra que escriba. Sin embargo, a veces la integración no funciona como se esperaba.
Hay varias formas de corregir el corrector ortográfico de Word, y revisaremos cada una de ellas a continuación.
1. Pruebe Microsoft Office Online
Si tiene prisa y desea revisar rápidamente la ortografía de su documento, puede usar Microsoft Office en línea siempre que se haya suscrito a un plan de Microsoft 365. Sube el mismo documento de Word y comprueba si el corrector ortográfico de la aplicación web funciona.
2. Reparar la aplicación
Reparar la aplicación instalada en su dispositivo puede ser suficiente para solucionar su problema. Aquí sabrás como podrás hacerlo:
- Haga clic con el botón derecho en el botón Inicio y seleccione Configuración . Además, puede usar la tecla de Windows + I atajo de teclado.
- Dirígete a Aplicaciones> Aplicaciones y funciones .
- Seleccione la aplicación de Microsoft Office y haga clic en Modificar .
- En la ventana emergente, seleccione Reparación rápida . Si esto no soluciona el problema, siga los pasos anteriores y pruebe la Reparación en línea .
- Prueba si el corrector ortográfico ahora funciona.
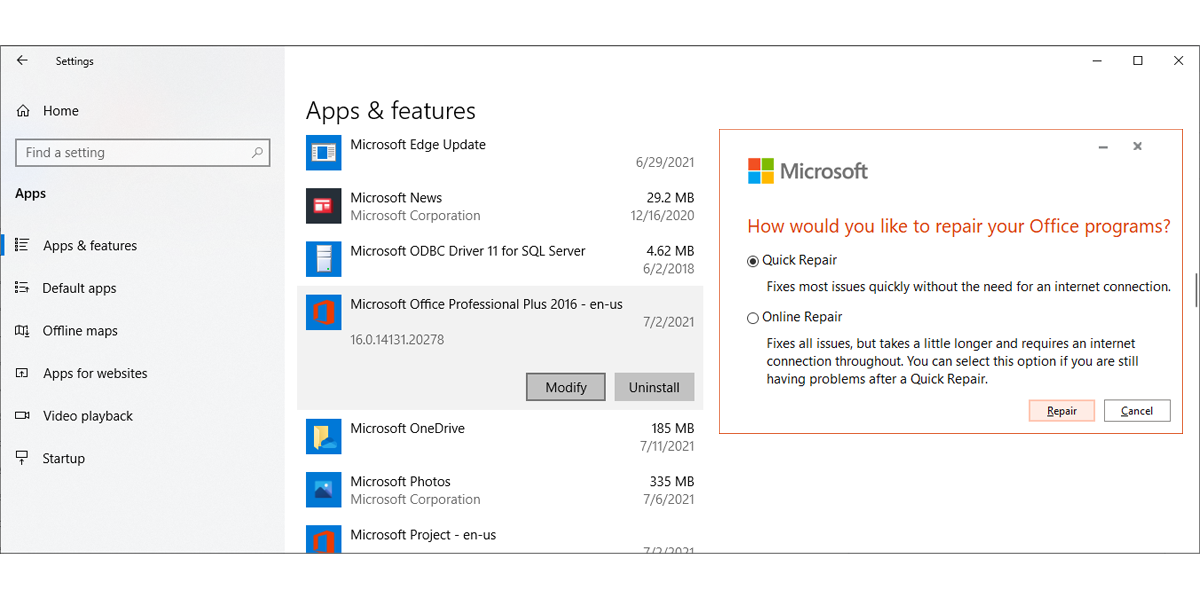
3. Verifique la configuración de revisión
Si el corrector ortográfico de Word parece funcionar de forma aleatoria en todos sus documentos, debería echar un vistazo a las excepciones de corrección. Existe la posibilidad de que los documentos que desea editar sean parte de la lista de excepciones, por lo que Word no busca errores ortográficos.
Si este es el caso, siga estos pasos para solucionar el problema:
- Abra el documento de Word que desea editar.
- Vaya a Archivo> Opciones .
- En el menú del panel izquierdo, seleccione Revisión .
- Desplácese hacia abajo hasta las secciones Excepciones para .
- Desmarque Ocultar errores ortográficos solo en este documento .
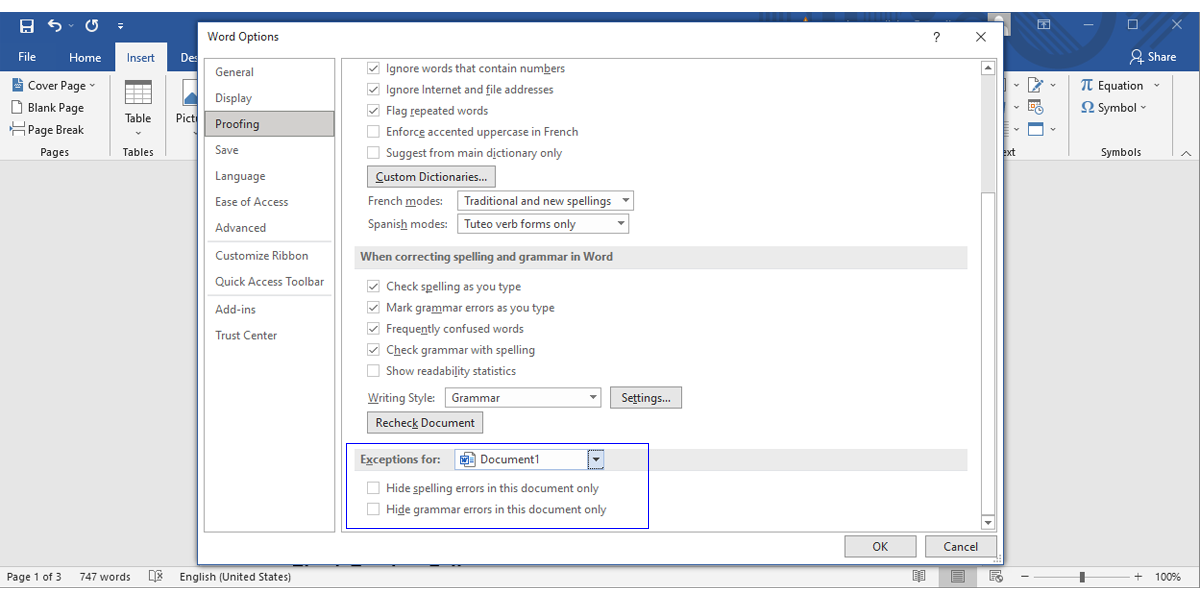
Nota: Si la opción Ocultar errores ortográficos en este documento solo está desmarcada y atenuada, debe habilitar la opción Revisar ortografía mientras escribe .
4. Active Revisar ortografía mientras escribe
Debe activar esta función para que Word revise la ortografía de su documento en tiempo real y use la línea roja para indicarle las palabras mal escritas. Aquí sabrás como podrás hacerlo:
- Abrir archivo .
- Haga clic en Opciones> Revisión .
- Dirígete a Al corregir la ortografía y la gramática en Word .
- Marque la casilla junto a Revisar ortografía mientras escribe .
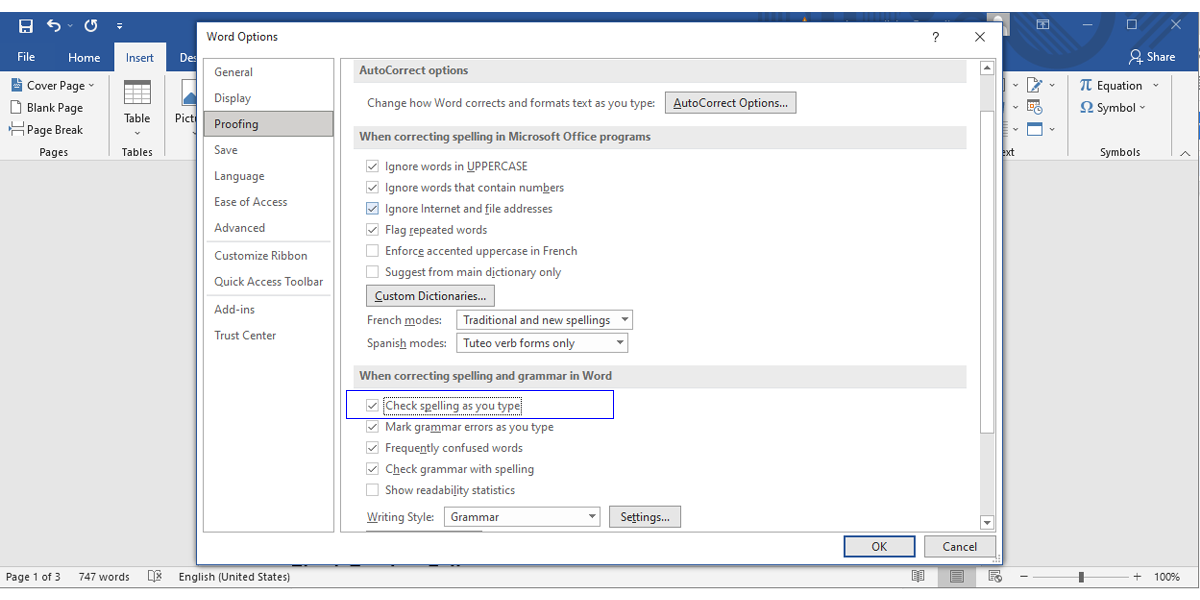
Además, debe echar un vistazo a la sección Al corregir la ortografía en los programas de Microsoft Office y desmarcar Ignorar palabras en MAYÚSCULAS para asegurarse de que la ortografía de Word revise minuciosamente su documento.
5. Verifique la configuración de idioma
Si bien podría estar escribiendo en inglés, Word podría sentirse un poco francés, y verifique su ortografía para ver si hay palabras en francés. Esto podría suceder si eliminó accidentalmente el inglés de la lista o si cambió el idioma de revisión.
Siga estos pasos para que Word hable el mismo idioma que usted:
- Abra el menú Archivo y diríjase a Opciones .
- Seleccione el idioma .
- Seleccione su idioma preferido y haga clic en Establecer como preferido .
- Si su idioma no está disponible, haga clic en Agregar un idioma y selecciónelo de la lista.
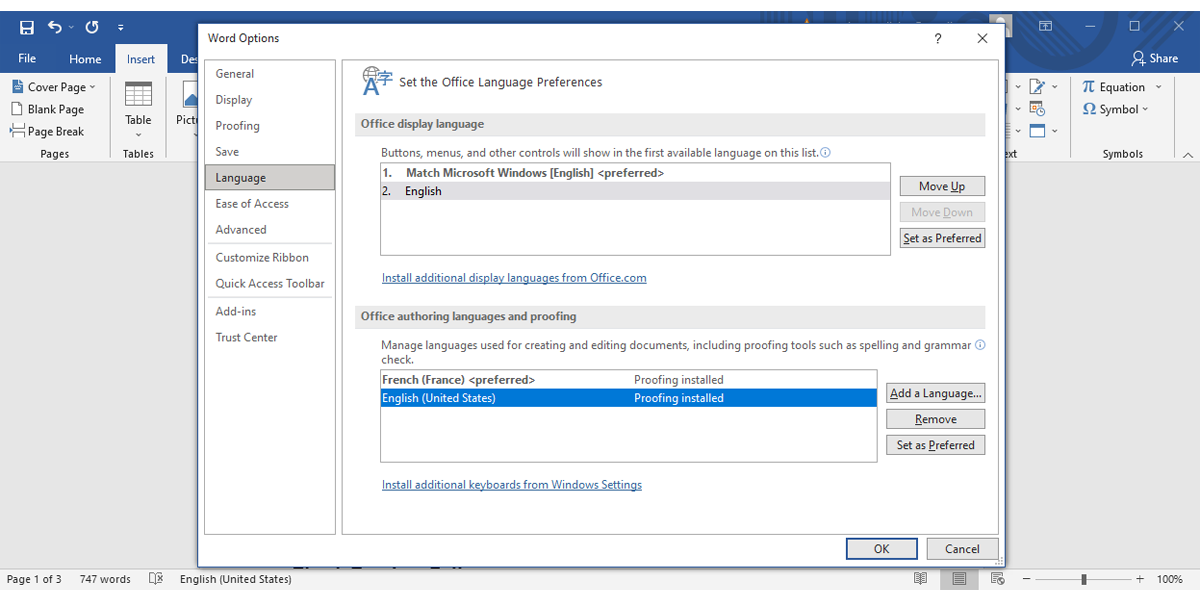
6. Desactivar complementos de Word
El corrector ortográfico de Word podría dejar de funcionar porque un complemento está creando un conflicto o porque no funciona correctamente. Puede deshabilitar todos los complementos y volver a habilitarlos uno por uno para identificar cuál está causando el problema.
Siga estos pasos para deshabilitar los complementos:
- Haga clic en Archivo> Opciones .
- En el menú de la izquierda, seleccione Complementos .
- En la parte inferior de la ventana, asegúrese de que Administrar esté configurado como Complementos Com y haga clic en Ir …
- Desmarque qué complemento desea deshabilitar o haga clic en Eliminar para desinstalarlo.
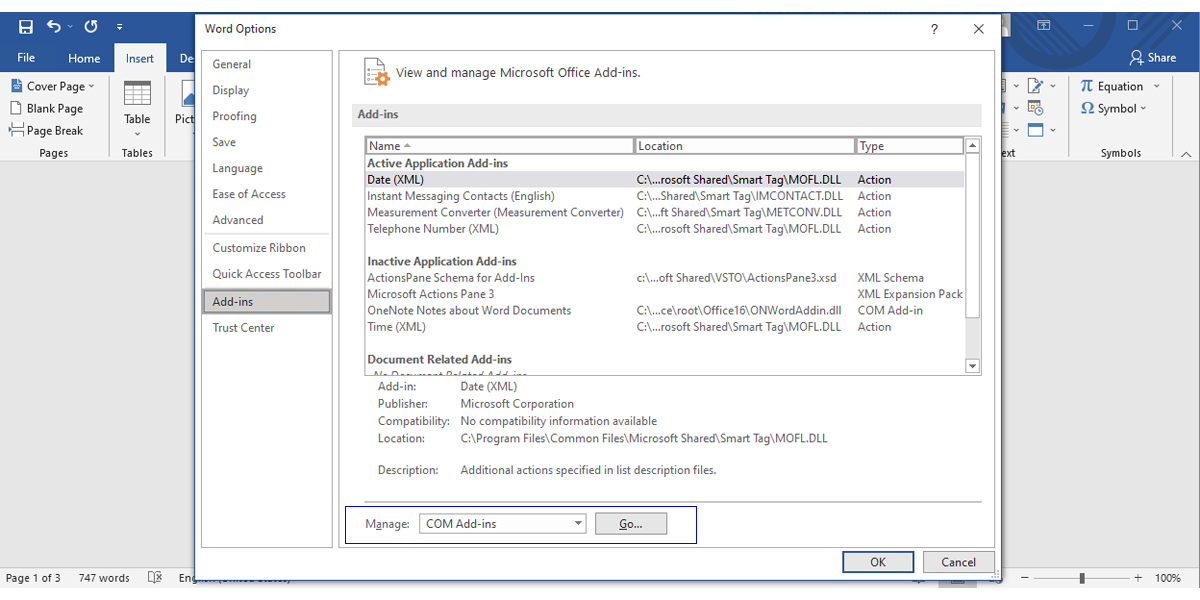
7. Compruebe la configuración de estilo del documento
Si configura los estilos de Word de forma incorrecta, es posible que interfieran con el corrector ortográfico. Así es como cambia la configuración:
- Haga clic con el botón derecho en el estilo actual y seleccione Modificar .
- Haga clic en Formato> Idioma .
- Seleccione su idioma preferido de la lista.
- Asegúrese de que la opción No revisar la ortografía o la gramática no esté seleccionada.
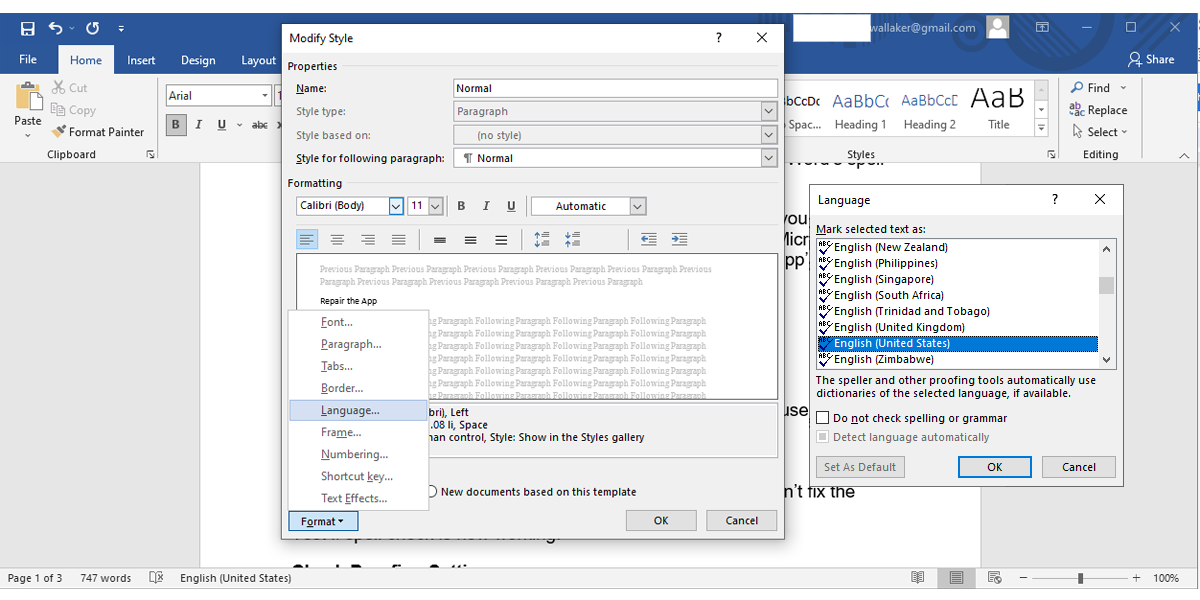
8. Cómo evitar que Word corrija su nombre
¿Cuántas veces Word marcó su nombre como un error de ortografía? Puede solucionar este problema agregando su nombre al diccionario de Word y haciendo que Word le diga cuándo realmente lo escribió mal. Así es como puede agregar una nueva palabra al diccionario integrado de Word:
- Escriba su nombre o cualquier otra palabra que Word pueda identificar como un error ortográfico.
- Seleccione la palabra y haga clic derecho en ella.
- Haga clic en Agregar al diccionario .
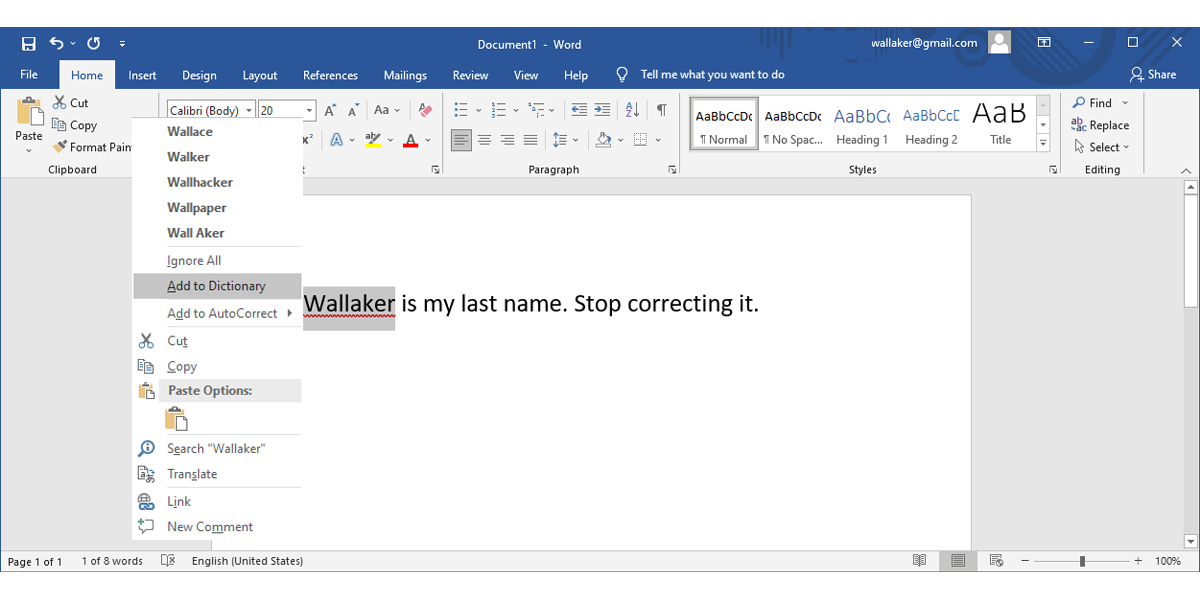
Escribe sin errores
Las soluciones que hemos reunido en este artículo funcionan para múltiples versiones de Microsoft Office, por lo que no tiene que preocuparse por usar una versión anterior.
Si bien esta es una solución rápida, aumentará su productividad y lo hará trabajar con confianza mientras su documento se revisa la ortografía en tiempo real. Si cree que el corrector ortográfico integrado no es suficiente, puede utilizar una aplicación de terceros para comprobar su escritura.
