Cómo solucionar problemas de audio de Zoom
Zoom ha demostrado recientemente que es una herramienta imprescindible en la oficina, pero, como ocurre con todas las aplicaciones, a veces tiene sus problemas.
Si tiene problemas de audio en Zoom y ya reinició la aplicación y su computadora sin éxito, los siguientes pasos brindan una guía sobre cómo solucionar el problema.
1. Verifique la configuración de sus altavoces
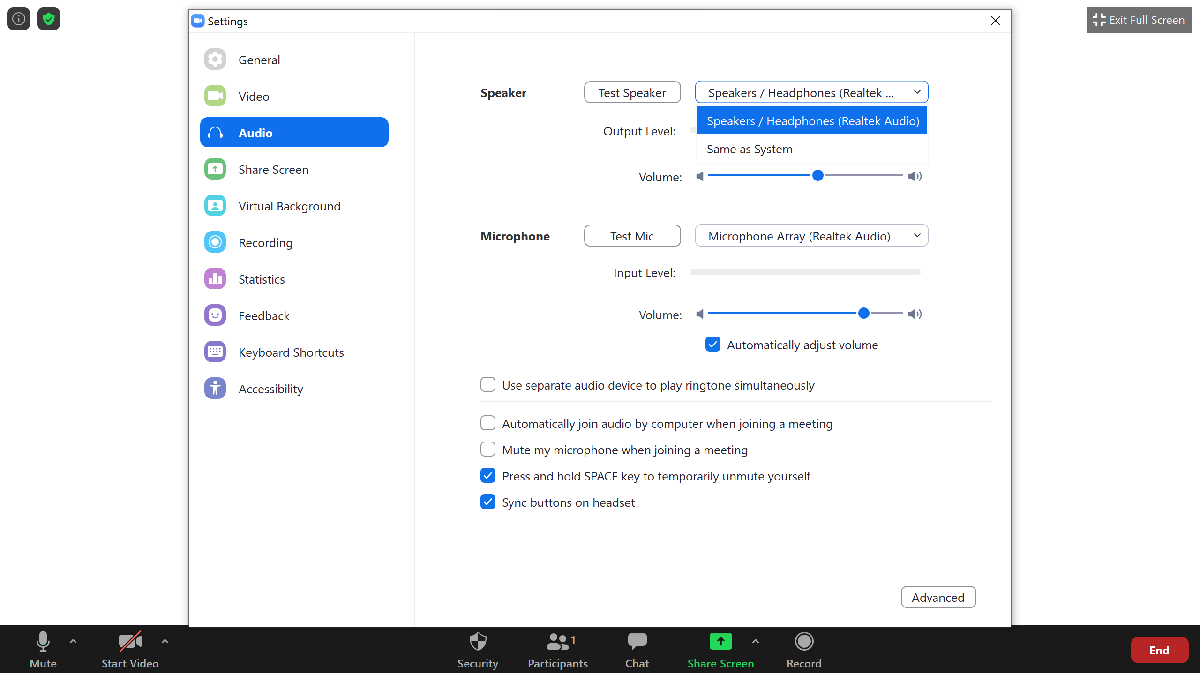
Si está en una llamada de videoconferencia en Zoom y nadie puede escucharlo, lo primero que debe verificar es que haya desactivado el silencio en Zoom y que el volumen de su computadora también esté desactivado.
Si ha hecho ambas cosas y su audio aún no funciona, es posible que sus altavoces predeterminados en Zoom estén configurados para otra cosa. Para cambiar esto durante la llamada:
- Haga clic en el símbolo de Caret ( ^ ) en el botón Audio en la esquina inferior izquierda de la pantalla.
- Seleccione la configuración de audio
- En la sección Altavoz , haz clic en el menú desplegable Altavoz.
- Seleccione los altavoces que desea utilizar
En la misma sección, también debe hacer clic en Probar altavoz para asegurarse de que la salida de audio funcione correctamente y que el volumen de la aplicación sea lo suficientemente alto. Si sus altavoces están defectuosos, es posible que deba intentar usar auriculares en su lugar.
Es posible que también desee verificar la configuración de sonido de su computadora, si el problema no se puede solucionar en Zoom, aunque solo sea para descartar algo.
2. Verifique su conexión Bluetooth
Cuando use auriculares inalámbricos durante una llamada de Zoom, asegúrese de tener Bluetooth habilitado. Para hacer esto, vaya a la configuración de Bluetooth en su computadora o herramienta portátil y encienda su Bluetooth.
Del mismo modo, debe verificar que no se haya conectado accidentalmente a otro dispositivo Bluetooth y seleccionar el dispositivo que está utilizando actualmente.
Por el contrario, si no está utilizando auriculares inalámbricos, es posible que desee desactivar su Bluetooth en caso de que esté dirigiendo su audio a otra parte o interfiriendo con sus altavoces.
3. Corregir eco o comentarios en una llamada de Zoom
Ya sea que la retroalimentación o el eco provenga de usted o de otra persona en la llamada, existen algunas formas simples de rectificarlo, además de silenciarse. A veces puede deberse a que los micrófonos externos detectan el sonido de los altavoces. Mover el micrófono o cambiar a otra fuente de audio podría solucionar este problema.
Además, si tiene varios dispositivos uno al lado del otro mientras habilita el audio, pueden interferir con la salida del otro. Mover estos otros dispositivos o apagarlos podría detener los comentarios que está recibiendo en la llamada de Zoom.
4. Actualice su aplicación Zoom
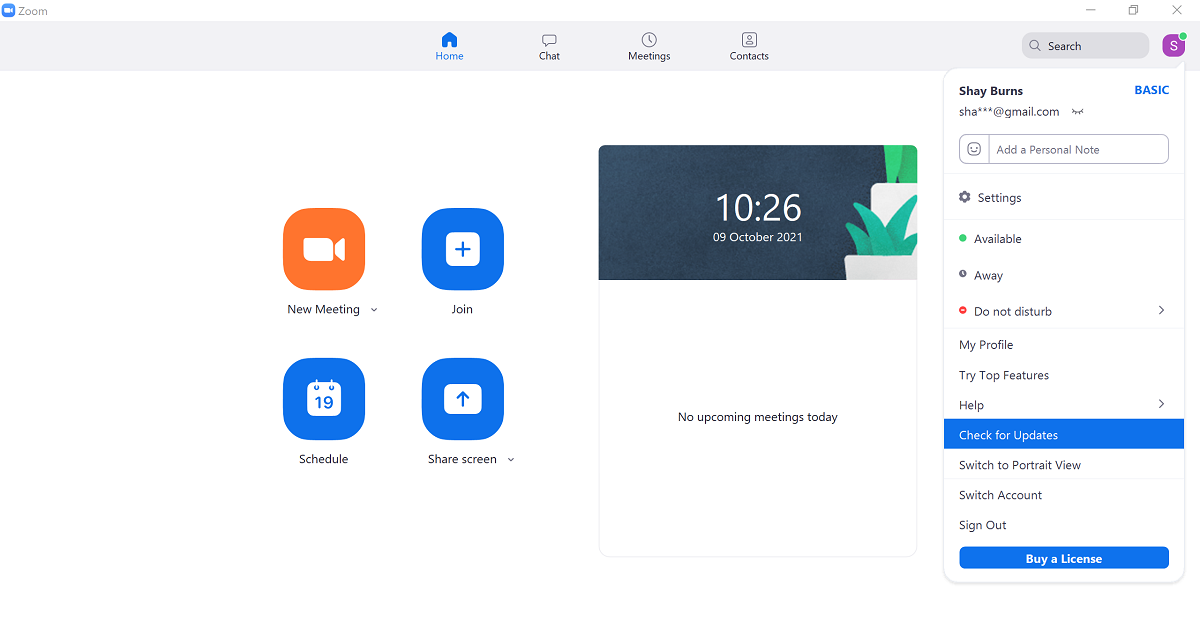
Si no ha instalado una de las últimas actualizaciones de Zoom, esto podría estar impidiendo que su audio funcione correctamente, entre otras cosas. Para resolver esto:
- Vaya al panel de control de su aplicación Zoom .
- Haga clic en el icono de sus iniciales en la esquina superior derecha.
- En el menú desplegable, seleccione Buscar actualizaciones .
- Si hay actualizaciones disponibles, proceda a instalarlas .
5. Utilice Zoom fuera de su trabajo Citrix
Algunos lugares de trabajo utilizan Citrix o un servidor seguro, que puede bloquear el funcionamiento del audio en Zoom y otras aplicaciones. Es posible que deba volver a instalar Zoom fuera de este servidor para que funcione correctamente.
Si esto no es posible, puede intentar usar Zoom en un dispositivo diferente o preguntar al departamento de TI de su lugar de trabajo si hay algo que puedan hacer para solucionarlo.
Problemas de audio de Zoom resueltos
Los pasos anteriores deberían ser suficientes para solucionar cualquier problema de audio de Zoom y permitirle continuar con cualquier reunión a la que deba asistir.
Si todo lo demás falla, siempre puede intentar usar una computadora o dispositivo diferente mientras tanto, mientras averigua qué va mal.
