Cómo solucionar el error & quot; Esta PC no puede ejecutar Windows 11 & quot;
Microsoft ha anunciado oficialmente Windows 11. Aunque se promociona el lanzamiento público para finales de este año, la aplicación PC Health Check de Microsoft permite a los usuarios de Windows 10 verificar si su PC cumple con los requisitos mínimos del sistema para instalar Windows 11.
Desafortunadamente, la ejecución de la aplicación PC Health Check muestra el error Esta PC no puede ejecutar Windows 11 para muchos usuarios.
Entonces, ¿cómo puede actualizar Windows 10 a Windows 11 sin encontrar el mensaje de error?
¿Qué es el mensaje de error de actualización de Windows 11?
El mensaje de error completo dice:
Esta PC no puede ejecutar Windows 11: aunque esta PC no cumple con los requisitos del sistema para ejecutar Windows 11, seguirá recibiendo actualizaciones de Windows 10.
También puede ver el siguiente error:
- Esta PC debe ser compatible con TMP 2.0.
- Esta PC debe ser compatible con el arranque seguro.
Si experimenta errores similares y se pregunta si necesita actualizar a un nuevo hardware para instalar Windows 11, este es el artículo que necesita.
¿Cuáles son los requisitos del sistema para instalar Windows 11?
Curiosamente, los requisitos oficiales del sistema Windows 11 no son los más intensivos, y la mayoría de los sistemas modernos deberían admitirlos desde el primer momento. Sin embargo, hay algunas actualizaciones de Windows 10.
Los siguientes son los requisitos del sistema para instalar y ejecutar Windows 11:
- Procesador de 64 bits a 1 GHz
- 4GB de RAM
- 64 GB de espacio de almacenamiento
- Firmware del sistema compatible con UEFI, con capacidad de arranque seguro
- Módulo de plataforma confiable (TPM) 2.0.
Ahora, si cumple con las especificaciones de hardware y aún enfrenta que esta PC no puede ejecutar el error de Windows 11 cuando usa la aplicación PC Health Checkup , puede solucionarlo ajustando algunas configuraciones en la configuración de su BIOS / UEFI.
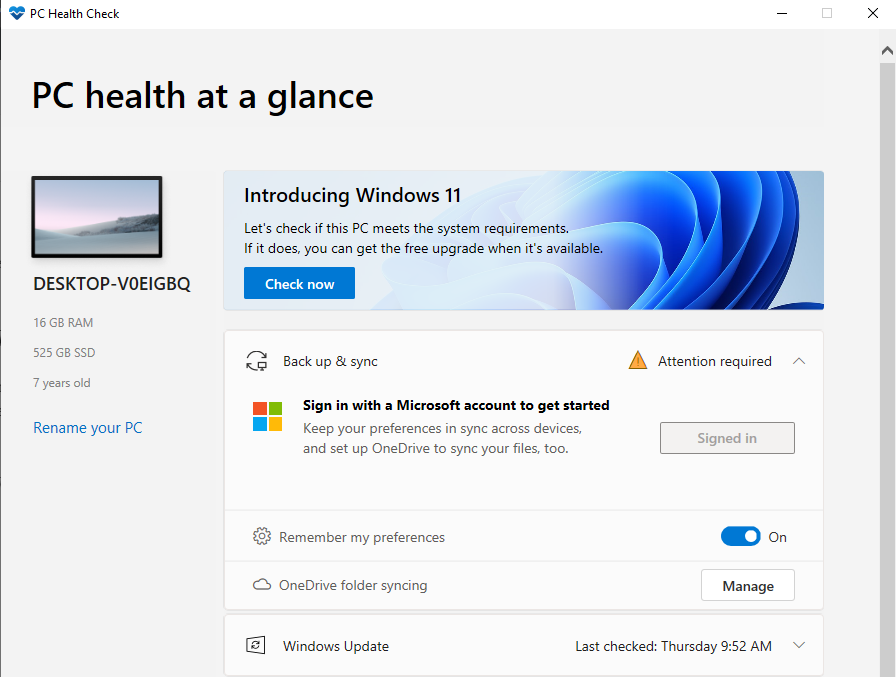
También puede encontrar dicho error al instalar Windows 11 a través de una unidad de arranque o un archivo de configuración desde el ISO montado.
¿Qué es el modo de arranque UEFI?
UEFI (Interfaz de firmware extensible unificada) es un método de arranque diseñado para reemplazar BIOS (Sistema básico de entrada y salida). En el arranque heredado, el sistema usa firmware BIOS para arrancar.
En general, se recomienda instalar Windows usando el modo UEFI más nuevo, ya que viene con más funciones de seguridad, como Arranque seguro, que el modo BIOS heredado. Puede obtener más información sobre BIOS aquí.
¿Qué causa el error "La PC no puede ejecutar Windows 11"?
Este error ocurre cuando ejecuta la aplicación PC Health Check para verificar si su PC es compatible con Windows 11 o cuando intenta instalar Windows 11 desde la unidad flash de arranque o usa el archivo de configuración de la ISO montada.
Para que Windows 11 sea compatible con su computadora, debe ser compatible con UEFI con arranque seguro y TPM 2.0 (módulo de plataforma segura) debe estar habilitado .
Dado que Windows 11 requiere un sistema compatible con UEFI Secure Boot, la configuración no detectará las funciones necesarias si ha instalado Windows 10 a través del modo de arranque heredado.
Esto activará el error Esta PC no puede instalar Windows 11 porque no se cumplen los requisitos del sistema. Incluso si su PC es compatible con Secure Boot y TMP 2.0, es posible que deba habilitarlos para resolver el error manualmente.
Si usa el modo de arranque heredado, debe configurar el modo de arranque en UEFI en la configuración de su BIOS para habilitar la función de arranque seguro (y potencialmente activar TMP 2.0 también).
¿Cómo solucionar el error "Esta PC no puede ejecutar Windows 11?"
Para corregir este error, debe configurar el modo de arranque en UEFI y habilitar el arranque seguro, y luego asegurarse de que TPM 2.0 esté habilitado en su computadora. Tenga en cuenta que los nombres de las pestañas pueden variar de un fabricante a otro, pero las instrucciones deben traducirse aproximadamente en todo el hardware.
1. Habilite el arranque seguro en Windows 10
Siga estos pasos para habilitar la compatibilidad de arranque seguro en Windows 10.
- Cierre todas las ventanas abiertas y guarde su trabajo. Luego apague su PC.
- Reinicie su sistema y comience a presionar F2 para ingresar a la configuración del BIOS. Los diferentes fabricantes de computadoras portátiles y de PC pueden usar otras teclas de función como F12, F10, F8 o la tecla Esc para ingresar al BIOS. Si necesita ayuda, consulte nuestra guía sobre cómo ingresar al BIOS para obtener más consejos.
- En la utilidad de configuración del BIOS, use las teclas de flecha para abrir la pestaña Arranque . Resalte Boot Mode y compruebe si está configurado como Legacy .
- Para cambiar el modo de arranque, presione Entrar mientras el modo de arranque está resaltado.
- Elija UEFI de las opciones. Use las teclas de flecha hacia arriba y hacia abajo para seleccionar UEFI y presione Enter para seleccionar la opción.
- A continuación, abra la pestaña Seguridad .
- Resalte la opción Arranque seguro usando las teclas de flecha y presione Enter.
- Elija Habilitado para habilitar el Arranque seguro en su PC.
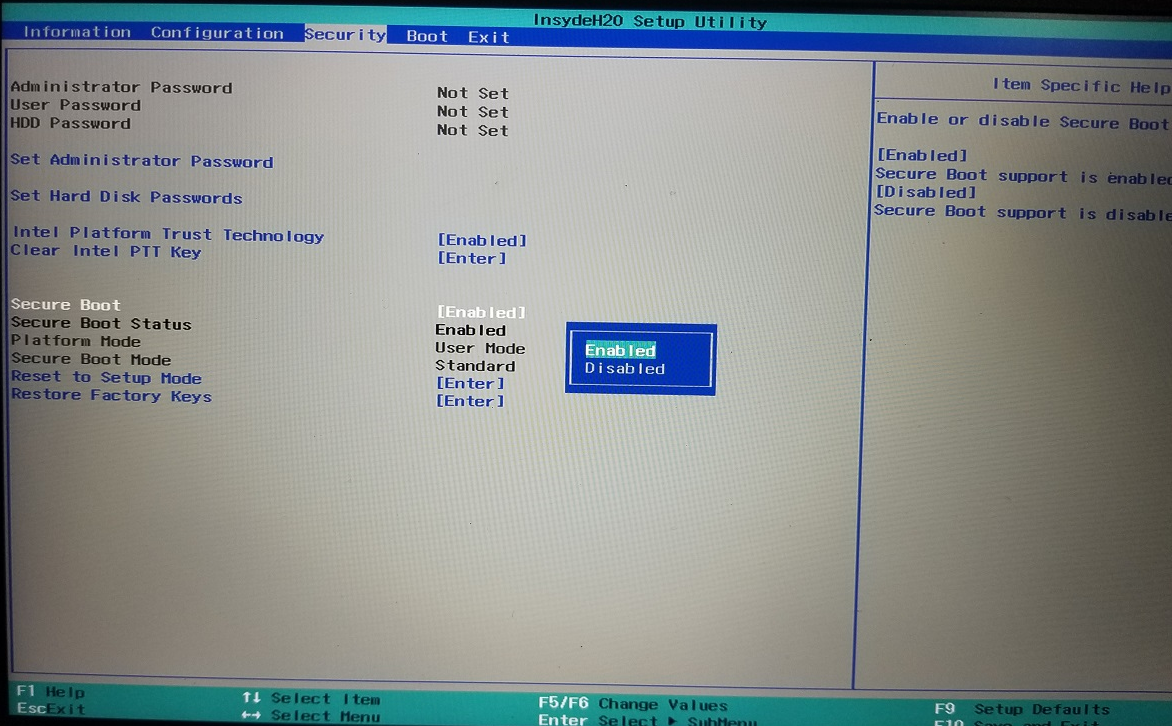
Una vez que haya habilitado el arranque seguro y UEFI en el modo de arranque, asegúrese de que TPM 2.0 también esté habilitado para su PC. Por lo tanto, no cierre el menú de configuración del BIOS todavía.
2. Habilite TMP 2.0 para corregir el error "Esta PC no puede instalar Windows 11"
La función TMP 2.0 también es accesible desde la configuración del BIOS. He aquí cómo hacerlo.
- En BIOS / UEFI, abra la pestaña Seguridad .
- Desplácese hacia abajo y resalte la opción Tecnología de plataforma confiable y presione Entrar. En las computadoras portátiles Intel, es posible que vea la opción Intel Platform Trust Technology en su lugar.
- Elija Habilitado y presione Entrar para aplicar su selección.
- Guarde los cambios y salga.
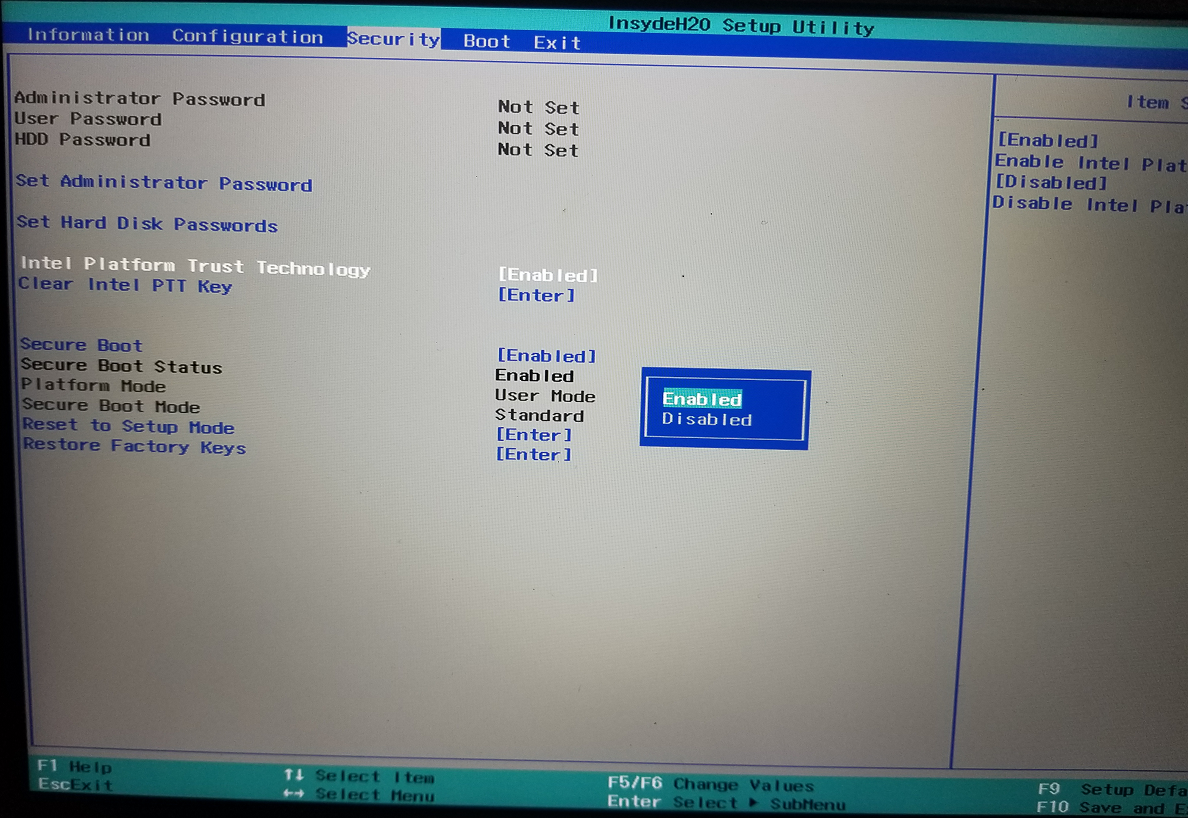
Eso es. Ha habilitado con éxito la compatibilidad con Arranque seguro y TMP 2.0 en Windows 10. Reinicie su PC, ejecute la herramienta PC Health Checkup o instale Windows 11 para ver si se resuelve el error.
Error de No se encontró ningún dispositivo de arranque después de cambiar el modo de arranque de Legacy a UEFI
Puede encontrar el error No se encontró el dispositivo de arranque si cambia el modo de arranque para una instalación existente de Windows 10 de Legacy a UEFI. Sin embargo, no hay nada de qué preocuparse.
Puede iniciar fácilmente en su instalación existente de Windows 10 cambiando el Modo de inicio a Legacy desde UEFI nuevamente en la configuración del BIOS.
A continuación, use la herramienta MBR2GTP para convertir su unidad / disco de instalación de Master Boot Record (MBR) a la tabla de particiones GUID (GPT) sin modificar ni eliminar datos en el disco. Puede obtener más información sobre el uso de MBR2GRP aquí .
Una vez que haya convertido la unidad, puede cambiar el modo de arranque de Legacy a UEFI sin el error No se encontró el dispositivo de arranque.
Alternativamente, si va a realizar una instalación limpia de Windows 11, asegúrese de instalar Windows 11 (o Windows 10) en el modo UEFI para evitar problemas en el futuro.
Si la unidad de arranque no aparece en el Administrador de arranque después de habilitar el arranque seguro, asegúrese de que esté formateada con el sistema UEFI en Rufus. De lo contrario, vuelva a crear una unidad de arranque con el sistema de destino configurado en UEFI (CMS).
Ahora sabe cómo instalar Windows 11 sin errores
Las computadoras con Windows con el firmware heredado del BIOS habilitado no podrán instalar Windows 11. Afortunadamente, puede corregir fácilmente el error ajustando la utilidad de configuración del BIOS para habilitar el modo de firmware UEFI para habilitar el Arranque seguro y TPM 2.0.
