Cómo solucionar el error & quot; Espere mientras Windows configura Microsoft Office & quot; Mensaje
¿Atascado con un mensaje de error que dice que Windows está configurando Microsoft Office? Aquí está la solución.
El mensaje Espere mientras Windows configura Microsoft Office puede ser un verdadero lastre, pero afortunadamente, hay soluciones disponibles.
La parte más frustrante de este problema en particular es que es difícil diagnosticar exactamente cuál es el problema. Sin embargo, una de estas técnicas debería proporcionarle las respuestas que está buscando.
Siga cada proceso en el orden en que se enumeran aquí, y estará más cerca de que Microsoft Office vuelva a la acción, para que pueda continuar con el proyecto en cuestión.
1. Reparar Microsoft Office
Si parece que su instalación de Microsoft Office ha sido dañada o dañada de otra manera, su primer puerto de escala debería ser la función de reparación. El proceso buscará problemas comunes y potencialmente podría solucionar el problema automáticamente, por lo que es un excelente punto de partida. Siga estos pasos para reparar Microsoft Office:
- Abra el Panel de control y haga clic en Desinstalar un programa .
- Haga clic con el botón derecho en Microsoft Office 365> Cambiar .
- Seleccione Reparación rápida , luego haga clic en Reparar para iniciar el proceso. Puede seguir los pasos una vez más y seleccionar Reparación en línea .
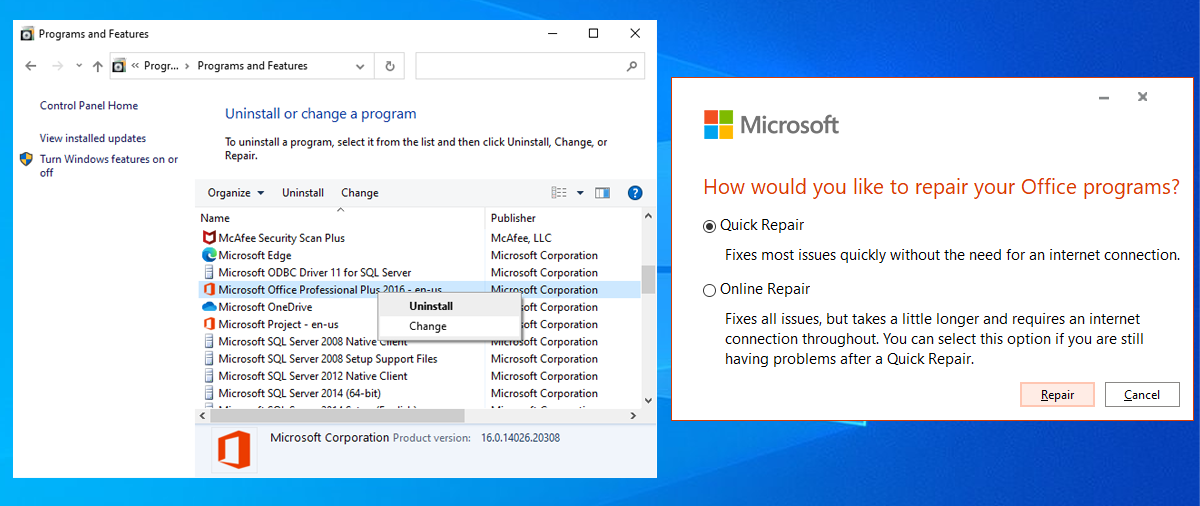
Si el proceso no funciona, puede pasar a algunas de las correcciones más detalladas a continuación.
2. Active el servicio de búsqueda de Windows
Una causa común del cuadro de diálogo de configuración atascado es una situación en la que la versión de 32 bits de Microsoft Office está instalada en una versión de 64 bits de Windows. Si este es el caso, el mensaje presentado al usuario hará referencia a componentes de 64 bits.
Afortunadamente, la solución para este problema es relativamente sencilla y, por lo general, la activación del Servicio de búsqueda de Windows lo soluciona. Aquí sabrás como podrás hacerlo:
- Presione la tecla de Windows + R para abrir un cuadro de diálogo Ejecutar .
- Escribe services.msc y luego presiona Enter .
- Busque y abra la búsqueda de Windows .
- Establezca el Tipo de inicio en Automático (Inicio retrasado) .
- En Estado del servicio , seleccione Iniciar .
- Haga clic en Aplicar> Aceptar para guardar los cambios.
- Reinicie su sistema para que los cambios surtan efecto.
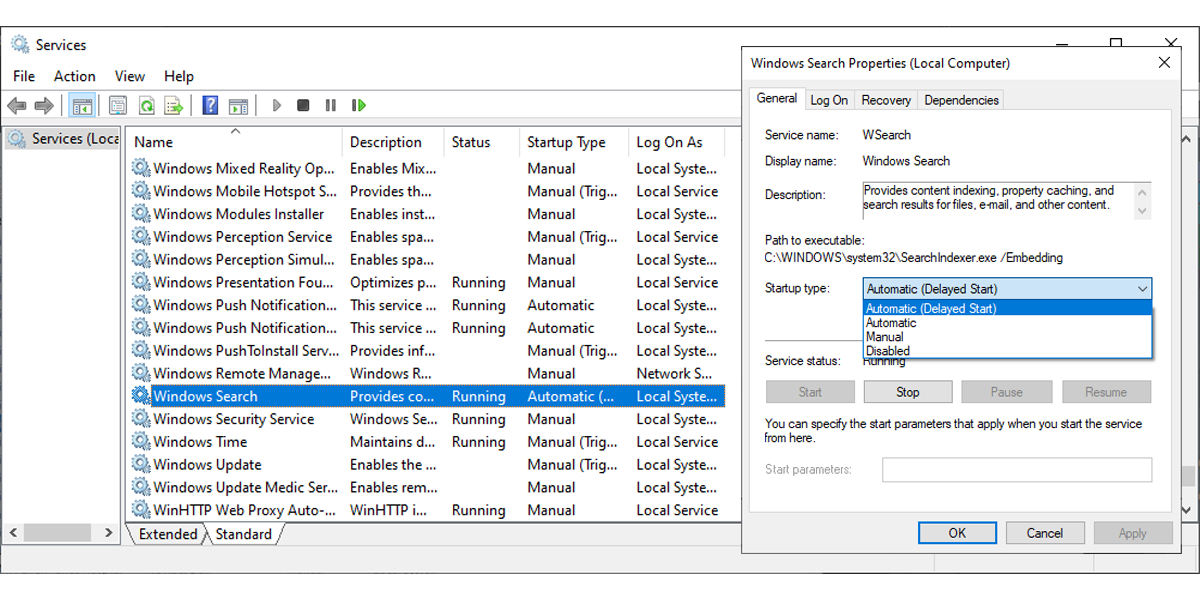
3. Inicie Office en modo seguro
A veces, el mensaje de configuración puede bloquearse como resultado de complementos de terceros. Al iniciar Microsoft Office en modo seguro y pasar por estos componentes adicionales, puede determinar si este es el caso o no.
Para activar el modo seguro, busque el programa de Office que desee usando la barra de búsqueda, luego mantenga presionada la tecla Ctrl mientras hace clic en él. Aparecerá el siguiente mensaje.
Haga clic en Sí y vea si el programa se abre normalmente. Si es así, puede deshabilitar los complementos que ha instalado individualmente para determinar cuál está causando problemas.
Cómo deshabilitar complementos
- Abra el menú Archivo y seleccione Opciones .
- En el menú del panel izquierdo, haga clic en Complementos .
- Establezca Administrar en Complementos COM y haga clic en el botón Ir … al lado.
- Elimine todos sus complementos y reinicie el programa.
- Vuelva a habilitar sus complementos uno por uno para averiguar cuál estaba causando el problema.
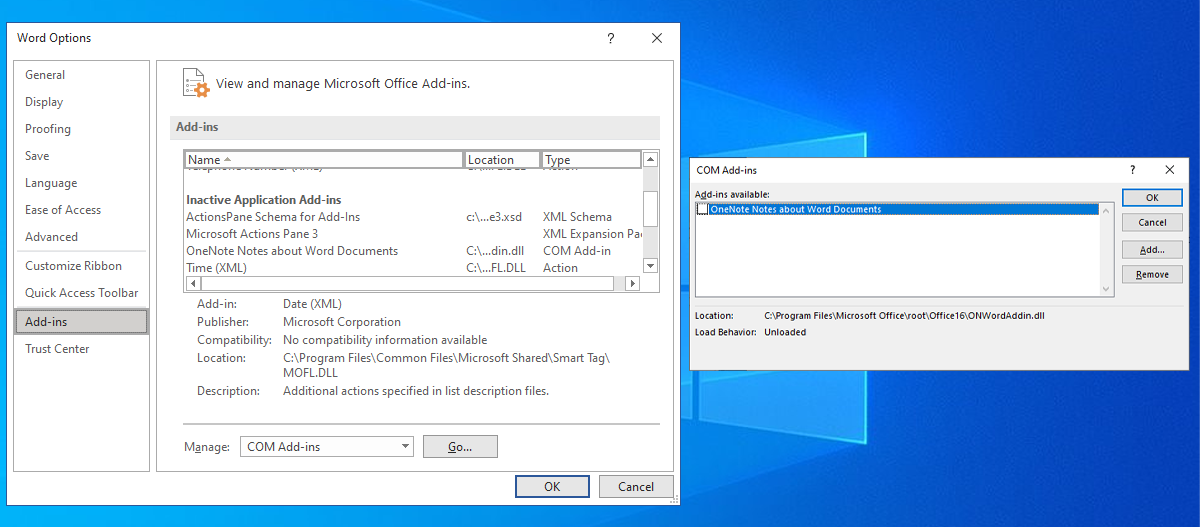
4. Reparar Office con un comando Ejecutar
Podemos usar el cuadro de diálogo Ejecutar para ingresar comandos que modifiquen la forma en que se inicializan los programas de Windows. Al hacerlo, podemos solucionar lo que sea que esté causando que el programa se cuelgue del mensaje de configuración. Aquí sabrás como podrás hacerlo:
- En la barra de búsqueda del menú Inicio, busque ejecutar y seleccione la mejor coincidencia . Alternativamente, puede usar la tecla de Windows + el método abreviado de teclado R.
- Copie esta cadena en el campo: reg add HKCU Software Microsoft Office 14.0 Word Options / v NoReReg / t REG_DWORD / d 1 .
- Presione Entrar .
Si esta solución no funciona, podríamos usar un interruptor para diagnosticar el problema.
Cómo usar interruptores
Aquí hay algunos conmutadores que puede ingresar en un cuadro de diálogo Ejecutar para detectar problemas con Microsoft Office:
- winword / r : restablece los valores de registro de Word a sus valores predeterminados.
- winword / m : evita que Word cargue macros.
- winword / a : evita que Word cargue sus complementos.
Nota: Si no está utilizando Word, puede reemplazar winword con Excel para Excel y powerpnt para Powerpoint. Además, puede escribir la ubicación del archivo.exe de cada programa en la unidad.
Puedes arreglar Microsoft Office
Como sabrá por experiencia, recibirá un mensaje de error exactamente cuando no pueda permitirse retrasos en su trabajo. Con suerte, nuestra guía lo ayudará a eliminar este error de Microsoft Office y a reanudar el trabajo en sus proyectos lo más rápido posible.
