¿Cómo solucionar el error “Hubo un problema al restablecer su PC”?
Windows 10 tiene una gran reputación por ser un sistema operativo estable. Sin embargo, encontrará que todavía puede sufrir errores con controladores, software, fallas del sistema y BSOD (pantalla azul de la muerte).
Si la solución de problemas de su PC no soluciona sus problemas, reiniciar su PC es su mejor opción. A pesar de eso, es posible que aún reciba un mensaje de error que dice: "Hubo un error al restablecer su PC". Desafortunadamente, este no es un problema poco común y muchos usuarios lo enfrentan ocasionalmente. He aquí cómo solucionarlo.
Cómo solucionar el error "Hubo un error al restablecer su PC"
Este problema podría surgir cuando intentas restablecer tu PC con Windows 10. El problema no siempre es culpa tuya. Muchas otras razones podrían haber llevado a este problema. Sin embargo, puede solucionar este problema en unos pocos pasos. A continuación, se muestran algunas soluciones que pueden ayudar a solucionar el error "Hubo un problema al restablecer su PC".
1. Ejecute el Comprobador de archivos del sistema
Windows tiene un verificador de archivos de sistema integrado que le permite buscar archivos dañados usando la utilidad de línea de comandos. Esta herramienta escanea su PC en busca de posibles archivos dañados e intenta repararlos. Para ejecutar la herramienta Comprobador de archivos de sistema en su PC con Windows, siga estos pasos:
- Haga clic en el botón Inicio y busque Símbolo del sistema o PowerShell . La barra de búsqueda no aparecerá hasta que comience a escribir el comando después de hacer clic en Iniciar .
- Desde el lado derecho de la pantalla de Inicio , haga clic en Ejecutar en Administrador .
- En el símbolo del sistema o las ventanas de PowerShell , escriba el siguiente comando y presione Entrar :
sfc /scannow - Una vez que se ejecuta el comando, espere a que se complete el proceso. Ahora reinicia tu PC.
- Una vez reiniciado, intente reiniciar su PC ahora. ¡Deberia de funcionar!
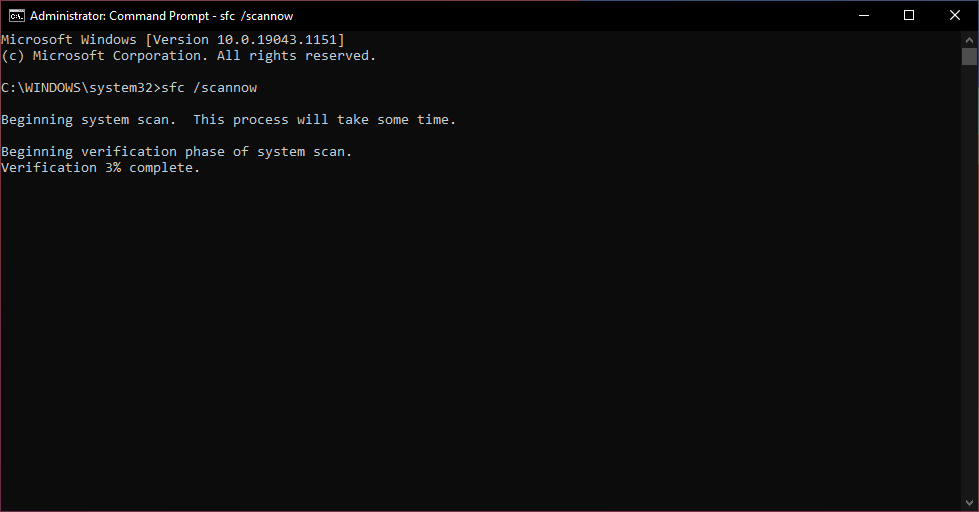
2. Deshabilite y vuelva a habilitar REAgentC.exe
REAgentC es una herramienta de Microsoft que se envía con Windows. Ayuda a configurar una imagen de arranque del Entorno de recuperación de Windows (Windows RE) y una imagen de recuperación de restablecimiento de botón. Un administrador puede utilizar estas herramientas para comprobar las opciones de recuperación y las personalizaciones.
Cuando Windows no arranca, ejecuta la imagen de arranque de Windows RE para encontrar posibles soluciones al problema. Sin embargo, si su PC no se reinicia, es mejor deshabilitar y volver a habilitar esta configuración una vez para ver si resuelve su problema. Para hacerlo, siga estas instrucciones:
- Haga clic en el botón Inicio y comience a buscar Símbolo del sistema o PowerShell .
- Desde el lado derecho de la pantalla de Inicio , haga clic en Ejecutar en Administrador .
- En el símbolo del sistema o las ventanas de PowerShell, escriba el siguiente comando y presione Entrar :
reagentc /disable - Una vez que se ejecuta el comando anterior, escriba el siguiente comando y presione Entrar :
reagentc /enable - Una vez hecho esto, reinicie su computadora e intente continuar con el proceso de reinicio . Debería funcionar ahora.
3. Utilice Restaurar sistema
Restaurar sistema es una herramienta integrada de Windows. Crea una copia de seguridad de los archivos del sistema y de la configuración del Registro de Windows y los guarda como un Punto de restauración , que se puede utilizar como copia de seguridad más adelante.
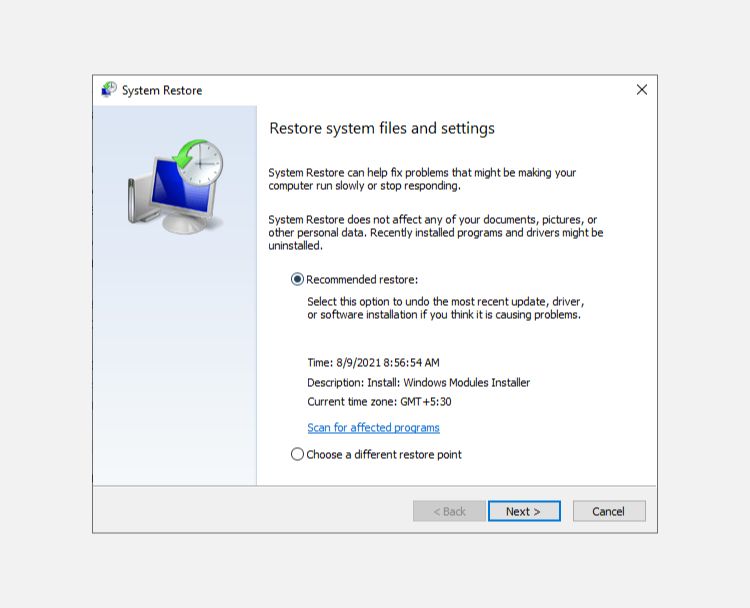
Puede usar Restaurar sistema para enviar su PC a un punto anterior, lo que puede resolver su problema. Este método solo funciona si su computadora hizo un punto de restauración del sistema en el pasado, pero las computadoras están diseñadas para crearlos automáticamente en estos días. Como tal, es muy probable que ya tenga algunos instalados y listos para usar.
Para restaurar la versión anterior de Windows, siga estos pasos:
- Haga clic en el botón Inicio y busque " Restaurar sistema ". De los resultados, haga clic en la opción Crear un punto de restauración .
- En el nuevo cuadro de diálogo, diríjase a la pestaña Protección del sistema .
- En la pestaña Restaurar sistema, haga clic en el botón Restaurar sistema .
- Si no tiene la opción habilitada, significa que no hay un Punto de restauración del sistema disponible.
- En la siguiente ventana, haga clic en Siguiente y elija su Punto de restauración del sistema preferido.
- A continuación, verá la ventana del Asistente de restauración del sistema . Siga las instrucciones en pantalla para continuar.
- Una vez que finalice la herramienta de restauración del sistema, intente reiniciar su PC y debería poder reiniciar ahora.
4. Actualizar Windows con Windows Defender
Microsoft ofrece Fresh Start como una opción para darle un nuevo comienzo a su PC con Windows 10. Puede acceder a la función en la configuración de Windows Defender. Si tiene el error "Hubo un problema al restablecer su PC", puede probar esta opción.
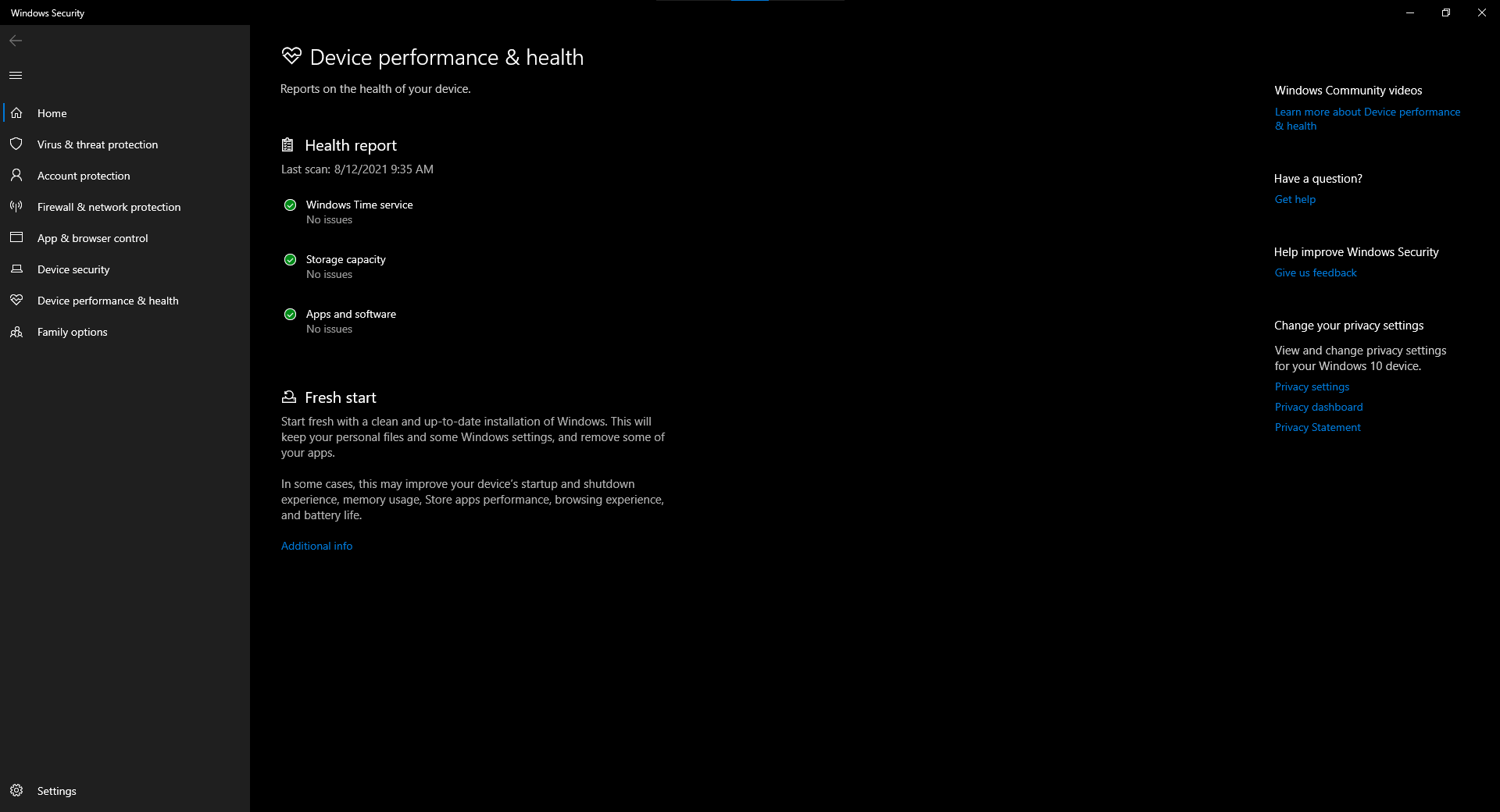
Para usar la función Fresh Start, siga estos pasos a continuación:
- Abra Configuración en Windows 10 usando la tecla de acceso directo Win + I o desde el menú Inicio .
- Vaya a Actualización y seguridad> Seguridad de Windows y abra Seguridad de Windows .
- Desde la nueva ventana, diríjase al menú Rendimiento y salud del dispositivo y busque la sección Nuevo comienzo .
- Haga clic en Información adicional y seleccione la opción Comenzar . Siga las instrucciones en pantalla y estará listo.
5. Ejecute la herramienta de reparación de inicio.
Windows viene con una herramienta de reparación de inicio incorporada. Esta herramienta le permite verificar si hay problemas y daños si la PC no se inicia correctamente. También le brinda acceso a herramientas como el símbolo del sistema si tiene dificultades para iniciar Windows. Sorprendentemente, la herramienta de reparación de inicio también puede solucionar los problemas que enfrenta al reiniciar la PC.
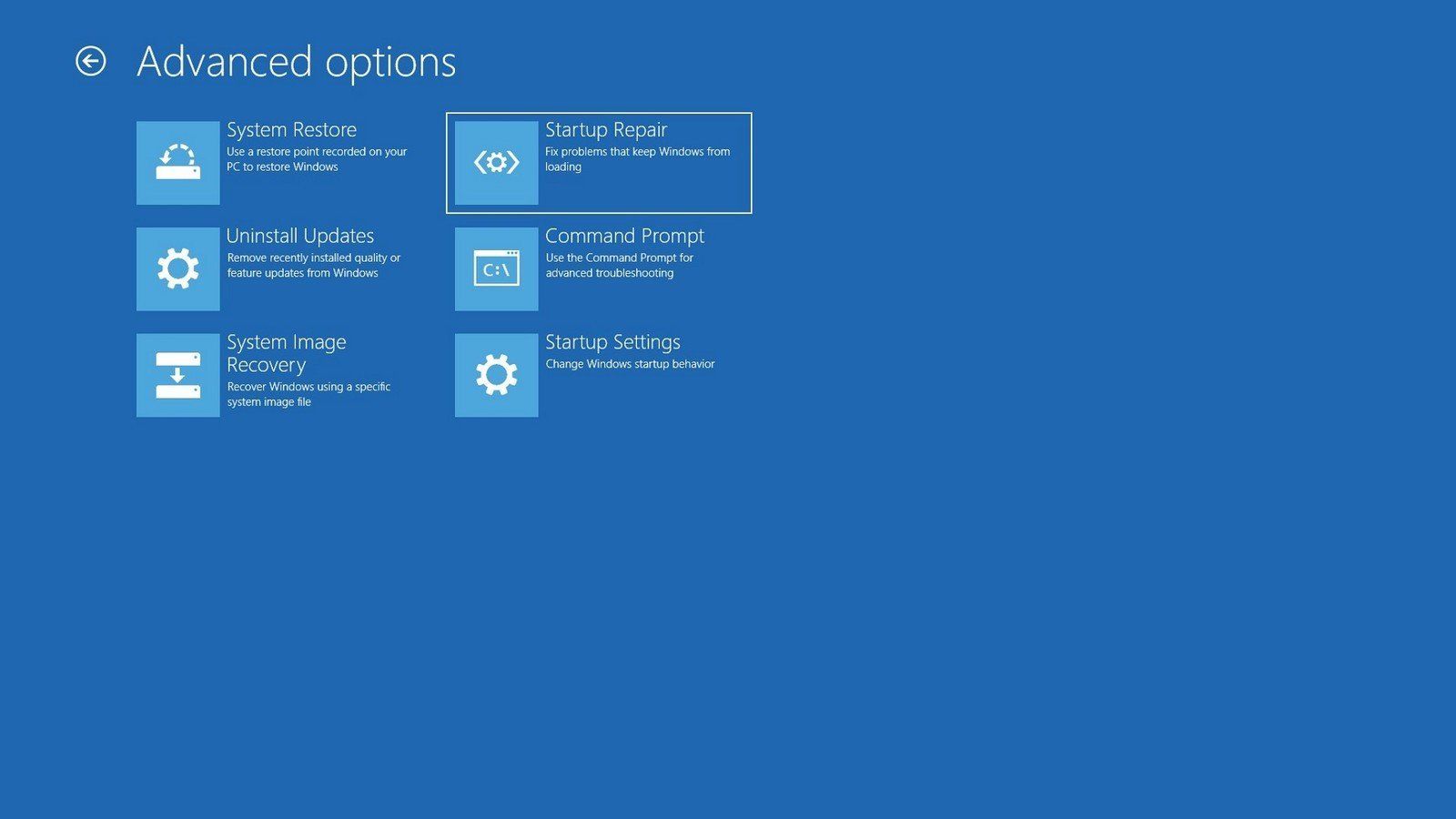
Hay dos métodos para acceder a Reparación de inicio: con un disco de instalación y sin un disco de instalación. Suponiendo que no tiene un disco de instalación, le mostraremos cómo acceder a Reparación de inicio sin uno.
Para acceder a Reparación de inicio en Windows, siga las instrucciones a continuación:
- Mientras mantiene presionada la tecla Shift , abra el menú Inicio en su PC con Windows y haga clic en el botón de Encendido .
- Mantenga presionada la tecla Shift en su teclado nuevamente y haga clic en la opción Reiniciar .
- Una vez que su PC comience a reiniciarse, puede soltar la tecla Shift .
- Su PC se reiniciará en modo de recuperación. Haga clic en la opción Solucionar problemas de la lista de opciones.
- Haga clic en Opciones avanzadas> Reparación de inicio de la lista.
- Le pedirá que seleccione su cuenta si hay varias cuentas. Deberá elegir una cuenta de administrador para continuar. Si ya es administrador, ingrese la contraseña y continúe.
- Haga clic en Continuar y espere a que la Reparación de inicio complete su operación.
- Una vez hecho esto, reinicie su computadora e intente restablecerla. Debería reiniciarse ahora.
"Hubo un problema al restablecer su PC" ahora está solucionado
Los métodos anteriores deberían solucionar su problema de "Hubo un error al restablecer su PC" fácilmente. Cuando reinicie su PC, asegúrese de realizar una copia de seguridad de los datos para evitar la corrupción de datos o la pérdida de archivos.
Windows es un gran sistema operativo. Sin embargo, errores como este a veces pueden asustar a los usuarios. Puede anotar el código de error o el código de detención y realizar una búsqueda en Google para obtener más información sobre el problema y consejos de solución de problemas para solucionarlo.
