Cómo solucionar el error de espacio en disco insuficiente en Steam
¿No puedes descargar o actualizar tu juego de Steam a pesar de que tienes suficiente espacio en el disco? Estas soluciones lo ayudarán a corregir el error de espacio en disco insuficiente en Steam.
¿Qué es el error de Steam no hay suficiente espacio libre en disco?
Steam es el principal cliente de juegos de casi todos los jugadores de PC, pero todavía encuentra problemas ocasionales a pesar de las frecuentes actualizaciones. Ocurre un problema frustrante cuando intentas actualizar un juego: tienes suficiente espacio en disco, pero Steam cancela la descarga y devuelve el error NO HAY SUFICIENTE ESPACIO LIBRE EN EL DISCO .
Este error puede deberse a varios peligros en el camino de Steam para actualizar el juego, desde una descarga interrumpida hasta un acceso de escritura insuficiente. Siga leyendo para conocer varias soluciones que puede probar para resolver este error.
1. Reinicie su computadora
Probablemente escuche esta solución para casi todos los problemas, pero eso no la hace menos viable. El error de Steam puede deberse a una actualización que no se ha aplicado correctamente o a un programa de terceros que bloquea el acceso de Steam a la biblioteca del juego. Un método para solucionar estos cabos sueltos y darle a todo un nuevo comienzo es reiniciar la computadora.
Reinicie su computadora y luego verifique nuevamente para ver si esto resuelve el problema. Si persiste, continúe con las siguientes soluciones a continuación.
2. Elimina la carpeta de descarga.
Cuando Steam descarga archivos, se almacenan temporalmente en una carpeta llamada descarga . Es posible que, por varias razones, los archivos descargados estén corruptos y Steam no pueda decidir dónde reanudar la descarga. Eliminar la carpeta de descarga hará que Steam vuelva a iniciar la descarga y lo haga correctamente.
- Salga de Steam y de todos los servicios relacionados. Puede hacer esto con el Administrador de tareas.
- Ve a la carpeta de tu biblioteca de Steam. Si no ha especificado una ubicación personalizada, probablemente será en (a menos que haya indicado que se guarden en otro lugar):
C:Program Files (x86)Steam
teamapps - Una vez dentro de la carpeta de la biblioteca, vaya dentro de la carpeta de descarga .
- En la carpeta de descarga, verá carpetas que contienen archivos temporales del juego. Identificamos estas carpetas por ID. Seleccione la carpeta relacionada con su juego y elimínela.
- Reinicia tu computadora y ejecuta Steam.
Puede identificar las carpetas en la carpeta de descarga buscando el ID en el sitio web de SteamDB .
3. Limpiar la caché de descarga
También es posible que la caché de descarga de su cliente Steam se haya enredado y esté causando problemas con la descarga. El caché de descarga realiza un seguimiento de todas las descargas hasta que se instalan, y si hay archivos corruptos en el caché, puede evitar que se inicien las descargas. Puede solucionar este problema borrando la caché de descarga.
- Inicie Steam.
- En el cliente, haga clic en el menú Steam en la parte superior izquierda y luego seleccione Configuración . Esto abrirá la ventana de Configuración.
- En la ventana Configuración, haga clic en la pestaña Descargas .
- Haga clic en Borrar caché de descarga .
- En la ventana emergente, haga clic en Aceptar para confirmar. Steam ahora borrará su caché de descargas.
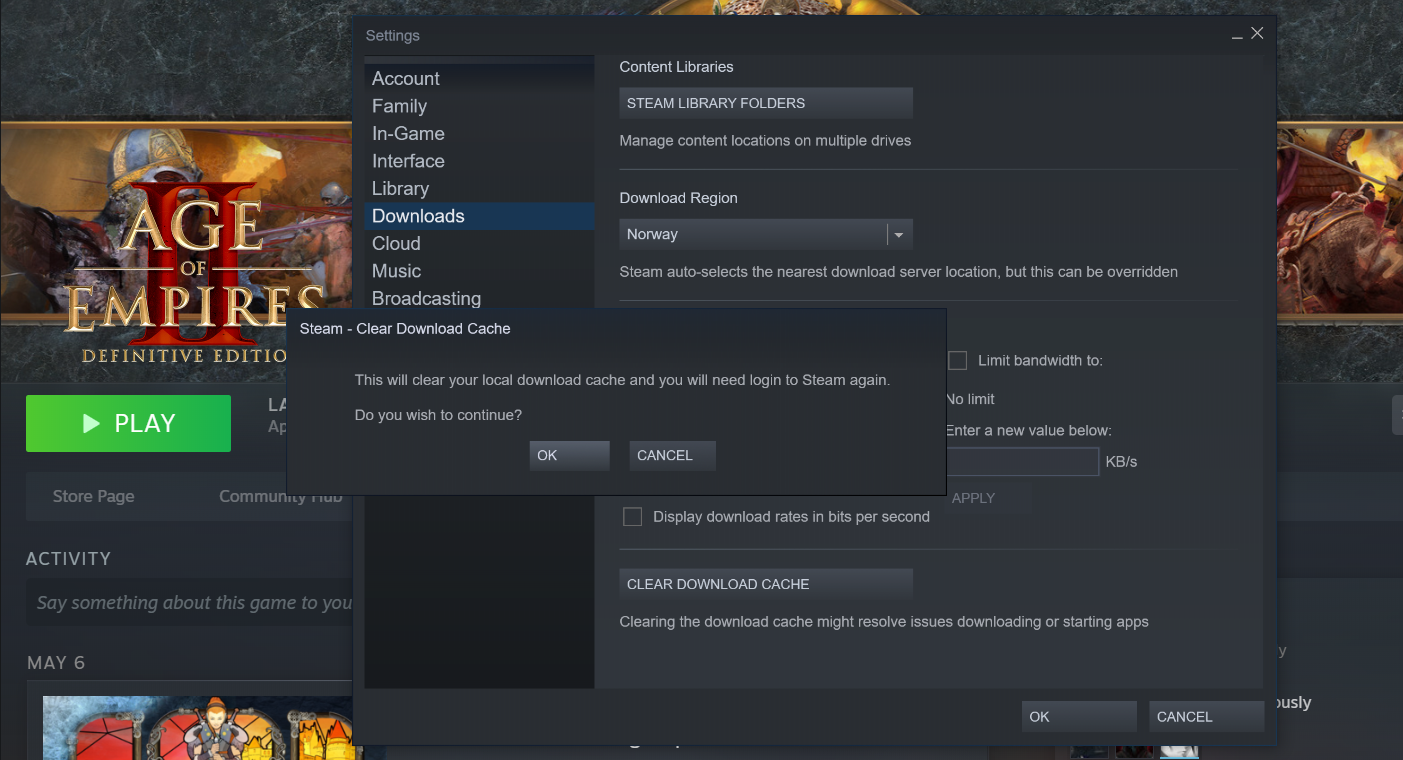
4. Ejecute Steam como administrador
A veces, el problema está dentro de los permisos de Steam para evaluar su disco duro. Si su cuenta de Windows no es un administrador o si su biblioteca de Steam está en una ubicación a la que Steam no puede acceder, Steam no podrá evaluar el disco para ver cuánto espacio queda y devolverá un error.
Este también podría ser el caso de su cliente Steam, y puede solucionarlo ejecutando Steam como administrador.
- Salga de instancias anteriores de Steam. Puede usar el Administrador de tareas para asegurarse de haber eliminado todos los procesos de Steam.
- En la barra de búsqueda de Windows, busque Steam .
- Haga clic derecho en Steam y luego seleccione Ejecutar como administrador .
- En la ventana emergente que solicita confirmación, haga clic en Sí .
- Steam ahora se ejecutará como administrador. Verifique y vea si ha resuelto su problema.
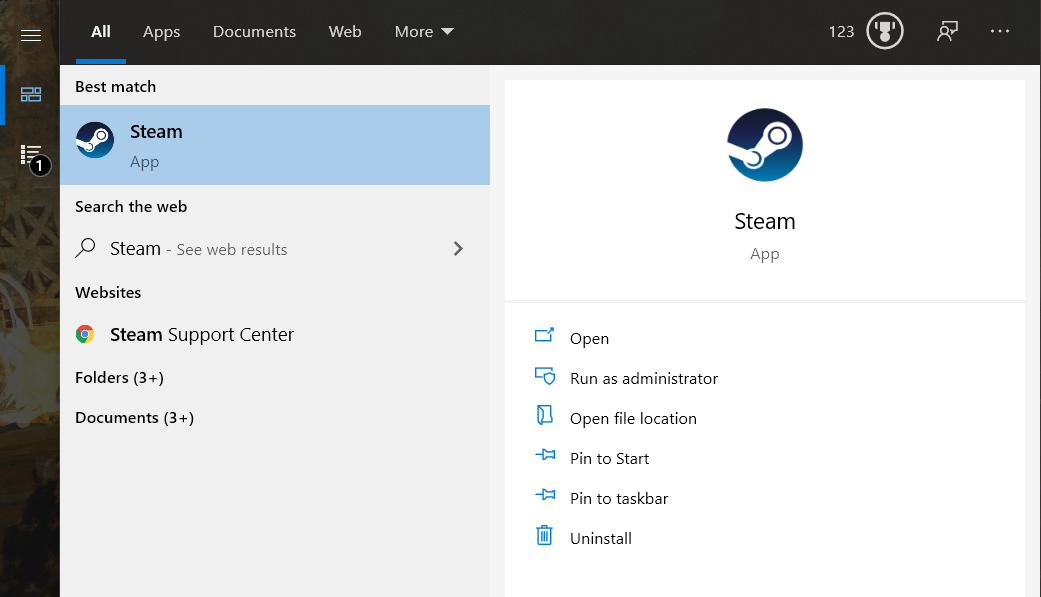
5. Reparar la carpeta de la biblioteca de Steam
Tu biblioteca de Steam es donde la plataforma almacena tus juegos y aplicaciones. Los archivos relacionados con la biblioteca y su estructura pueden corromperse y la corrupción puede hacer que Steam se confunda al descargar archivos. Afortunadamente, Steam ha implementado una función que te permite reparar tus bibliotecas de Steam.
- Inicie Steam.
- En el cliente, haga clic en el menú Steam en la parte superior izquierda y luego seleccione Configuración . Esto abrirá la ventana de Configuración.
- En la ventana Configuración, navegue hasta la pestaña Descargas .
- En Bibliotecas de contenido, haga clic en Carpetas de la biblioteca de Steam . Ahora puede ver una lista de sus bibliotecas y sus detalles.
- Haga clic con el botón derecho en su biblioteca y seleccione Reparar carpeta de biblioteca . Se abrirá una nueva ventana y comenzará el proceso de reparación. Esto puede llevar algún tiempo, dependiendo del tamaño de su biblioteca, pero una vez que se cierra la ventana, la reparación está completa.
- Compruebe si ha resuelto su problema.
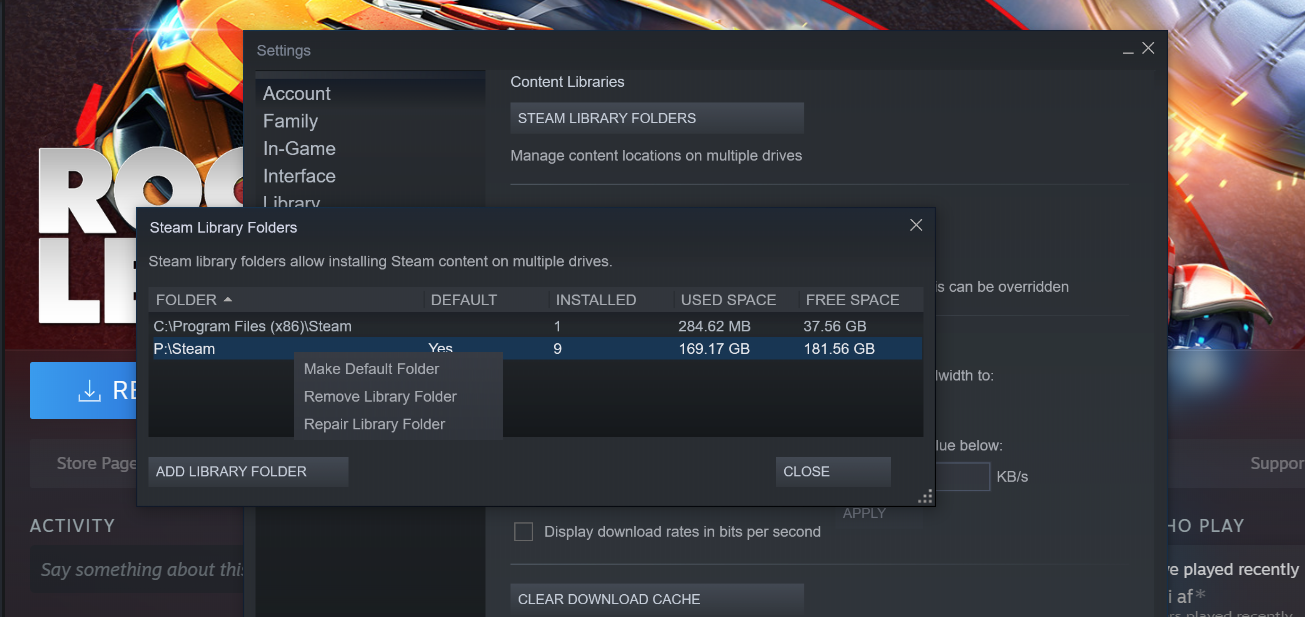
6. Verificar la integridad de los archivos del juego
Los juegos comprenden muchos archivos y si incluso un solo archivo se corrompe, puede generar problemas. La corrupción de archivos del juego rara vez hace que Steam diga que no tiene suficiente espacio en disco, pero aún existe la posibilidad de que pueda causar este problema. Verificar la integridad de los archivos de tu juego es fácil y definitivamente vale la pena intentarlo.
- Inicie Steam.
- Haz clic derecho en el juego que deseas verificar.
- En el menú, seleccione Propiedades .
- En la ventana Propiedades, navegue hasta la pestaña Archivos locales .
- Haz clic en Verificar la integridad de los archivos del juego .
- Steam ahora verificará los archivos del juego. Esto llevará un tiempo, especialmente si tu juego es grande o si tu disco duro es lento.
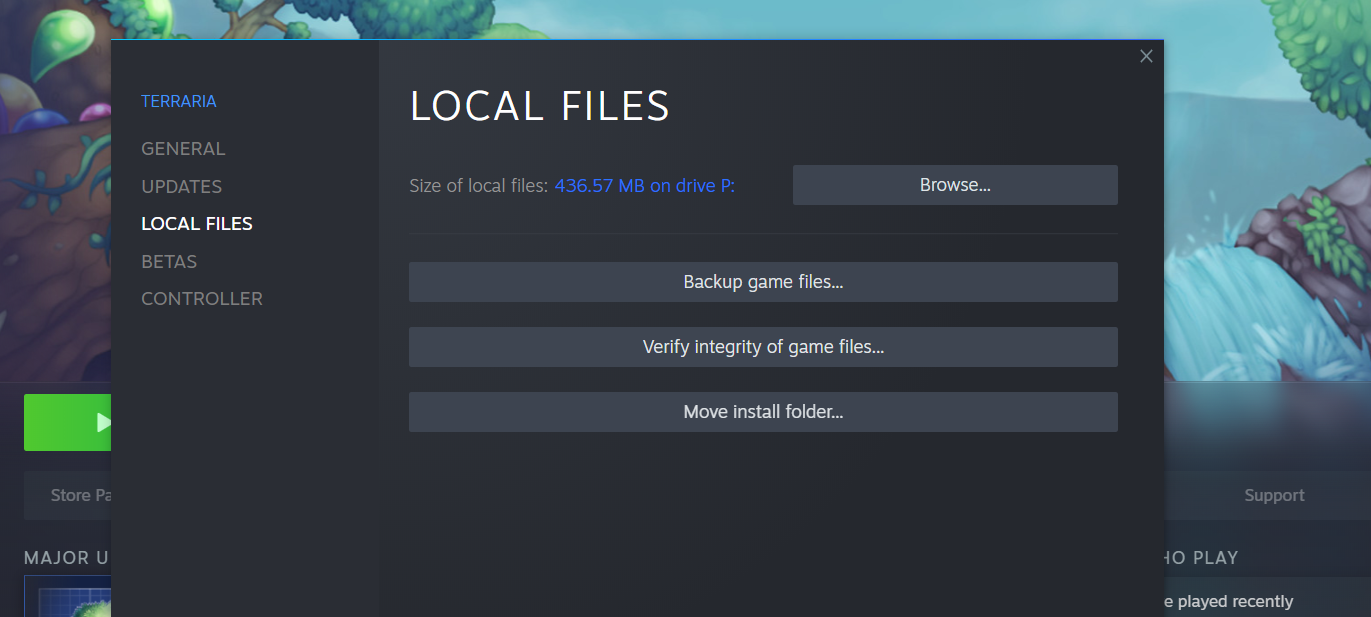
7. Limpiar espacio
Si ninguna de las soluciones anteriores funcionó para usted, la solución al error NO HAY SUFICIENTE ESPACIO LIBRE EN EL DISCO podría ser simplemente liberar espacio. Esto se debe a que muchos usuarios de Steam aprenden por las malas que la mayoría de los juegos de Steam requieren un espacio libre igual al tamaño del juego original para actualizarse.
Esto significa que si tiene una actualización de 2GB para un juego de 70GB, Steam necesitará 70GB de espacio libre y cualquier cosa a continuación devolverá un error diciendo que no hay suficiente espacio libre en el disco. Juegos como Rocket League, Apex Legends, Path of Exile y muchos otros reciben sus actualizaciones de esta manera.
Steam asigna el tamaño completo del juego en el disco incluso para las actualizaciones más pequeñas porque crea una copia temporal de los archivos originales del juego en la carpeta de descarga, aplica las actualizaciones y luego elimina los archivos temporales. Este método ha recibido muchas quejas de usuarios y jugadores, pero hasta el día de hoy, no hay remedio para ello.
Vuelve a descargar juegos de Steam
Los errores de descarga pueden ser un verdadero fastidio, especialmente cuando estás emocionado de jugar el juego lo antes posible. Con estas soluciones, es probable que solucione el error de espacio en disco insuficiente en Steam. Ahora que sabe cómo iniciar sus descargas, descargarlas más rápido es otra cosa que debe aprender.
