Cómo sincronizar el escritorio de tu Mac y la carpeta de documentos con iCloud
¿Busca una forma de liberar espacio de almacenamiento en su Mac? ¿Quizás quieras saber cómo acceder a los documentos de tu Mac desde otros dispositivos? Puede lograr ambas tareas sincronizando la carpeta Escritorio y Documentos de su Mac a iCloud.
Sabemos que las soluciones de almacenamiento en la nube pueden resultar confusas. Así que aquí tienes una guía completa sobre cómo funciona cuando sincronizas las carpetas Escritorio y Documentos con iCloud, y cómo activar o desactivar esta función desde tu Mac.
Cómo funcionan las carpetas de escritorio y documentos en iCloud
Cuando le dice a su Mac que sincronice las carpetas Escritorio y Documentos con iCloud, carga todo el contenido de esas carpetas en su cuenta de iCloud Drive .
Si aún no lo ha hecho, probablemente deba suscribirse para obtener almacenamiento adicional en iCloud para asegurarse de tener suficiente espacio para todos estos archivos. Apple solo te da 5GB gratis.
Después de que sus carpetas Escritorio y Documentos se carguen en iCloud, todo se verá igual en su Mac, pero ahora puede acceder a sus archivos desde un iPhone o iPad usando la aplicación Archivos. Cualquier cambio que realice en un dispositivo se sincronizará automáticamente con iCloud y también aparecerá en sus otros dispositivos.
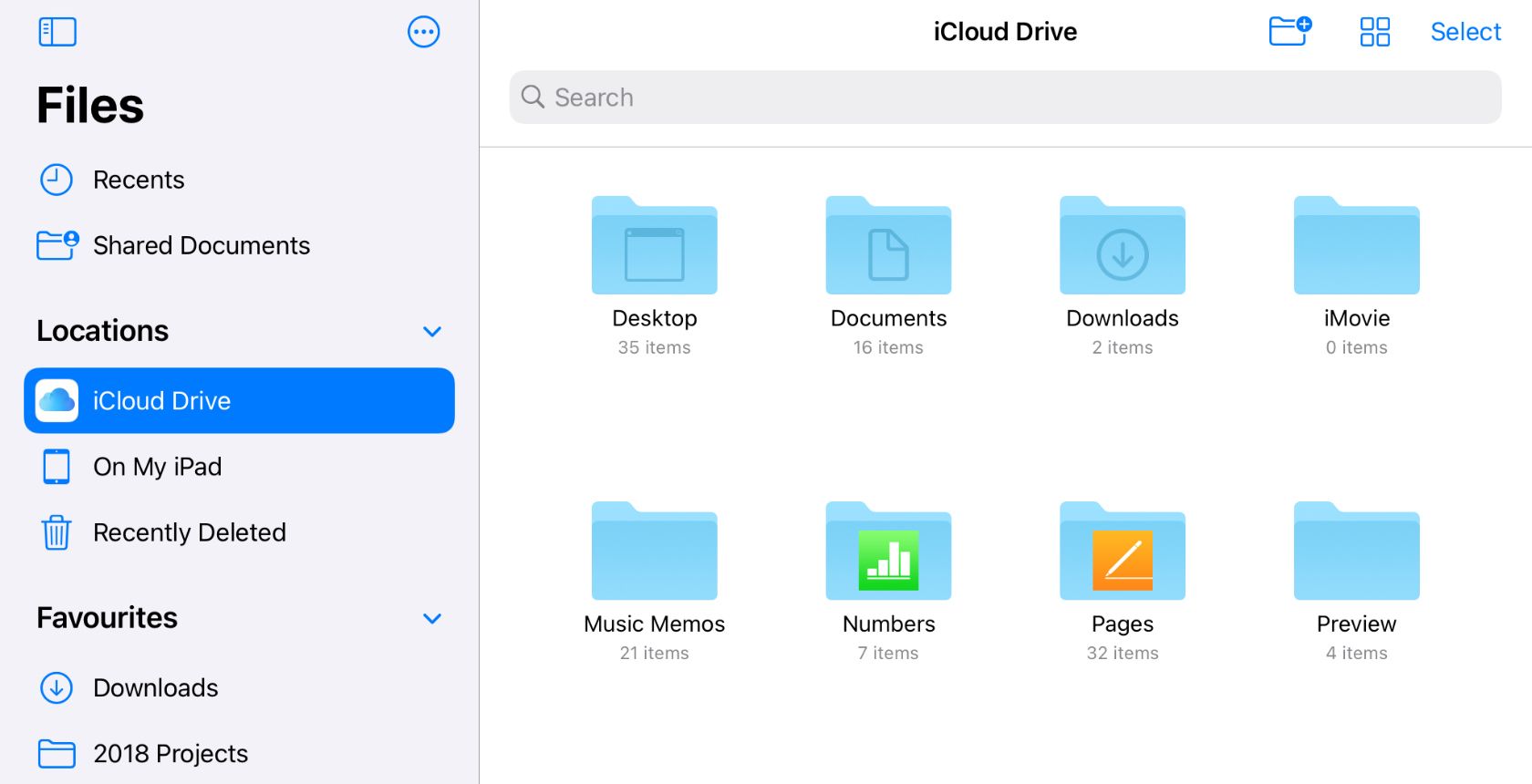
Esto también significa que debe tener cuidado al eliminar archivos después de sincronizarlos con iCloud. Si elimina un archivo de su iPhone, iCloud también lo elimina de su Mac y de todos los demás dispositivos Apple que posee. Afortunadamente, es fácil restaurar archivos eliminados en iCloud si esto sucede.
Cómo activar las carpetas de escritorio y documentos para iCloud
Para comenzar a sincronizar las carpetas Escritorio y Documentos de su Mac con iCloud, debe habilitar la opción en iCloud Drive en Preferencias del sistema.
Así es cómo:
- Abra el menú de Apple y haga clic en Preferencias del sistema .
- Vaya a ID de Apple , luego seleccione iCloud en la barra lateral.
- Habilite iCloud Drive , luego abra las Opciones para ello.
- Active Carpetas de escritorio y documentos .
- Haz clic en Listo .

Es posible que las carpetas Escritorio y Documentos demoren mucho tiempo en sincronizarse con iCloud después de habilitar esta función por primera vez. Abre Finder y echa un vistazo al círculo de carga junto a iCloud Drive en la barra lateral para seguir este progreso.
Ahorre espacio en su Mac con almacenamiento optimizado
Después de sincronizar las carpetas Escritorio y Documentos con iCloud, puede crear más espacio libre en su Mac eliminando las descargas locales de todos los archivos que no necesita.
Cuando eliminas estas descargas, tus archivos siguen apareciendo en Finder y permanecen seguros en los servidores de iCloud.
Para eliminar manualmente sus descargas, haga control-clic o haga clic con el botón derecho en un archivo en Finder y seleccione Eliminar descarga . Sin embargo, es mucho más fácil permitir que macOS elimine automáticamente las descargas de archivos antiguos habilitando el almacenamiento optimizado de Mac.
He aquí cómo encenderlo:
- Abra el menú de Apple y haga clic en Preferencias del sistema .
- Vaya a ID de Apple y seleccione iCloud en la barra lateral.
- En la parte inferior de la ventana, habilite la opción Optimizar almacenamiento de Mac .
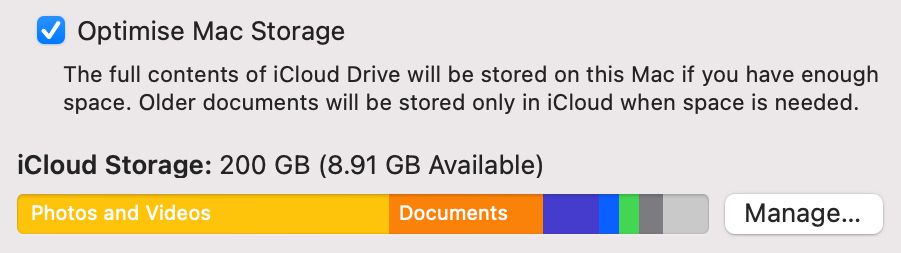
Cómo descargar archivos de escritorio y documentos desde iCloud
Por supuesto, la gran desventaja de cargar sus archivos en iCloud es que debe conectarse a Internet siempre que quiera trabajar en ellos.
Si está conectado a Internet, todo lo que necesita hacer para descargar un archivo de iCloud es hacer doble clic para abrirlo desde Finder. Experimentarás un retraso mientras el archivo se descarga antes de que se abra. Este retraso varía mucho según el tamaño del archivo y la velocidad de Internet. Por supuesto, no hay demora si el archivo ya está descargado.
Si desea descargar algunos archivos con anticipación, tal vez para evitar retrasos más adelante o para prepararse para trabajar sin conexión, todo lo que necesita hacer es hacer clic en el ícono de descarga junto a un archivo en Finder. Después de hacerlo, debería ver un círculo de carga que comienza a llenarse junto a donde dice iCloud Drive en la barra lateral, mostrando el progreso de su descarga.
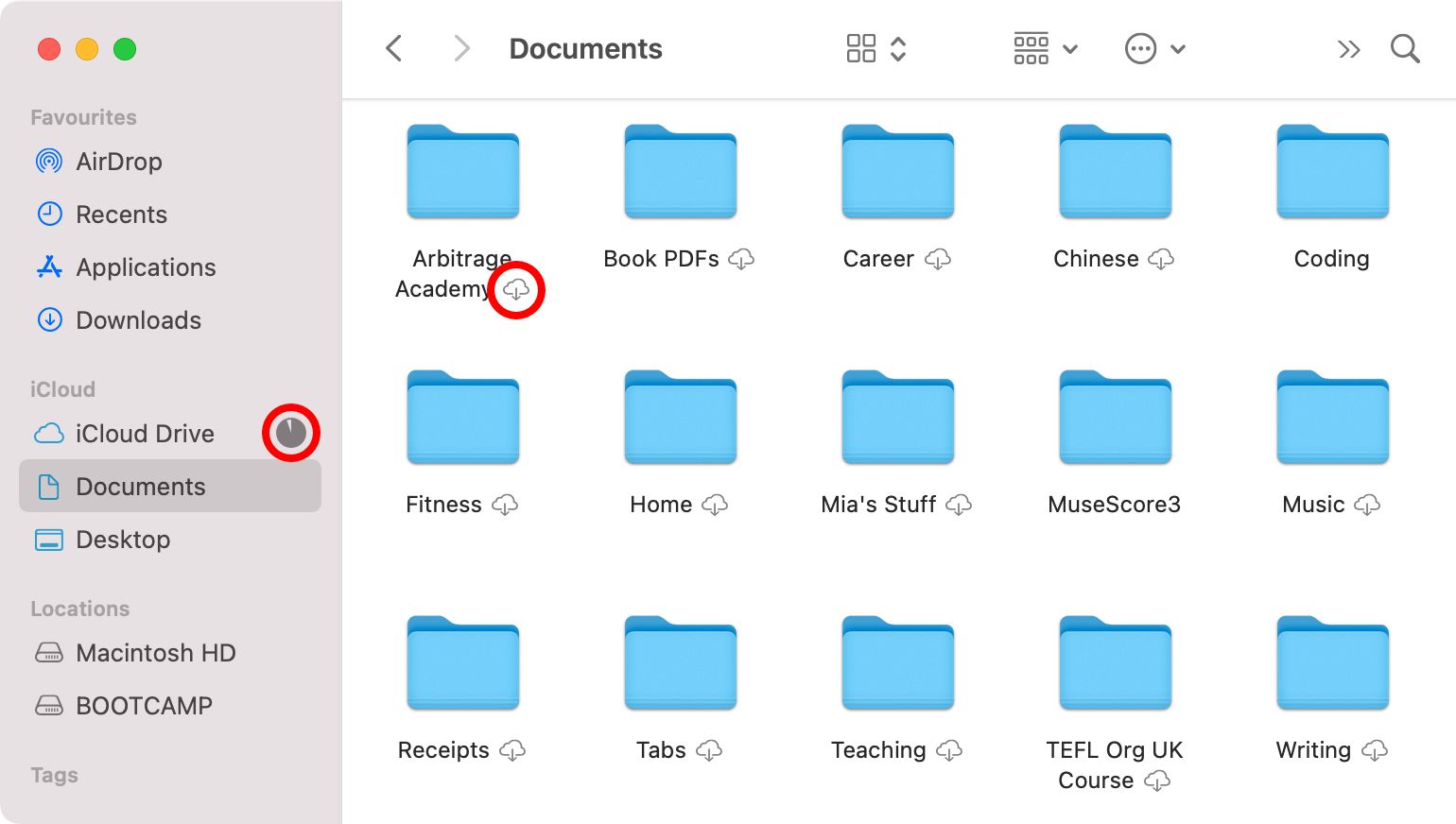
Cuando descarga un archivo a su Mac, el icono de descarga desaparece de ese archivo. Una vez que realiza cambios en el archivo, aparece temporalmente un ícono de nube para mostrar que actualmente está sincronizando esos cambios con iCloud.
Cómo detener la sincronización de carpetas de documentos y escritorio con iCloud
Si no desea sincronizar su escritorio y carpetas de documentos con iCloud, puede desactivar esta función en cualquier momento desde sus Preferencias del sistema. Cuando lo hace, todos los archivos de las carpetas Escritorio y Documentos parecen desaparecer, pero todavía están disponibles en iCloud.
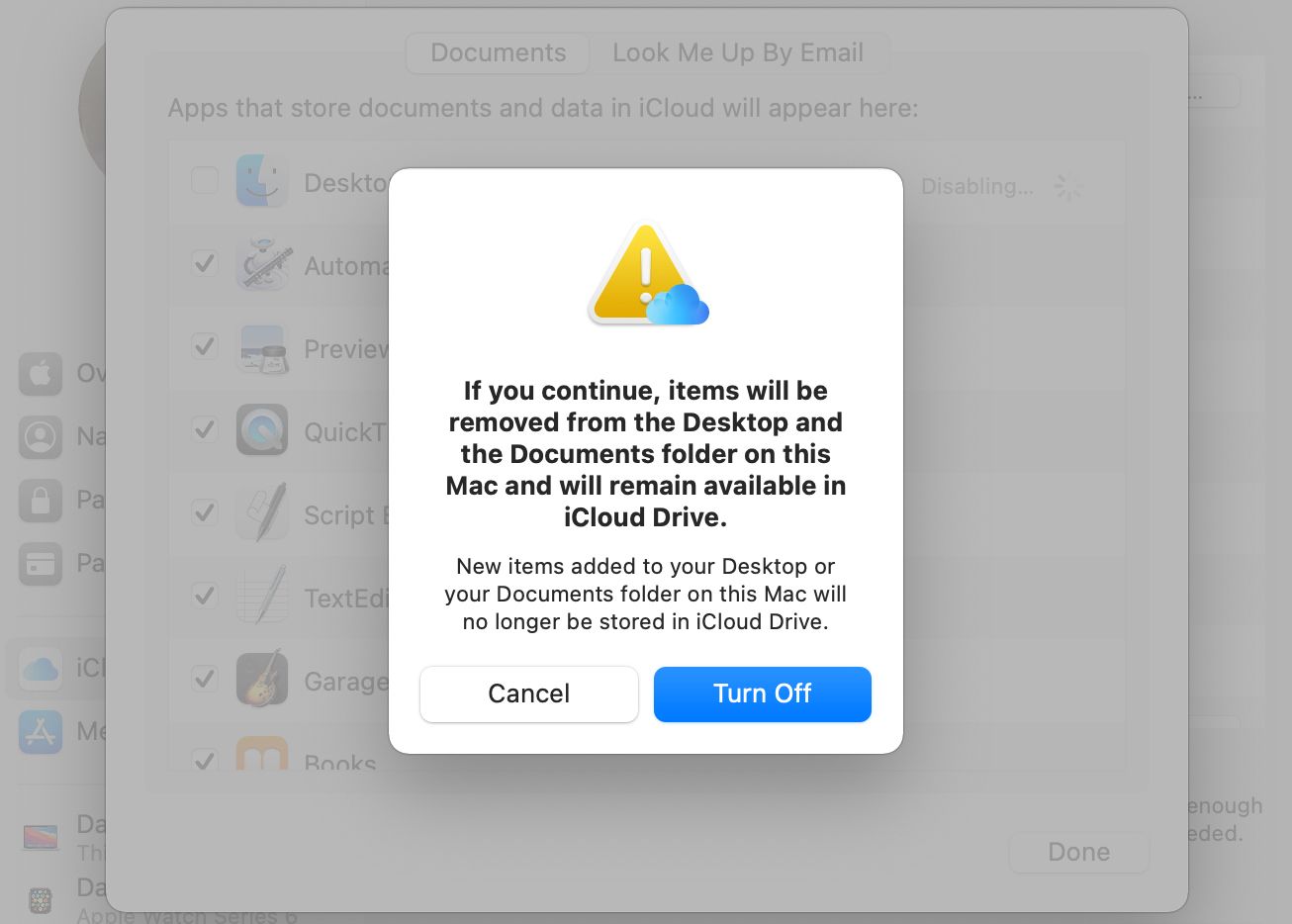
Para descargar sus carpetas Escritorio y Documentos, abra una nueva ventana del Finder y seleccione iCloud Drive en la barra lateral. Busque las carpetas Escritorio y Documentos en iCloud Drive, luego arrástrelas y suéltelas en su Macintosh HD.
Por supuesto, solo es posible hacer esto si tiene suficiente almacenamiento gratuito para descargar todos esos archivos en su Mac.
