Cómo sincronizar archivos de Google Drive y OneDrive con su computadora
¡Su cuenta de almacenamiento en la nube finalmente está en funcionamiento! Ahora puede compartir archivos fácilmente con sus amigos y colegas. Sin embargo, ¿qué sucede si no puede acceder a sus archivos porque no tiene una conexión a Internet?
Esto es lo que debe hacer para tener acceso local a sus archivos en línea.
Google Drive
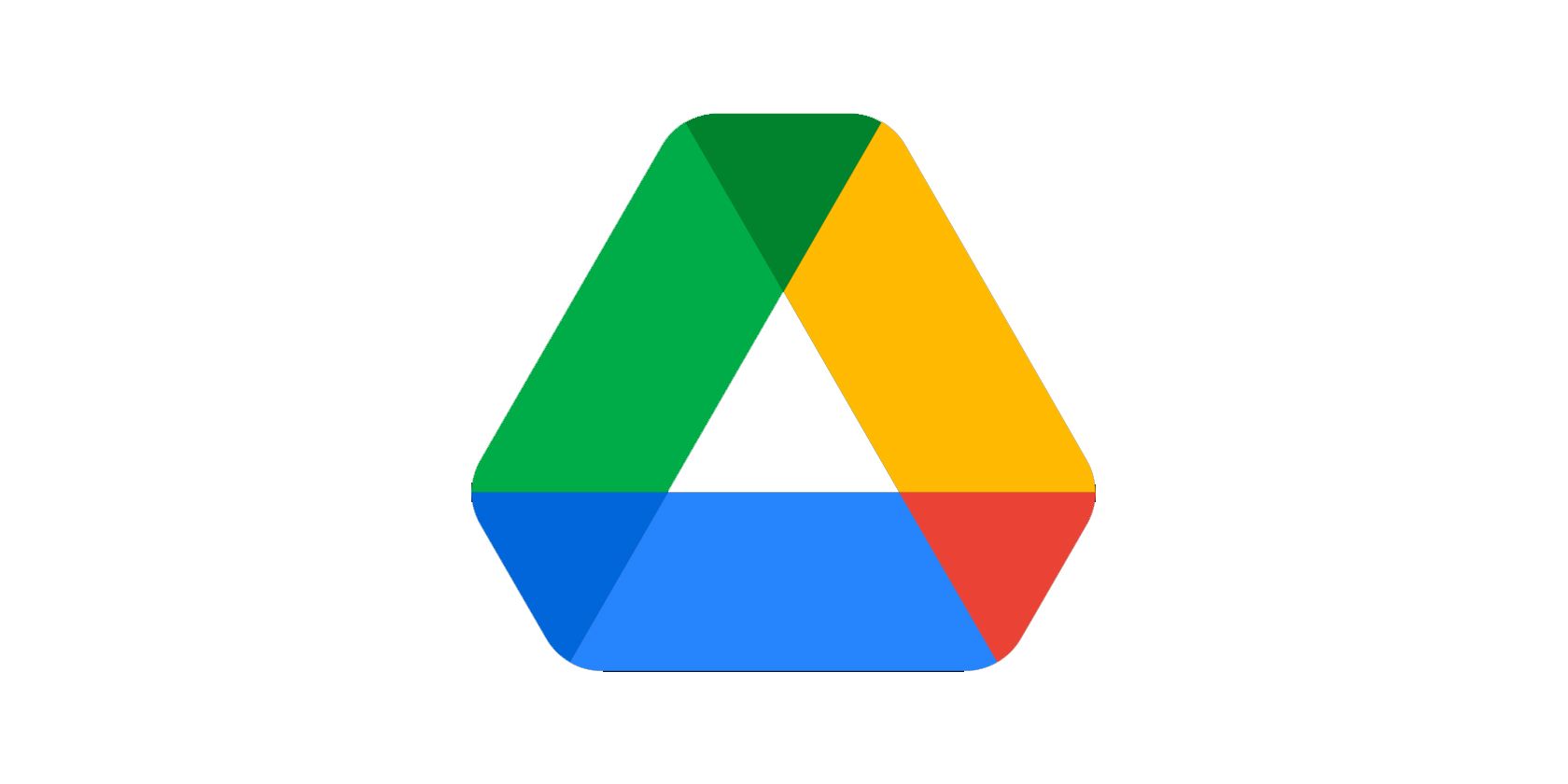
Este es uno de los servicios en la nube más populares disponibles. Si tiene una cuenta de Gmail gratuita, viene con al menos 15 GB de almacenamiento en la nube. También puede suscribirse para obtener más espacio, hasta 2 TB. Por lo tanto, si desea tener acceso a su Google Drive cuando esté desconectado, haga lo siguiente:
1. Descargue e instale la aplicación Google Drive
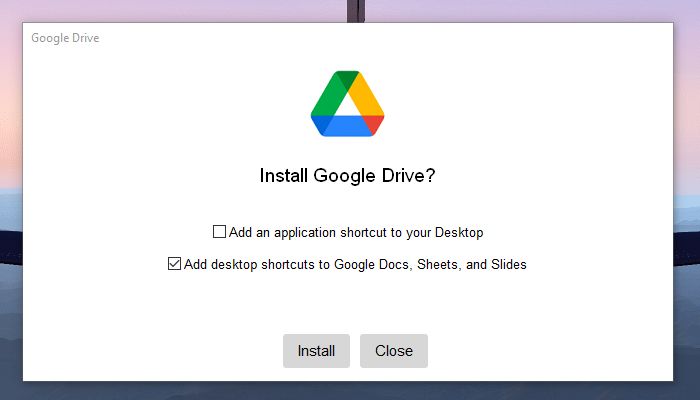
La aplicación Google Drive está disponible para descargar desde la página de Google Drive tanto para Mac como para Windows.
Abra el archivo que descargó e instálelo. Al marcar las casillas respectivas, puede agregar accesos directos a su suite de Google Drive y Google Office a su escritorio.
2. Abra la ventana de Google Drive.
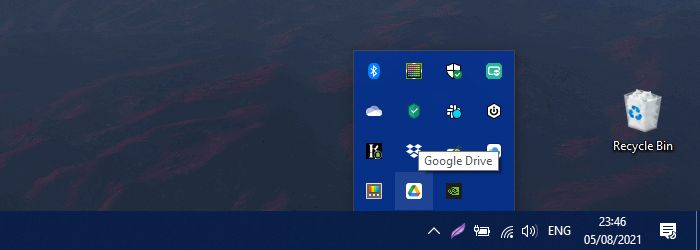
Busque el icono de Google Drive en el área de notificación . Haga clic en él para ver la ventana de estado.
3. Vaya a Preferencias de Google Drive.
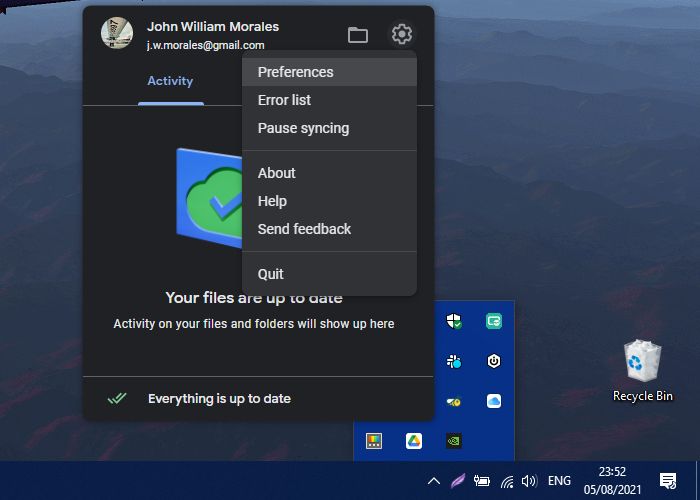
En la esquina superior derecha de la ventana de estado de Google Drive, haga clic en el icono Configuración . Luego elige preferencia . Aparecerá una nueva ventana llamada Preferencias de Google Drive .
4. Seleccione Google Drive.
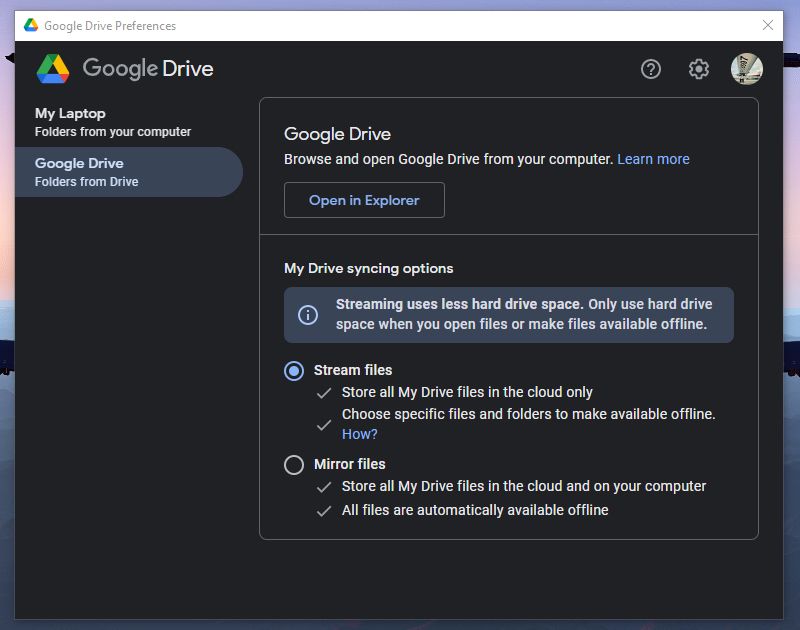
En la ventana de Preferencias de Google Drive , elija la opción Google Drive en la columna del lado izquierdo.
Debería ver las opciones de sincronización de Google Drive y My Drive en la ventana principal. En las opciones de sincronización de My Drive , elija Mirror files .
5. Confirme la ubicación de la carpeta de mi unidad
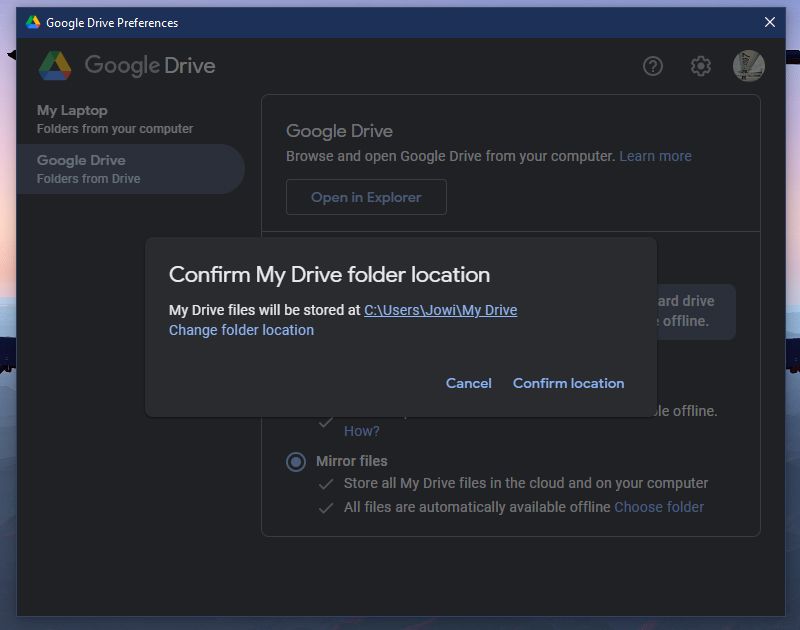
Una vez que haya elegido los archivos Mirror , aparecerá la ubicación de la carpeta Confirmar mi unidad .
Elija Cambiar ubicación de carpeta si desea reubicarla. Una vez que esté satisfecho con la ubicación de la carpeta, elija Confirmar ubicación .
6. Reinicie su PC
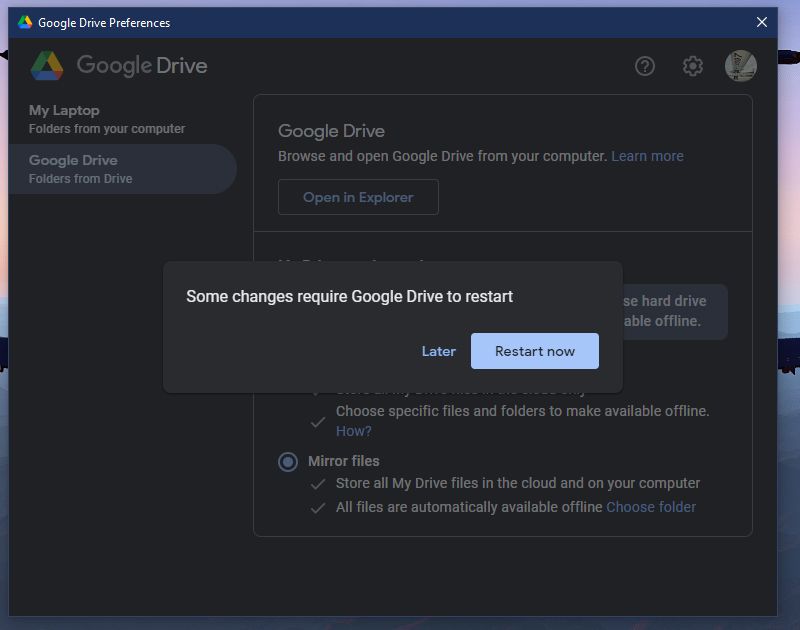
Volverá a la ventana de preferencias de Google Drive después de hacer clic en Confirmar . Haga clic en Guardar . Se abrirá un nuevo mensaje que le pedirá que reinicie su computadora. Elija Reiniciar ahora .

Una vez que su computadora se reinicie, todos sus archivos de Google Drive ahora estarán disponibles en su computadora, incluso cuando no esté conectado.
También puede ver su Google Drive como otra unidad cuando abre Esta PC en la aplicación Explorador de archivos .
Descargar : Google Drive (gratis, suscripción disponible)
OneDrive
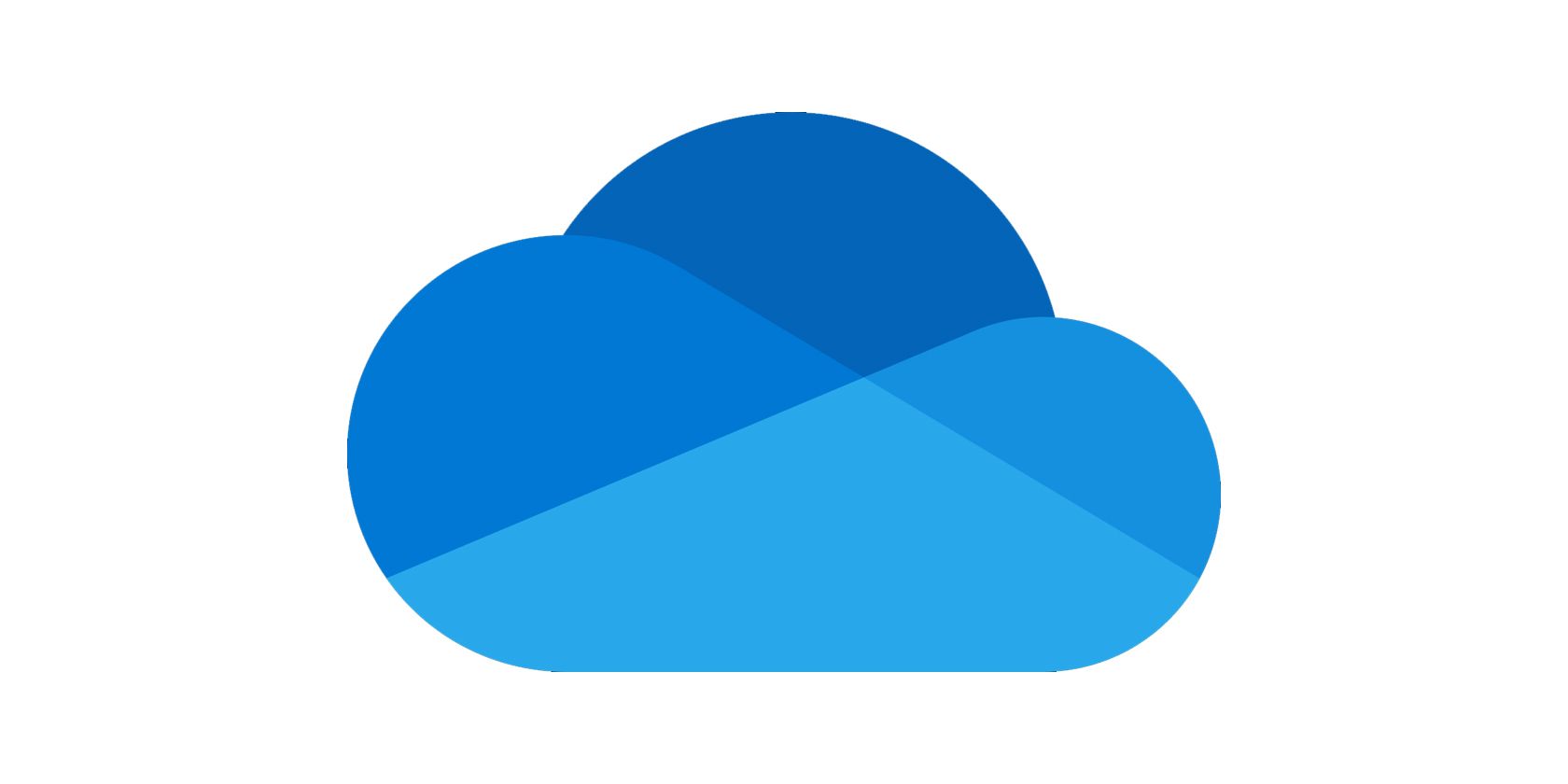
OneDrive es la oferta de Microsoft. Puede obtener 5 GB de espacio gratis cuando se registre. Se incluye una unidad en la nube de 1 TB en el paquete si se registra para una suscripción a Microsoft Office 365. También puede comprar almacenamiento adicional por un máximo de 2 TB.
1. Descargue e instale la aplicación OneDrive
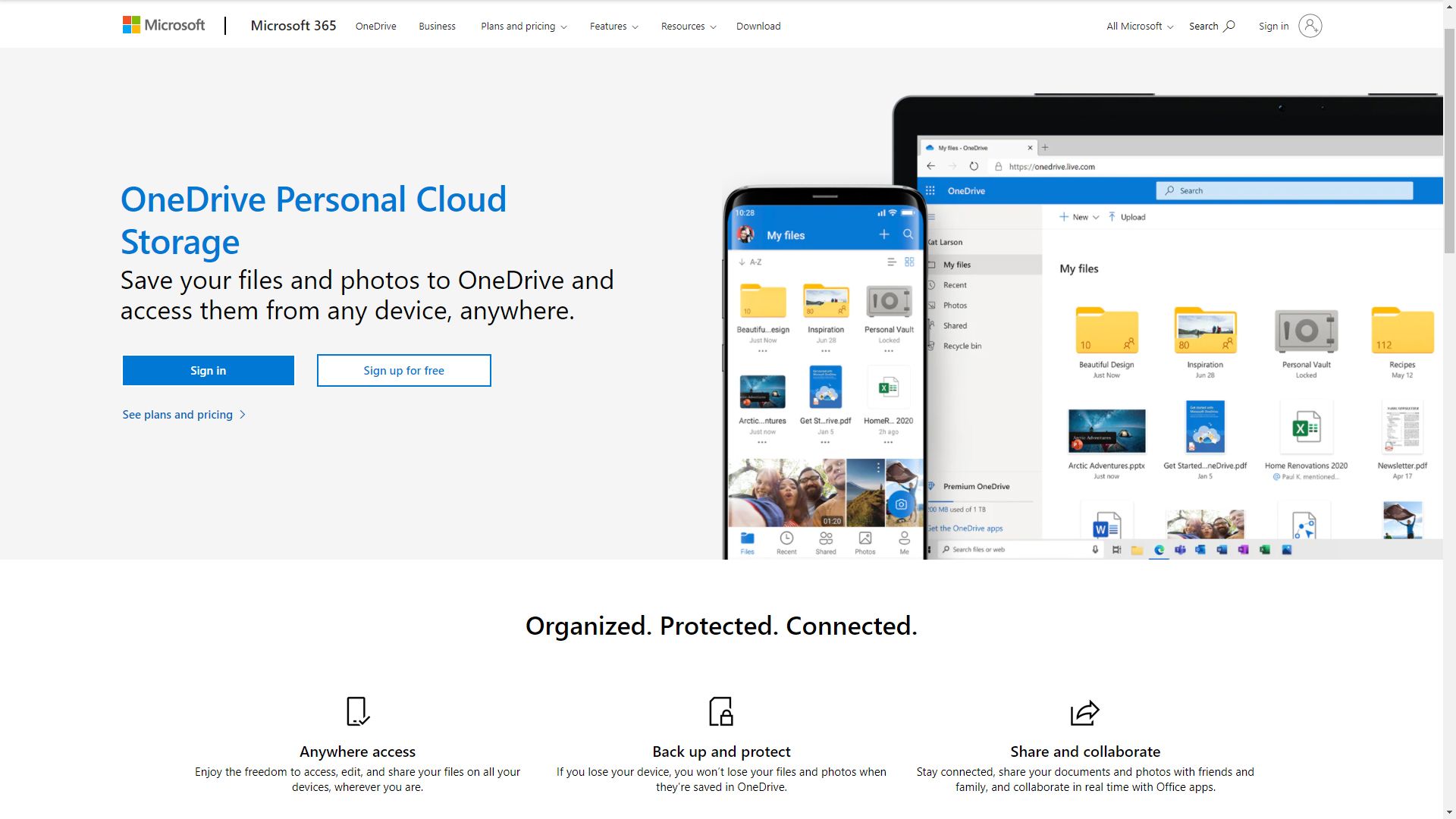
La aplicación OneDrive está disponible para descargar en el sitio web de Microsoft. También puede descargarlo de la App Store si está ejecutando una Mac. Pero si tiene una PC con Windows 10, lo más probable es que la tenga preinstalada en su sistema.
2. Configure OneDrive por primera vez
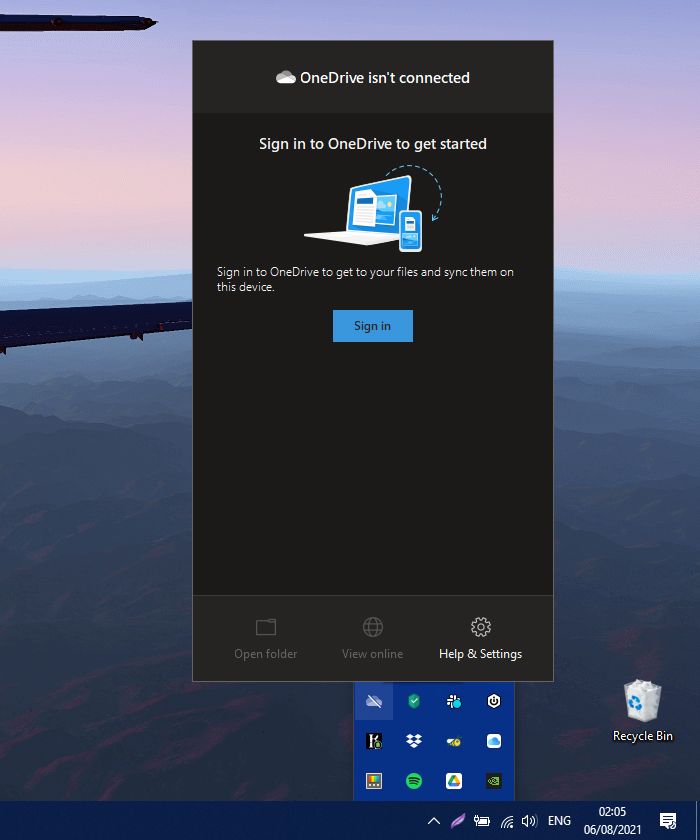
Si la ventana de OneDrive no se abre después de la instalación, o si ya está instalado en su sistema, busque OneDrive en su menú Inicio y ábralo. Si ya se está ejecutando, debería encontrarlo en su área de notificación . Haga clic en el logotipo para ver la ventana de estado de OneDrive .
Una vez que aparezca, elija Iniciar sesión para ver la ventana Configurar OneDrive .
3. Inicie sesión o cree una cuenta
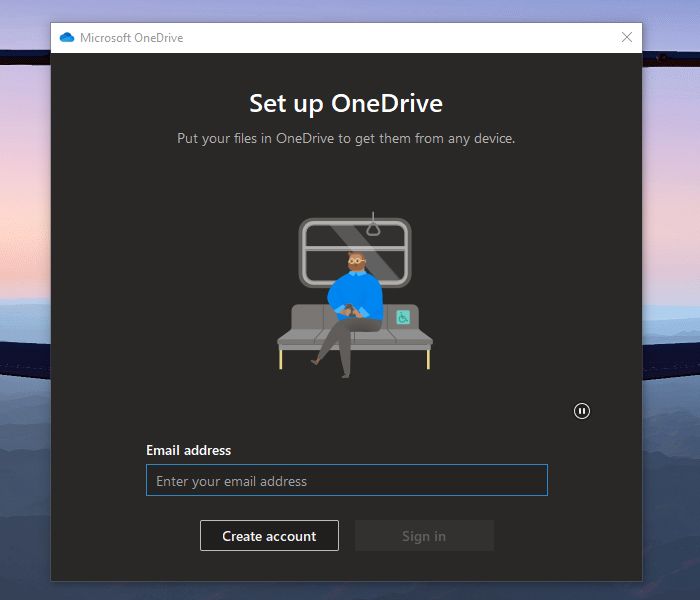
Escriba su dirección de correo electrónico en la barra de direcciones de correo electrónico . Si aún no tiene una cuenta, continúe y haga clic en Crear cuenta . Pero si ya tiene uno, elija Iniciar sesión en su lugar. ¡No olvide ingresar la contraseña en la siguiente ventana!
4. Su carpeta de OneDrive
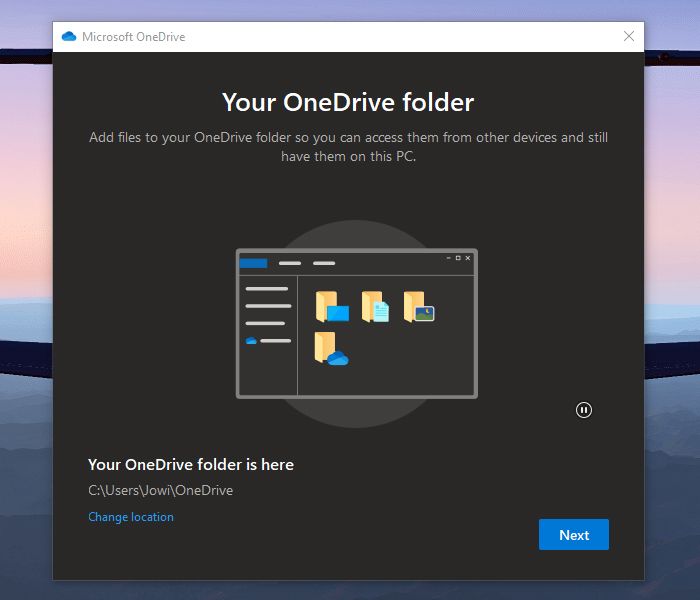
En la siguiente ventana, tendrá la opción de personalizar la ubicación de su carpeta OneDrive. Si desea una ubicación personalizada, ¡hágalo ahora! No es posible cambiar esto más tarde sin cerrar sesión y volver a iniciar sesión en su cuenta.
Haga clic en Cambiar ubicación si desea cambiarlo. Se abrirá una nueva ventana que le permitirá elegir el lugar donde desea que sus archivos de OneDrive se sincronicen con su computadora. Una vez que haya tomado una decisión, haga clic en Seleccionar carpeta . El explorador de archivos se cerrará y volverá a la ventana anterior. Seleccione Siguiente .
5. Guía de instrucciones rápidas
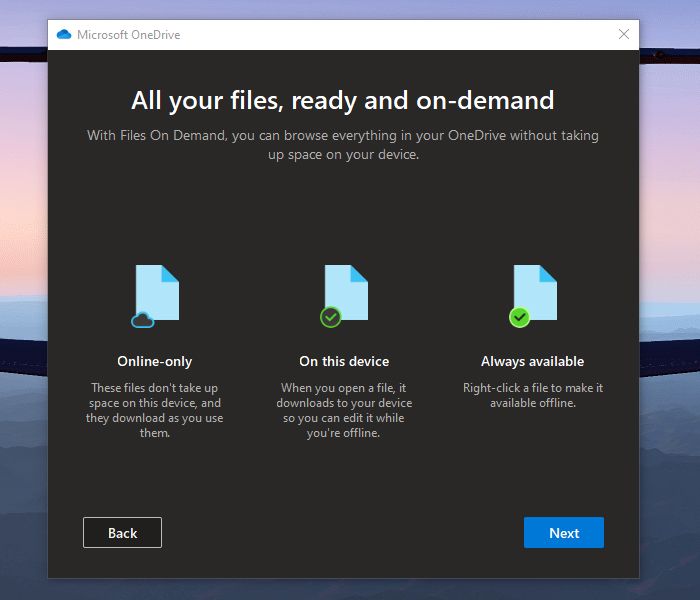
En las siguientes tres ventanas, verá una guía rápida sobre cómo usar su cuenta de OneDrive. Léalos todos; estos son bastante útiles para los nuevos usuarios. Lo más importante es leer y recordar la ventana Todos sus archivos, lectura y bajo demanda .
En esta ventana, puede ver los tres íconos de estado que le mostrarán qué archivos son Solo en línea , En este dispositivo y Siempre disponibles . Una vez que se haya familiarizado con estos iconos, haga clic en Siguiente .
6. (Opcional) Descargue la aplicación móvil
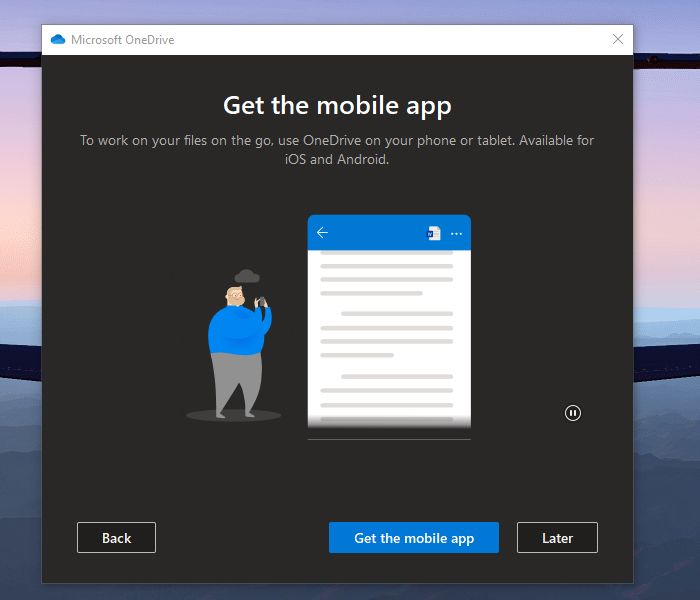
Si desea instalar la aplicación OneDrive en sus dispositivos móviles, haga clic en el botón Obtener la aplicación móvil . Se abrirá una nueva ventana del navegador que le dará instrucciones sobre cómo instalar la aplicación OneDrive para teléfonos Android e iOS.
7. Configuración de acabado
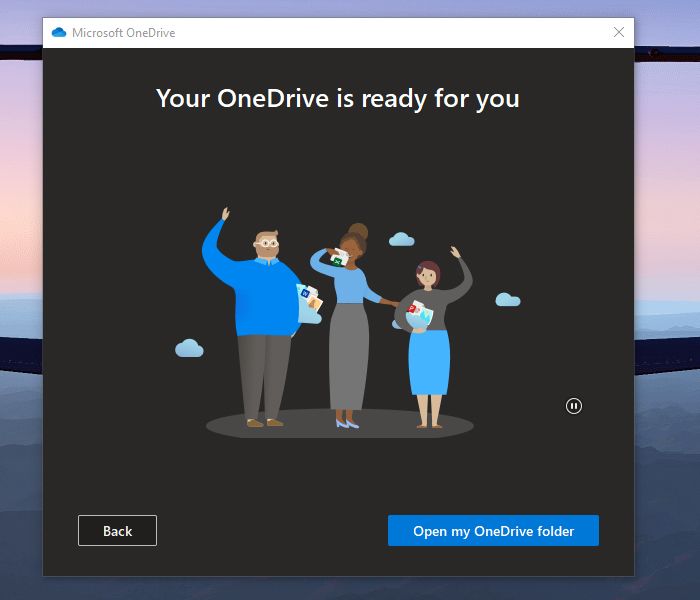
Ya sea que haga clic en el botón Obtener la aplicación móvil o más tarde como se indicó anteriormente, la siguiente ventana mostrará que su configuración está lista. Luego puede hacer clic en Abrir mi carpeta OneDrive para ver sus archivos en la nube en su computadora.
8. Su carpeta de OneDrive en el Explorador de archivos
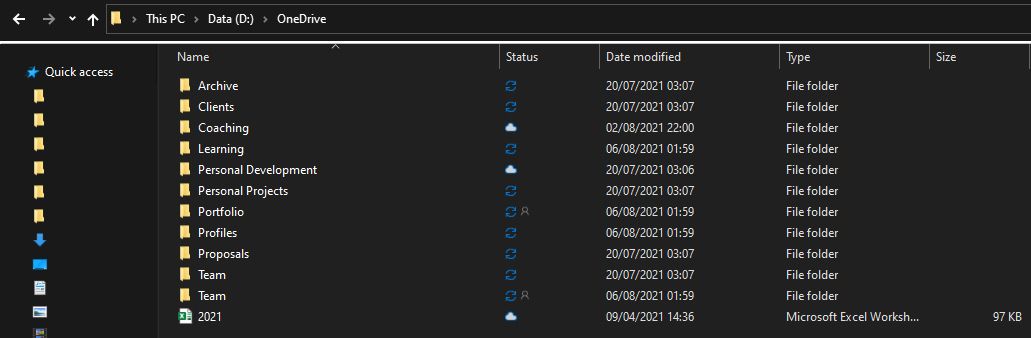
A continuación, se abrirá una nueva ventana del Explorador de archivos, mostrando su carpeta OneDrive en su computadora.
9. Mantener archivos y carpetas siempre disponibles en su computadora
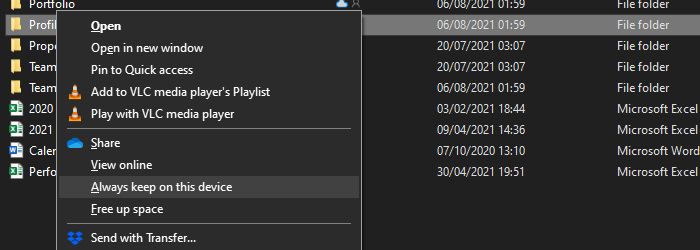
Si desea mantener un archivo o carpeta siempre disponible en su computadora, todo lo que necesita es hacer clic derecho en él. A continuación, aparecerá un menú contextual . En el menú, elija Mantener siempre en este dispositivo . Al hacer clic en él, el icono de estado del archivo debería cambiar de un contorno de nube azul o un contorno de verificación verde a un círculo verde sólido con una marca de verificación.
Todos los archivos y carpetas con esa marca de estado estarán disponibles en su computadora, incluso si no está en línea. Si realiza cambios sin conexión, tan pronto como OneDrive detecte que está conectado a Internet, sincronizará todos los cambios realizados en la unidad.
Si desea tener todos sus archivos de OneDrive disponibles en su computadora, debe encontrar su carpeta principal de OneDrive , hacer clic con el botón derecho y seleccionar Mantener siempre en este dispositivo . Esto asegura que todos sus archivos de OneDrive se guarden en su computadora.
Descargar : OneDrive para Windows |Mac (gratis, suscripción disponible)
Copias de seguridad sencillas para PC
Una aplicación de Google Drive o OneDrive instalada en su computadora es una manera fácil de mantener sus archivos y documentos seguros y respaldados. Y si mantiene los archivos siempre disponibles en su computadora, está seguro de que encontrará todos sus archivos esenciales incluso si no está en línea.
Y si alguna vez se queda sin espacio de almacenamiento, siempre puede hacer que los archivos no utilizados o que se utilicen con poca frecuencia estén disponibles solo en línea. De esta manera, obtiene más espacio en disco sin eliminar documentos de forma permanente.
