Cómo silenciar en zoom
Las reuniones de negocios tienen una nueva etiqueta a seguir ahora que usamos Zoom para albergar interacciones en línea. En lugar de distraerse con los ruidos de fondo como anfitrión y asistente, puede controlar exactamente lo que necesita escuchar aprendiendo a silenciar en Zoom.
Cómo silenciarse en Zoom – Escritorio
Si tiene ruidos de fondo que hacen que la reunión se vuelva una distracción, puede silenciarse en Zoom para mantener el enfoque en el orador.
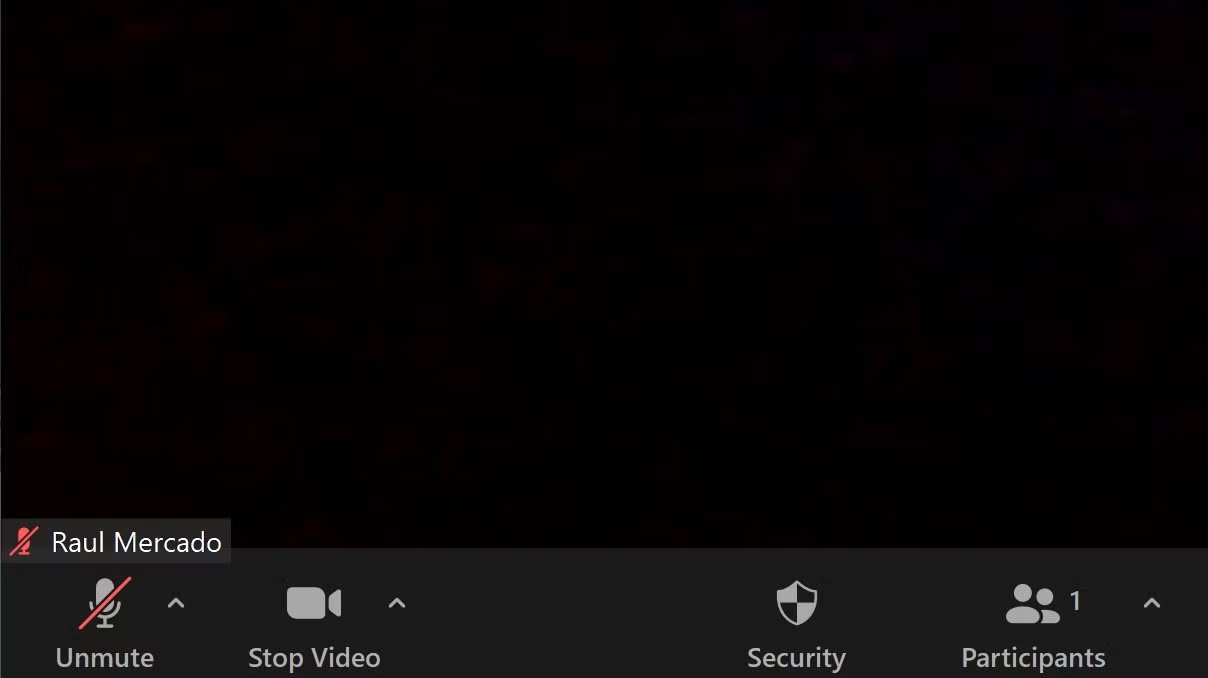
- Mueva su mouse hasta que las opciones aparezcan en la pantalla.
- Haga clic en el icono del micrófono para silenciarse. La línea roja significa que está silenciado.
- Vuelva a hacer clic en el icono del micrófono para activar el sonido.
Una vez que esté silenciado, nadie en la reunión de Zoom lo escuchará porque su micrófono se desactivará. Este es solo uno de los beneficios de usar Zoom para reuniones en línea .
Si está utilizando una PC con Windows 10, puede usar la tecla de acceso rápido ALT + A para activar y desactivar la función de silencio. Si está usando Mac, use Shift + Command + A para alternar la función de silencio.
Silenciar a todos los asistentes como anfitrión en el escritorio
Cuando esté organizando una reunión de Zoom, es posible que sea necesario silenciar a todos los asistentes si hay un sonido que se ha convertido en una distracción para la presentación.
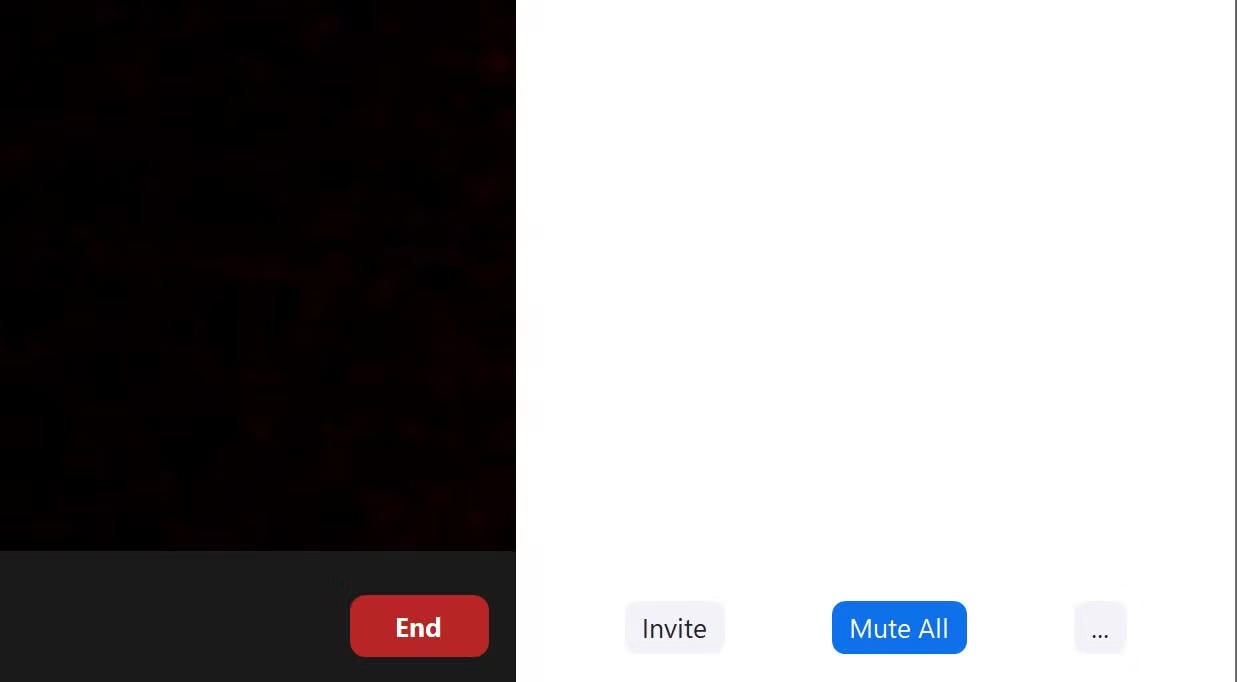
- Haga clic en Participantes .
- Haga clic en el botón Silenciar todo .
- Vuelva a hacer clic en el botón Silenciar todo para activar el sonido de los asistentes.
Puede administrar si permite o no que los asistentes puedan activar el sonido. Utilice la tecla de acceso rápido Alt + M para silenciar y reactivar el sonido de todos los asistentes a la vez en Windows 10. Utilice Mayús + Comando + M para silenciar y reactivar el sonido de todos los asistentes en Mac.
Silenciar a un solo asistente como anfitrión en el escritorio
Tal vez hay un invitado que se ha convertido en una distracción para los demás en el grupo y es necesario silenciarlos individualmente. Hay una manera fácil de hacer esto si tiene muchos asistentes y no desea desplazarse por sus miniaturas.
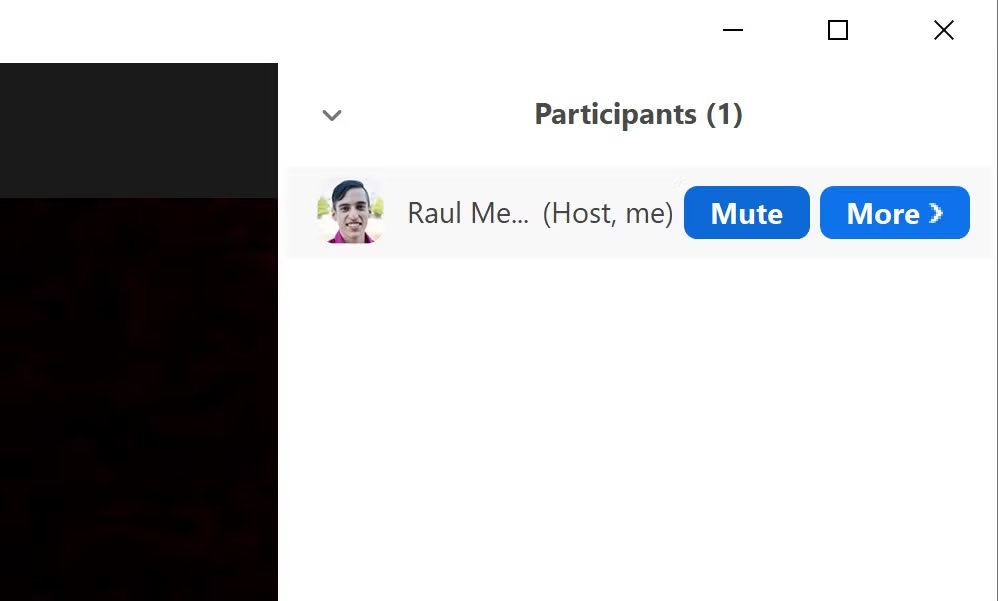
- Haga clic en Participantes .
- Desplácese sobre el nombre de la persona .
- Haga clic en el botón Silenciar.
Silenciar a otros asistentes como asistente en el escritorio
También puede silenciar a las personas en una reunión de Zoom si es necesario.
- Desplácese sobre la persona que desea silenciar.
- Haga clic en el botón Silenciar .
- Vuelva a hacer clic en el botón Silenciar para activar el sonido.
También puede usar los tres puntos en la parte superior derecha de la miniatura de la persona para encontrar la opción de silencio.
Cómo silenciarse en Zoom – Teléfono
Silenciarte en tu dispositivo móvil funciona de la misma manera que en tu escritorio, excepto que no tendrás teclas de acceso rápido disponibles para un fácil acceso.
- Toque su pantalla para revelar la opción de silencio.
- Presiona el ícono del micrófono . Una línea roja indicará que está silenciado.
- Vuelva a tocar el icono del micrófono para activar el sonido.
Hay un ícono de sonido en la parte superior izquierda de su dispositivo móvil, pero esto no lo silenciará del resto de los asistentes. Esto solo silenciará el sonido que escuche en su dispositivo.
Silenciar a todos los asistentes como anfitrión en el dispositivo móvil
- Toque la pantalla para que aparezcan las opciones del icono.
- Toque el icono de Participantes .
- Toque el botón Silenciar todo .
- Toque el botón No silenciar a todos para dejar de silenciar a los asistentes.
Puede marcar la casilla al silenciar a todos los asistentes para darles la opción de poder reactivar el sonido ellos mismos.
Silenciar a un solo asistente como anfitrión en un dispositivo móvil
Al igual que la versión de escritorio, puede silenciar asistentes individuales en el zoom como anfitrión para dispositivos móviles.
- Toque el icono Participantes .
- Toque el nombre de la persona que desea silenciar. Una línea roja significará que están silenciados.
- Toque el nombre de la persona de nuevo para activar el sonido.
Cómo usar Mute en Zoom
El uso de las diferentes formas de silenciar en Zoom le permitirá tener más control sobre las presentaciones al hospedar. También le permitirá escuchar más claramente como asistente.
Si está considerando usar esta plataforma para su negocio, es posible que desee actualizar a un plan Zoom superior para obtener más funciones. Mientras tanto, siga las instrucciones anteriores para no perderse nunca una discusión importante en sus reuniones de Zoom.
