Cómo seleccionar todo el mismo color en Photoshop
Photoshop está repleto de herramientas que le permiten seleccionar todos del mismo color. Si bien algunos de ellos son opciones obvias para hacer el trabajo, otros siguen siendo tan buenos (o incluso mejores) para seleccionar colores, pero originalmente fueron diseñados para otros propósitos.
En este tutorial, le mostraremos varias formas de seleccionar el mismo color en Photoshop.
¿Por qué seleccionar el mismo color en Photoshop?

Esta es una pregunta importante que debe hacerse antes de usar Photoshop para seleccionar un color. Después de todo, la forma en que decida seleccionar el mismo color determinará cómo aparecerá su imagen al final de la edición.
Además, su elección de herramientas de selección de color puede requerir más trabajo en Photoshop dependiendo de su propósito previsto. Por ejemplo, si está seleccionando el mismo color en Photoshop para simplemente cambiarlo a otro color, entonces puede elegir herramientas específicas para la tarea.
Por otro lado, si solo está seleccionando el mismo color en Photoshop para eliminarlo por completo de su imagen, existen herramientas más rápidas y efectivas para hacerlo.
Empezando
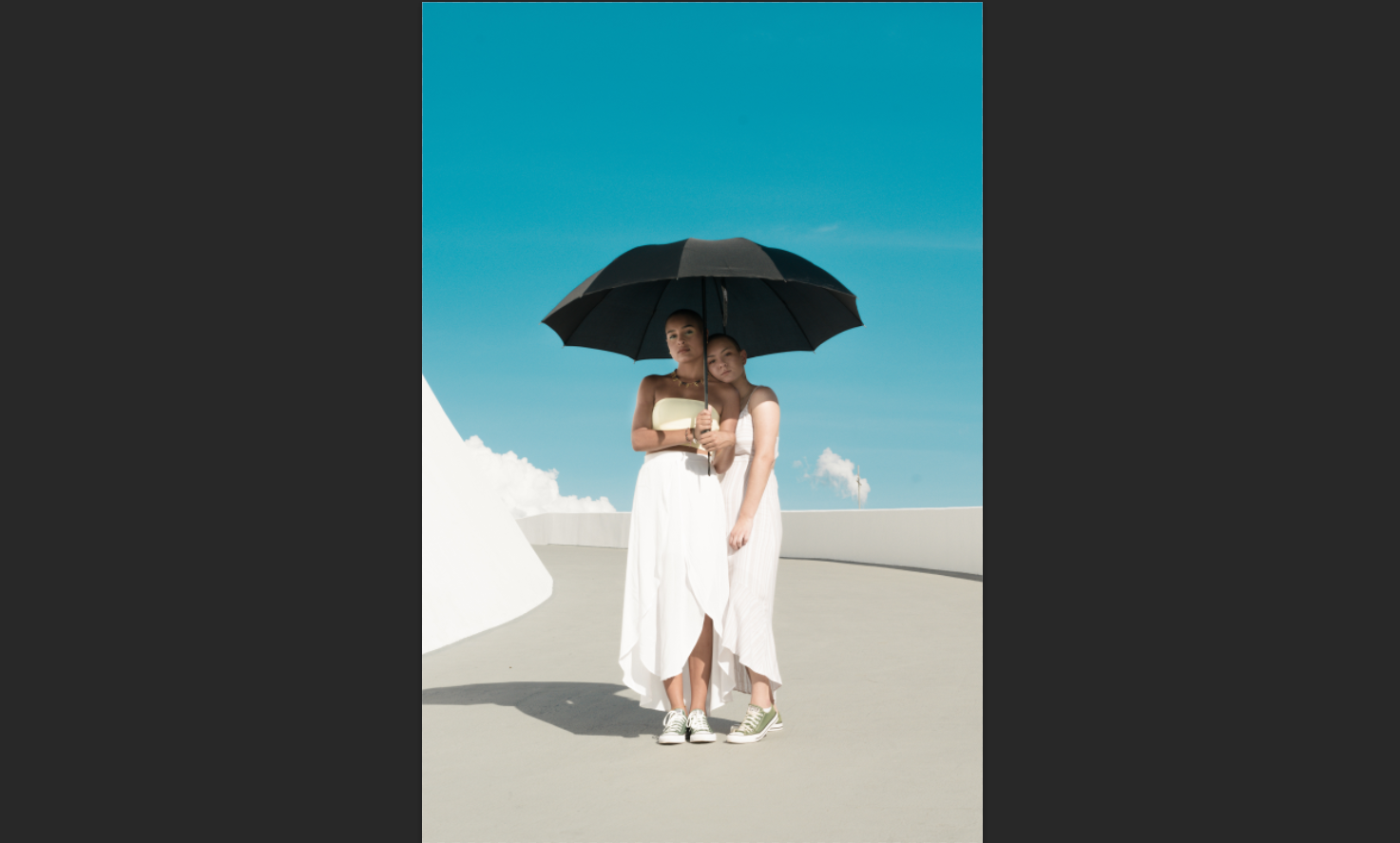
Estamos usando la imagen de arriba para todos nuestros ejemplos porque hay un color principal que buscamos eliminar: cian.
Para complicar un poco las cosas, también hay azul en la mezcla, o al menos algún tipo de efecto de degradado o silueta que resulta en azul en algunos lugares. Pero los enfoques que tomaremos serán exactamente los mismos para seleccionar un solo color sólido.
Puede descargar esta imagen de Pexels para seguirla.
¡Empecemos!
Uso de la herramienta Gama de colores para seleccionar color en Photoshop
Comenzaremos con la opción más obvia. La herramienta Rango de color en Photoshop es una de las varias herramientas de selección en el menú Seleccionar . Lo usaremos simplemente para eliminar todo el cian y el azul del fondo.
- Una vez que la imagen está cargada en Photoshop, vaya a Seleccionar > Rango de color .
- En el menú Gama de colores , asegúrese de que diga Colores muestreados en el menú desplegable. Establezca el control deslizante Fuzziness en 0 y establezca Range en 100 por ciento . Haga clic para seleccionar la opción Invertir y establezca la Vista previa de selección en Ninguno .
- Haga clic en el icono + Cuentagotas , que representa la herramienta Agregar a muestra . Mientras hace clic con el botón izquierdo del mouse, trace todo el color cian de la imagen. También puede simplemente hacer clic en las áreas que se ha perdido. Todo de color negro es tu elección.
- A continuación, limpiemos las manchas negras de todo lo que no sea cian o azul en la imagen. Para hacer esto, seleccione el icono- Cuentagotas , que es la herramienta Restar de muestra .
- Como antes, haga clic con el botón izquierdo y manténgalo presionado mientras rastrea el mouse donde vea negro que no es parte del cielo. Además, asegúrese de hacer clic dentro del paraguas y en nuestros temas. Quiere que esta selección sea completamente blanca , como se muestra. Luego, haga clic en Aceptar .
- Su selección ahora estará resaltada. A continuación, vaya a Seleccionar > Seleccionar y enmascarar .
- En la parte inferior del menú Propiedades , cambie Salida a a Nueva capa con máscara . Luego, haga clic en Aceptar .
Los colores cian y azul se han eliminado por completo de la imagen.

También puede usar los controles deslizantes Fuzziness y Range junto con las herramientas de muestra para seleccionar los colores, pero para este ejemplo, fue más sencillo usar un enfoque más práctico.
Cómo utilizar la herramienta Eliminar fondo ligeramente oculto
Para esta imagen en particular, eliminar todo el cian y el azul es muy fácil cuando se usa la herramienta Eliminar fondo , que se encuentra en el menú Propiedades . Necesitará una capa duplicada para que esta herramienta sea accesible.
Así es como funciona:
- Con su imagen cargada en Photoshop, presione Ctrl + J para duplicar la capa.
- Vaya a Ventana > Propiedades .
- En Acciones rápidas , haga clic en Eliminar fondo .
- Anule la selección de la capa Fondo (capa inferior) haciendo clic en el icono Ojo para que solo se revele la selección.
- Mueva la tecla X hasta que el blanco sea el color de primer plano. Luego, presione B para la herramienta Pincel .
- Con la máscara de capa seleccionada en la capa duplicada (capa superior), pinte de blanco sobre todo excepto el cielo. Asegúrese de que la opacidad y el flujo estén al 100 por ciento y que esté seleccionado un pincel redondo .
Cuando pinte con la herramienta Pincel , tenga en cuenta estos consejos:
- Las opciones de Pincel se encuentran en la barra de menú superior de Photoshop.
- Utilice las teclas de corchete [] para agrandar o achicar el pincel para un mejor control.
- Si pintas en el cielo, cambia la tecla X para que el primer plano sea negro y simplemente borra el cielo.
- Utilice Ctrl + + y Ctrl + – para acercar y alejar.
Lo que obtenemos debería ser exactamente el mismo resultado que el método anterior, con los tonos cian y azul del cielo completamente eliminados.
Uso de la herramienta Sky Select en Photoshop para seleccionar el color
Uno de los métodos más rápidos para seleccionar todos del mismo color en Photoshop, al menos para una imagen con un cielo azul, es la herramienta Sky Select .
Así es como funciona.
- Con su imagen cargada en Photoshop, vaya a Seleccionar > Cielo .
- Como queremos guardar todo menos el cielo, ve a Seleccionar > Invertir .
- Vaya a Seleccionar > Seleccionar y enmascarar .
- Elija el pincel del medio, la herramienta Perfeccionar borde y pinte de rojo sobre el área al lado del cuello del sujeto (en el lado izquierdo). Además, pinta de rojo sobre la nube para seleccionarla.
- Cambie la salida a a Nueva capa con máscara de capa y haga clic en Aceptar .
El resultado final son dos capas con el cielo completamente eliminado. Si necesita retoques, puede hacer clic en la máscara de capa y pintar en blanco o negro para completar los detalles.

Además de la herramienta Sky Select , también hay una herramienta de reemplazo de cielo en Photoshop que le permite cambiar su cielo existente por otro.
Uso de la herramienta Borrador de fondo mágico para seleccionar el mismo color
Técnicamente, este método no hace tanto una selección sino simplemente borra el cian y el azul. Es posible que se ría de lo ridículamente simple y efectiva que es esta herramienta en comparación con los otros métodos hasta ahora.
Tenga en cuenta que este es un flujo de trabajo de edición destructivo. Por lo tanto, dependiendo de cómo pretenda usar la imagen, es posible que desee duplicar la capa primero presionando Ctrl + J para guardar su capa original.
- Con su imagen cargada en Photoshop, haga clic en el menú de la herramienta Borrador o presione E para la herramienta Borrador estándar. Seleccione la herramienta Borrador mágico .
- Haga clic en todas las regiones del cielo de la imagen hasta que desaparezca la mayor parte del color. No se preocupe si no puede seleccionar todo el cielo. Nos ocuparemos de eso a continuación.
- En el menú de la herramienta Borrador , seleccione la herramienta Borrador .
- Simplemente pinte sobre el resto del cielo para que la selección sea completamente transparente.
La imagen resultante debería verse exactamente igual (o muy similar) al resto de los ejemplos que hemos cubierto hasta ahora.
Otras herramientas en Photoshop para seleccionar todos del mismo color
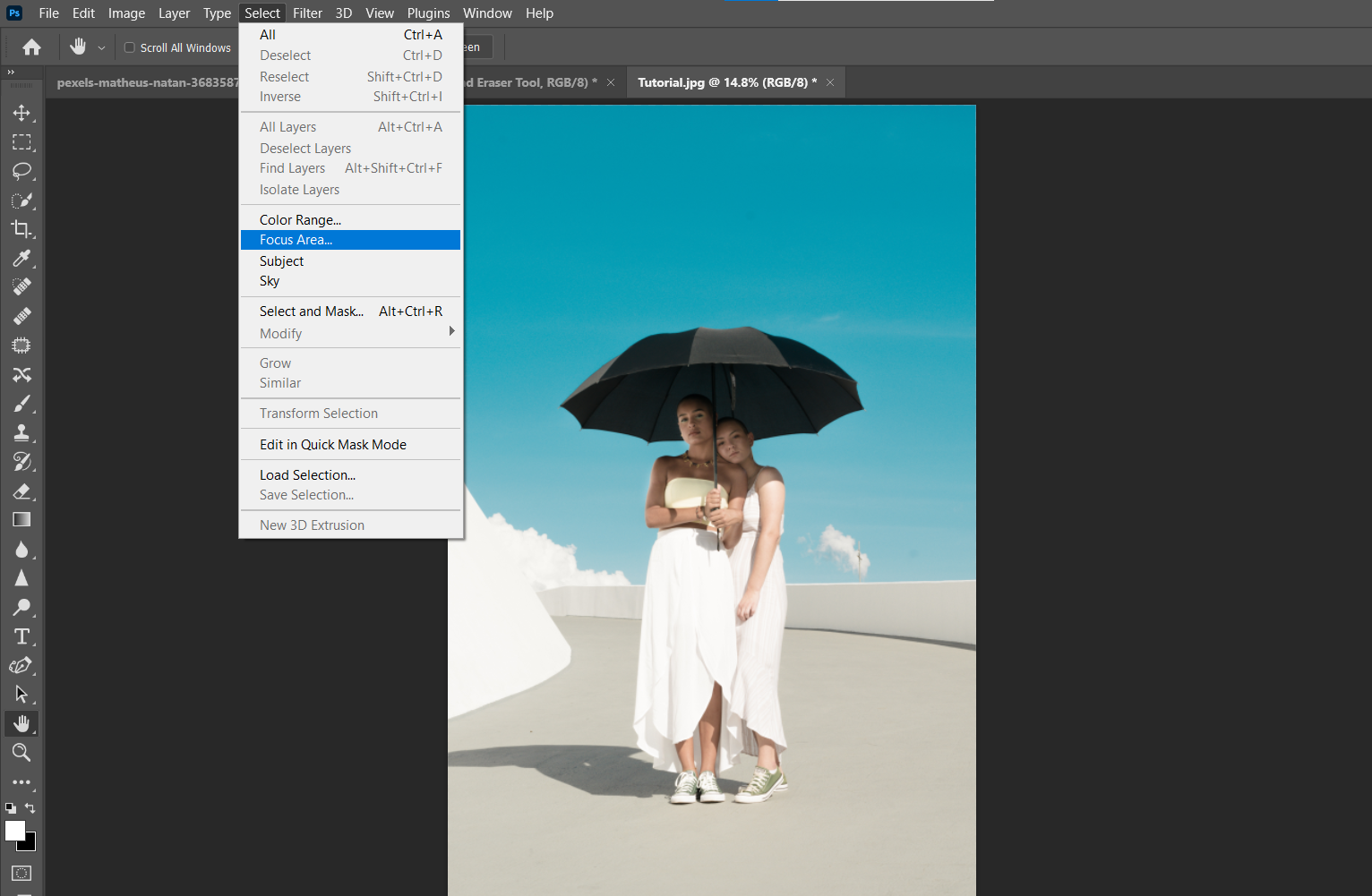
Lo crea o no, podríamos seguir con estos tutoriales. Pero todas las siguientes herramientas usan métodos similares a los que ya hemos demostrado aquí, principalmente haciendo uso de máscaras de capa y usando la herramienta Pincel para limpiar.
Otras herramientas para seleccionar el mismo color en Photoshop incluyen la herramienta Intensidad , la herramienta Área de enfoque y la herramienta Selección de sujeto .
Todas estas herramientas seleccionarán el mismo color en Photoshop y solo variarán según la cantidad de pasos que tomen. Sin embargo, todavía le mostramos las mejores formas de hacer el trabajo para nuestra imagen de ejemplo.
Hay más de una forma de hacer las cosas en Photoshop

Decidir qué herramientas y métodos usar al seleccionar el mismo color en Photoshop no tiene por qué ser abrumador. A menudo, se reducirá a lo que puede hacer en la menor cantidad de tiempo.
Cuanto más utilice y experimente con las herramientas de Photoshop, más probabilidades tendrá de descubrir usos alternativos para ellas. Incluso puede descubrir su propia forma única de seleccionar el mismo color en Photoshop cuando se enfrente a nuevos desafíos.
