Cómo saber si alguien estaba fisgoneando en su PC: 4 formas
¿Alguien ha usado tu computadora en secreto? ¿Qué han estado mirando? Tu computadora portátil no está donde la dejaste. Tu escritorio es un desastre. Casi todo lo que haces deja algún tipo de rastro en una computadora. Solo necesita saber a dónde ir para encontrar esa evidencia.
Saber por dónde empezar puede reducir drásticamente la cantidad de tiempo que lleva encontrar al culpable. A continuación, le indicamos cómo puede saber si alguien ha estado en su computadora sin su permiso.
1. Cómo ver qué archivos se abrieron en su computadora
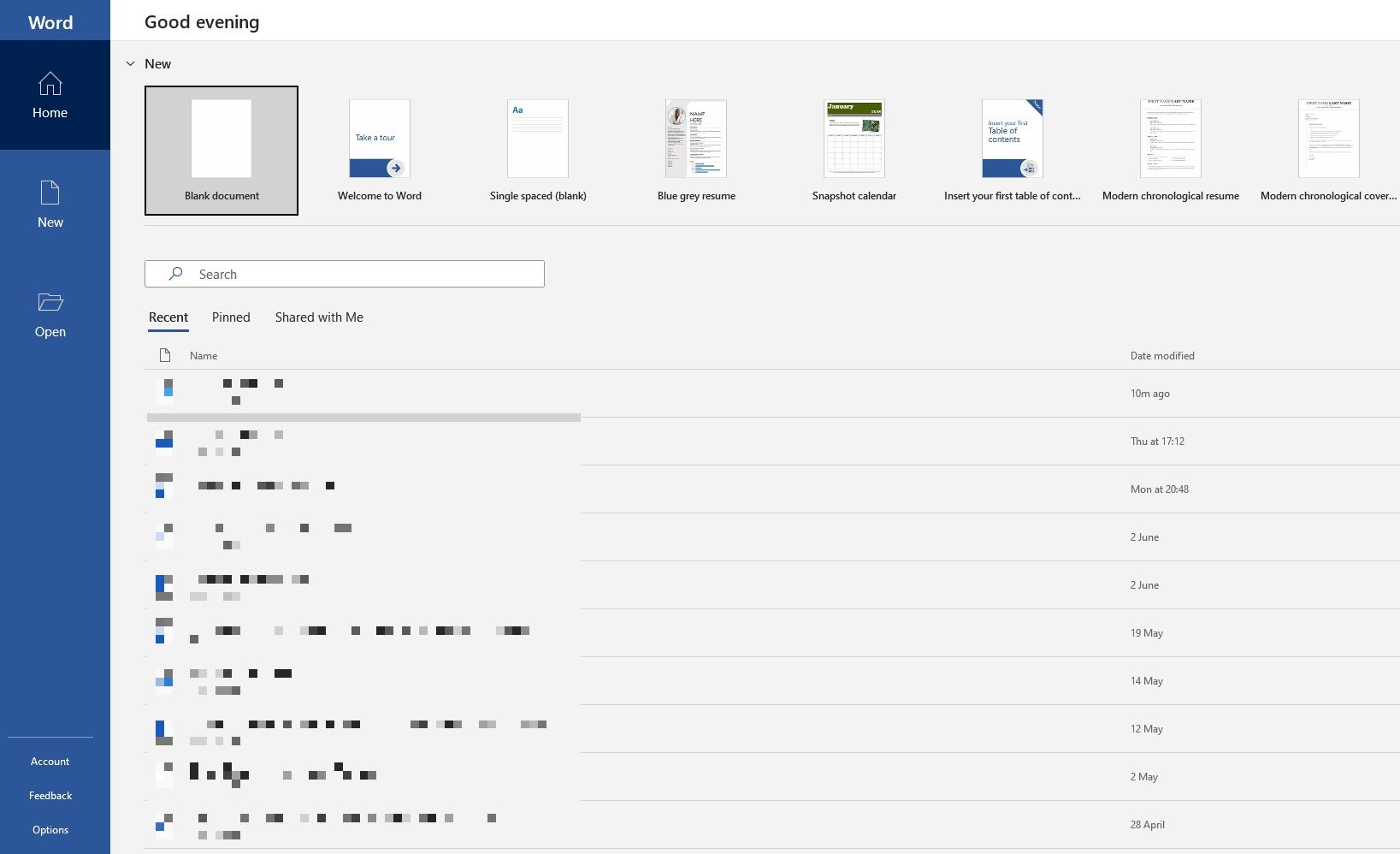
Ya debería saber cómo mirar archivos abiertos recientemente. Al revisar esto, puede ver si alguien más ha accedido a algún contenido sin su conocimiento.
Windows introdujo esto como una forma fácil de volver a lo que sea en lo que ha estado trabajando o mirando. Es especialmente útil si agrega un archivo adjunto a un correo electrónico o lo carga en un blog. Pero también puede usar esta función para verificar si alguien más ha estado accediendo a sus archivos.
Simplemente diríjase al Explorador de archivos abriendo Documentos, Esta PC o presionando la tecla Windows + E. En la parte superior izquierda del menú, haga clic en Acceso rápido . Podrás ver lo que se ha abierto, así que busca cualquier cosa a la que no hayas accedido.
Las Mac también ofrecen formas de abrir archivos abiertos recientemente , incluso a través de las listas Elementos recientes y Carpetas recientes.
Alternativamente, puede verificar los archivos abiertos en aplicaciones individuales. Si cree que alguien ha fisgoneado en una presentación de PowerPoint que hizo, marque Reciente en ese programa.
2. Cómo comprobar archivos modificados recientemente
Cualquiera puede borrar la actividad reciente de su máquina. Simplemente haga clic con el botón izquierdo en Acceso rápido> Opciones> Borrar historial del Explorador de archivos . Si su actividad reciente ha sido eliminada, esto es al menos una señal de que alguien ha usado su PC.
Pero, ¿cómo puede saber qué carpetas han abierto?
Vuelve al Explorador de archivos y luego escribe "datemodified:" en el campo de búsqueda en la parte superior derecha. Puede refinar por rango de fechas abriendo un menú desplegable en Fecha de modificación , que se encuentra en la parte superior izquierda de su ventana. Hacer clic en Hoy será muy útil, pero también puede retroceder un año entero.
Verá una lista de archivos a los que se ha accedido, siempre que se haya cambiado algo. Esperemos que tenga la suerte de que su PC haya guardado automáticamente un elemento mientras el fisgón estaba en el trabajo. Verifique los tiempos enumerados y reduzca cuándo estuvo lejos de su dispositivo.
3. Verifique el historial de su navegador
Todo el mundo sabe que puede eliminar fácilmente su historial de navegación . Pero si alguien usó su PC con prisa, es posible que haya olvidado este paso.
Google Chrome tiene la mayor cuota de mercado, por lo que lo más probable es que quienquiera que haya utilizado su computadora lo haya utilizado. Haga clic en los puntos suspensivos verticales en la esquina superior derecha, luego en Historial y vea si algo anda mal.
Sin embargo, no descarte otros navegadores. Si su PC tiene Edge, vaya a los puntos suspensivos y luego a Historial . Los usuarios de Firefox deben hacer clic en el menú, seguido de Historial> Mostrar todo el historial .
4. Cómo acceder a los eventos de inicio de sesión de Windows 10
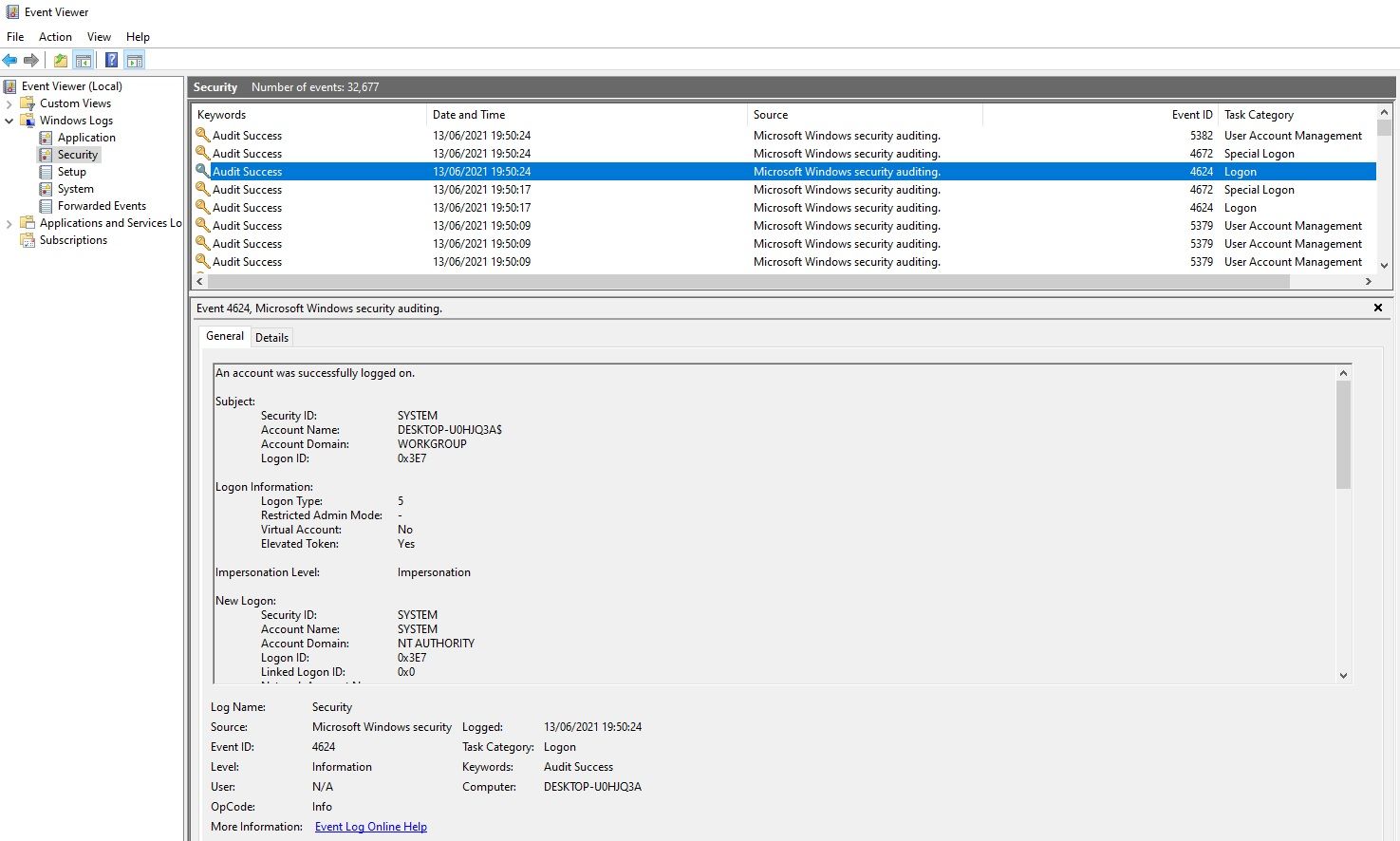
Desea saber si alguien más ha accedido a su PC, pero los métodos simples aún no han dado sus frutos. Afortunadamente, puede profundizar en su computadora para obtener más pruebas.
Windows 10 Home audita automáticamente los eventos de inicio de sesión, lo que significa que toma nota de cada vez que inicias sesión en tu dispositivo. Entonces, ¿cómo puedes comprobarlo? Y una vez que haya encontrado el registro, ¿cómo puede interpretar su significado?
Busque "Visor de eventos" y haga clic en la aplicación. Vaya a Registro de Windows> Seguridad . Verá una larga lista de actividades, la mayoría de las cuales no tendrán mucho sentido para usted a menos que conozca bien los códigos de identificación de Windows.
El que debe buscar es "4624", que se registra como un "Inicio de sesión". "4672" significa "Inicio de sesión especial", que puede ver junto con un inicio de sesión estándar. Esto indica un inicio de sesión administrativo. "4634" aparecerá en la lista cuando una cuenta cierre sesión en su PC.
Puede ser difícil detectar estos códigos, pero puede reducirlos utilizando la función Buscar … en el menú Acciones a la derecha.
Si sabe una vez que estuvo fuera de su computadora, puede desplazarse por el registro o usar Filtros. Vaya a Acciones> Filtrar registro actual a continuación, utilice el menú desplegable debajo de sesión.
Haga clic en cualquier registro individual para obtener más detalles, incluida la cuenta que inició sesión. Esto es útil si cree que alguien ha usado su PC pero no su sistema.
Cómo habilitar la auditoría de inicio de sesión en Windows 10 Pro
La versión Home de Windows 10 audita los inicios de sesión de forma predeterminada. Sin embargo, la versión Pro podría requerir algunos retoques.
Acceda al Editor de políticas de grupo buscando "gpedit". A continuación, vaya a Configuración del equipo> Configuración de Windows> Configuración de seguridad> Políticas locales> Política de auditoría> Auditorías de inicio de sesión .
Debe seleccionar Éxito y Fallo para que registre los intentos de inicio de sesión exitosos y no exitosos.
Una vez que haya hecho esto, puede verificar las auditorías para futuras referencias utilizando el método mencionado anteriormente a través del Visor de eventos .
Cómo evitar que otros utilicen su computadora
¿Cómo puede evitar que otros accedan a su PC? En primer lugar, puedes preguntar . Es posible que le pregunten por qué le molesta, pero si es de su propiedad, es su derecho.
Lo más importante es crear una contraseña segura para su cuenta. Asegúrese de que no sea predecible. No lo escriba en ningún lado. Y cada vez que salga de su escritorio, presione la tecla Windows + L. Es una de las mejores formas de bloquear su PC y asegurarse de que nadie pueda espiar sus actividades.
Crédito de la imagen: undrey / Depositphotos
