Cómo revisar la ortografía y la gramática en Excel
Trabajar en Excel puede presentar una gran cantidad de frustraciones cuando se trata de gramática. A diferencia de Microsoft Word, Excel no realiza cambios gramaticales automáticos en su trabajo. Puede ser bastante embarazoso enviar un trabajo de calidad inferior.
Afortunadamente, existen numerosas formas de corregir errores dentro de sus hojas de trabajo y libros de trabajo en Excel. En este artículo, proporcionaremos algunos consejos sobre cómo corregir la ortografía y la gramática en Microsoft Excel.
Activar manualmente el corrector gramatical
Puede activar el corrector ortográfico y gramatical presionando F7 mientras aún está en su hoja de cálculo de Excel. Si eso no funciona en su computadora, siga estos pasos para activar el corrector gramatical:
1. Mientras aún está en su archivo de Excel, seleccione la pestaña Revisar .
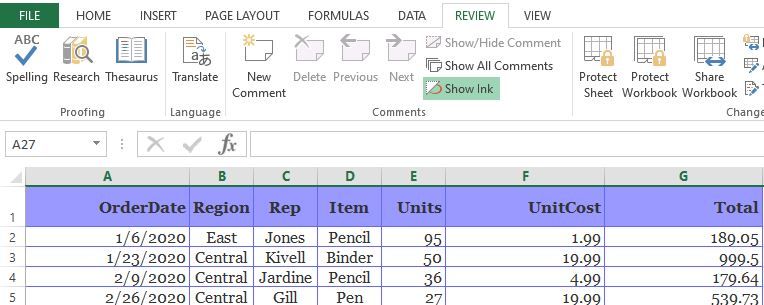
2. Haga clic en Ortografía .
3. Verá un cuadro de diálogo que contiene el primer error escrito, con opciones para cambiarlo, ignorarlo o agregarlo a su diccionario personalizado.
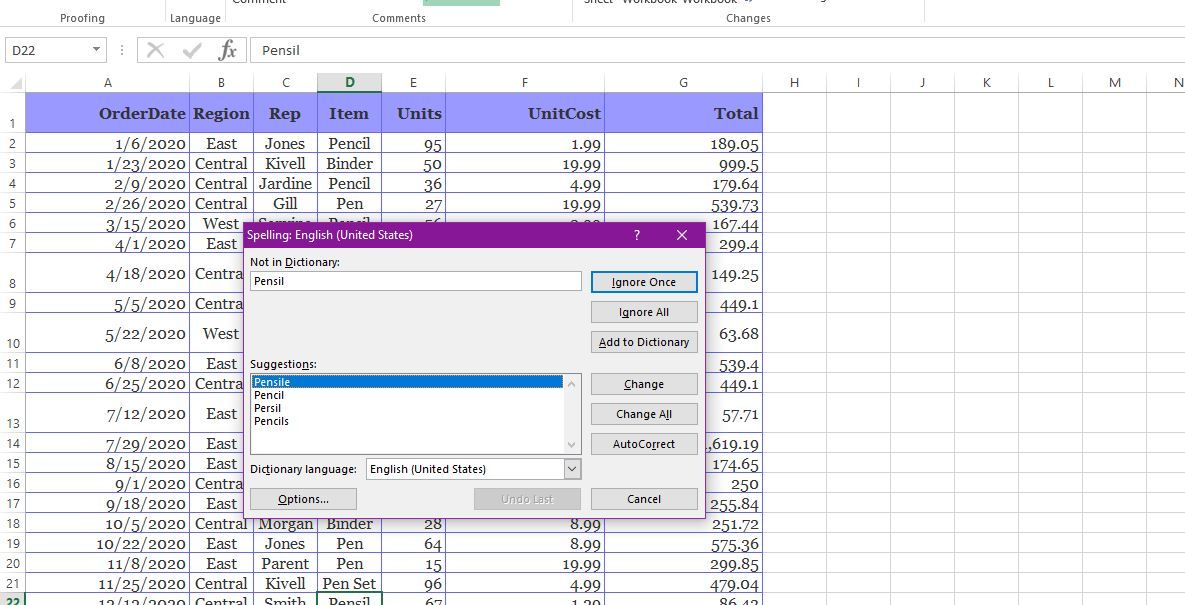
4. Resuelva el error ortográfico y el cuadro de diálogo mostrará automáticamente el siguiente error.
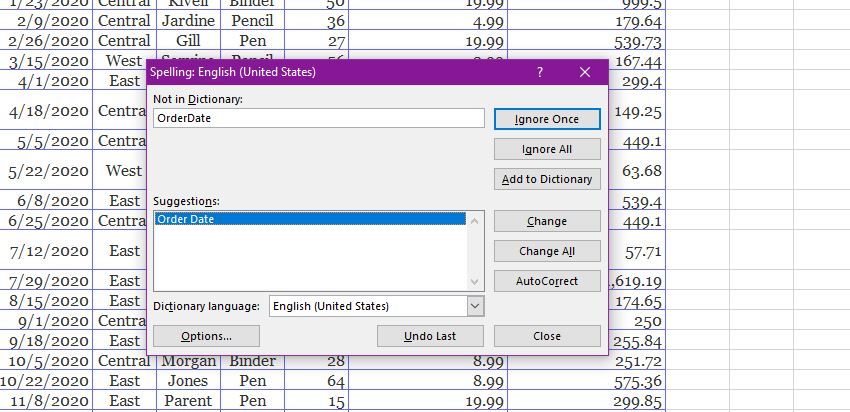
Diferentes opciones de revisión gramatical
Dependiendo de la naturaleza de su archivo y la cantidad de datos que contiene, puede optar por tres formas diferentes de revisar la gramática de su trabajo. Dependiendo de su urgencia y necesidad, puede verificar celdas y rangos individuales, hojas de trabajo seleccionadas o todo el libro de trabajo. Aquí hay una guía paso a paso para cada categoría:
1. Verificación de celdas individuales
- Seleccione la celda deseada y haga clic en el atajo F7 en su teclado para revisar la ortografía.
- Un cuadro de diálogo mostrará sugerencias de ortografía. Elija cómo resolver el error corrigiendo, ignorando o agregando la palabra en su diccionario.
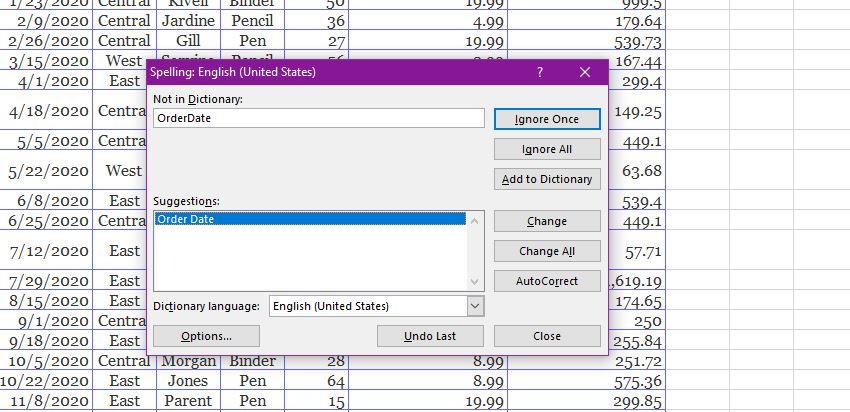
2. Verificación de un rango de celdas
Para revisar la ortografía de varias celdas en una sola hoja de trabajo:
1. Seleccione las celdas que desea revisar la ortografía, es decir, D3: D10 .
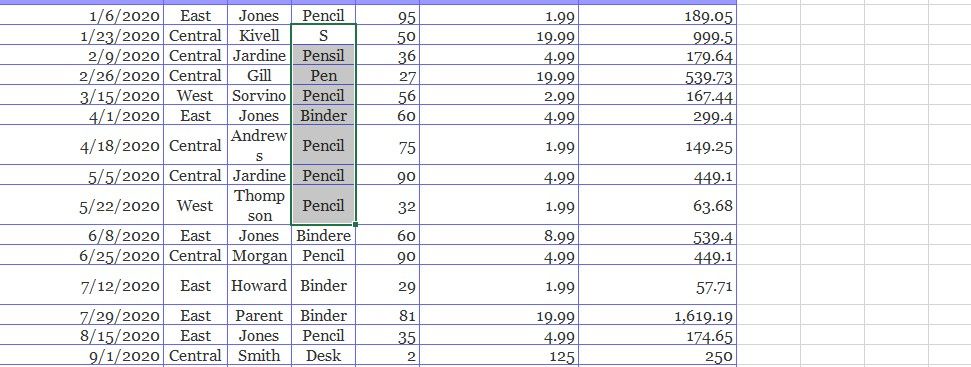
2. Active el corrector ortográfico utilizando F7 o seleccionando Revisar > Ortografía .
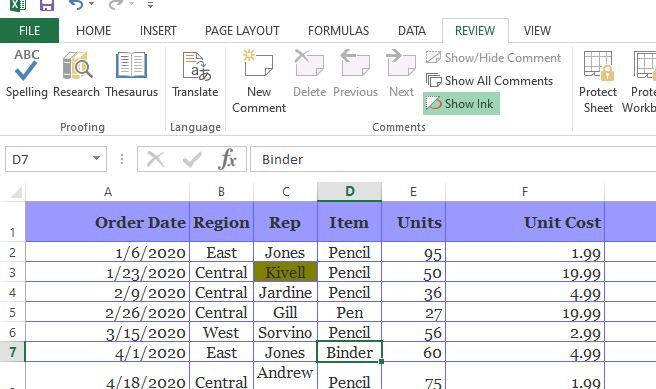
3. Resuelva los errores de ortografía cambiándolos, agregándolos a su diccionario personalizado o ignorándolos.
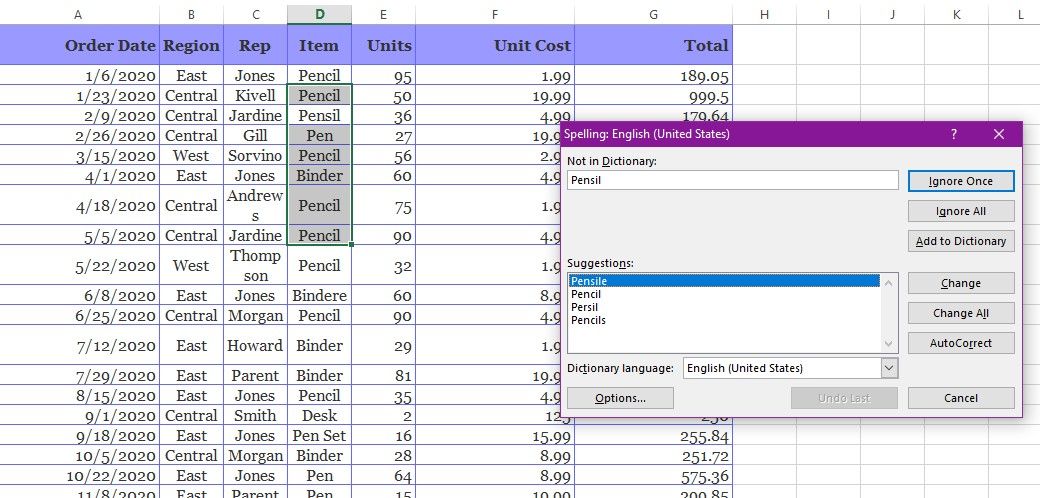
3. Revisar la ortografía en las hojas seleccionadas
Puede revisar la ortografía en hojas de trabajo específicas seleccionándolas en la pestaña inferior.
1. Presione la tecla Ctrl en su teclado mientras simultáneamente hace clic en las hojas que desea revisar la ortografía.
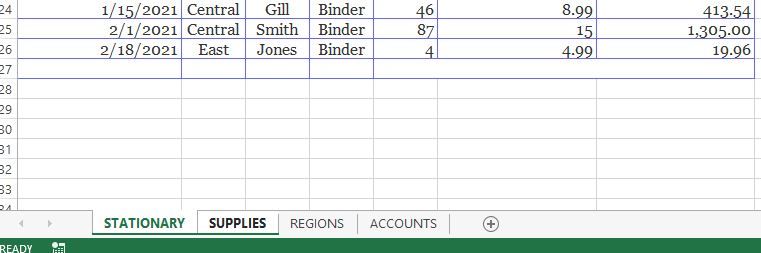
2. Active el corrector ortográfico presionando la tecla F7 en su teclado.
3. Aparecerá un cuadro de diálogo. Resuelva el error de ortografía que se muestra. El cuadro mostrará el siguiente error sucesivamente hasta que todo el rango de hojas de trabajo esté libre de errores.
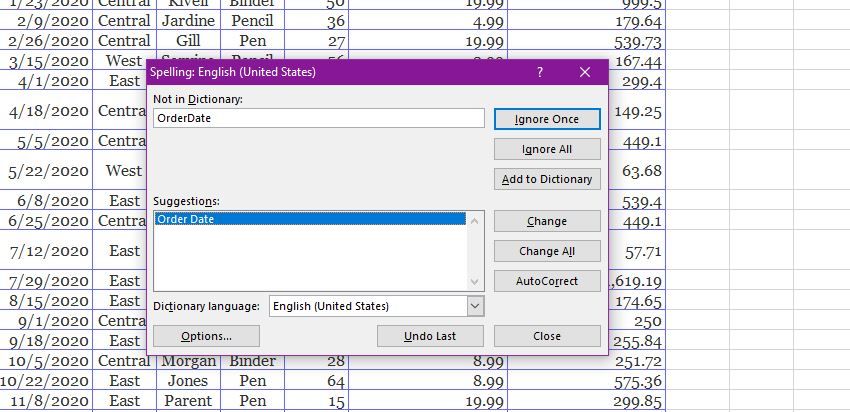
4. Revisión ortográfica de todo el libro
Cuando trabaje con un libro de trabajo completo, puede facilitar su trabajo revisándolo colectivamente.
1. Seleccione cualquier hoja de trabajo en su libro de trabajo y haga clic con el botón derecho en ella para abrir un menú emergente.
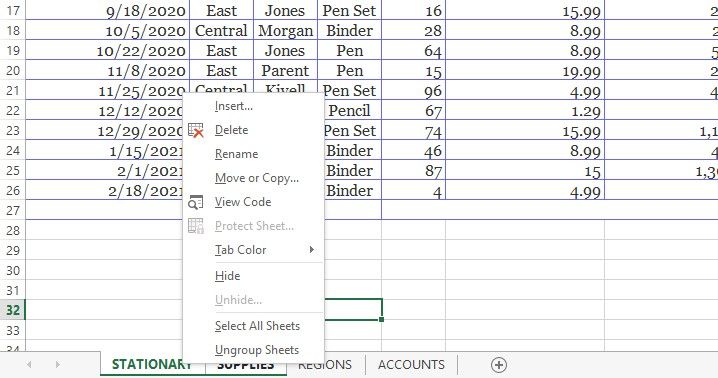
2. Haga clic en Seleccionar todas las hojas de trabajo.
3. Presione la tecla F7 en su teclado, aparecerá un cuadro de diálogo de ortografía.
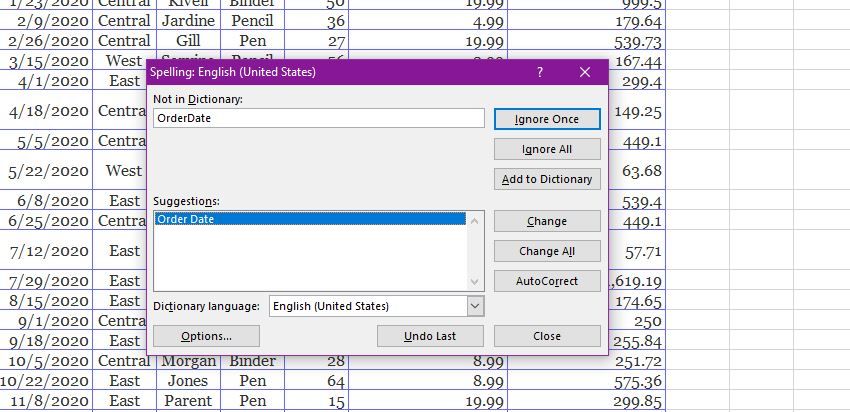
4. Resuelva los errores ortográficos a medida que se muestran hasta llegar a la última corrección.
Verificación gramatical usando macros VBA
Si busca un método más automatizado, entonces debería usar las macros de revisión ortográfica de VBA. Estas macros son líneas de código dentro de Microsoft Excel que le permiten identificar y reemplazar palabras mal escritas.
Las macros de VBA son particularmente útiles ya que usan colores visuales para resaltar palabras mal escritas, haciéndolas más pronunciadas y fáciles de localizar. Para usar la macro VBA, deberá crear su macro VBA en el editor de Excel :
1. Abra su archivo de Excel deseado.
2. Presione las teclas Alt + F11 . Esto abrirá una ventana del Editor de VBA de Excel .
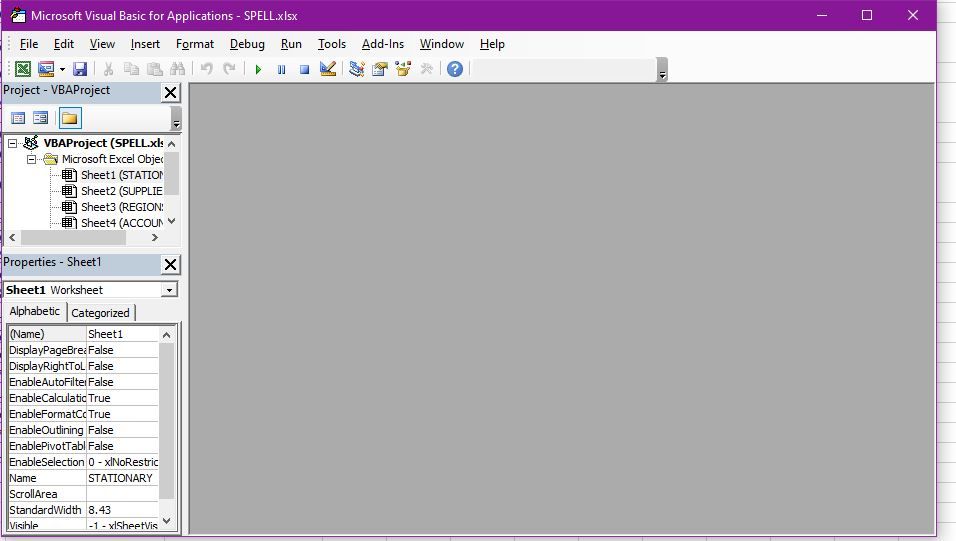
3. Haga clic en Insertar > Módulo .
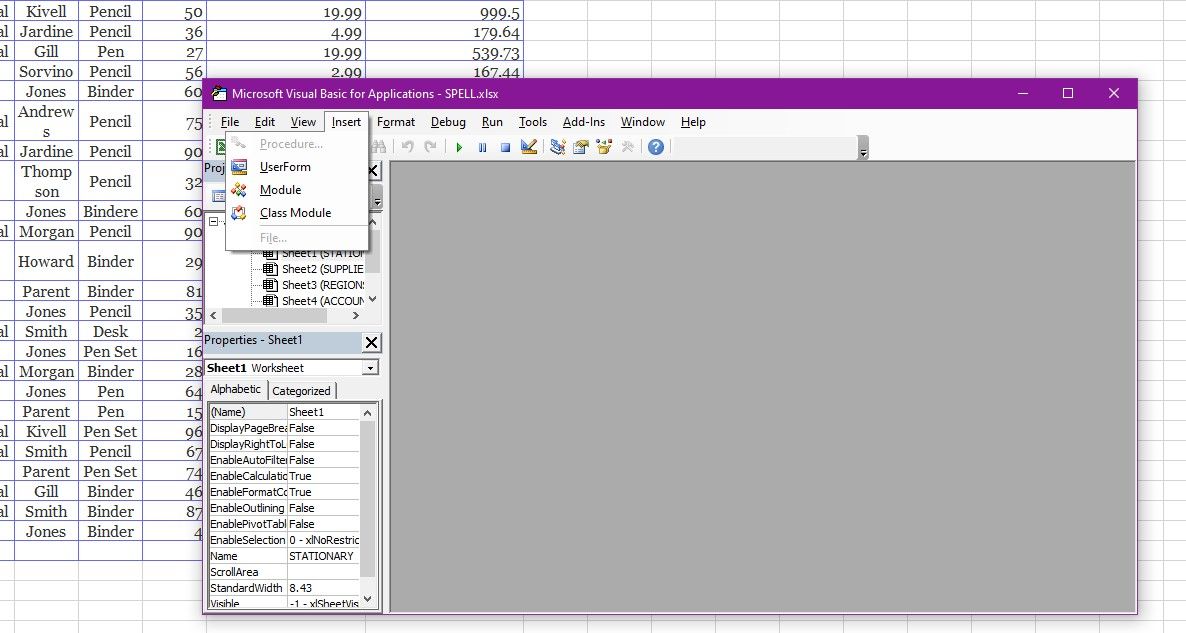
4. Pegue este código en el editor de módulos :
Sub ColorMispelledCells()
For Each cl In ActiveSheet.UsedRange
If Not Application.CheckSpelling(Word:=cl.Text) Then _
cl.Interior.ColorIndex = 12
Next cl
End Sub5. Presione la tecla F5 en su teclado para ejecutar la macro.
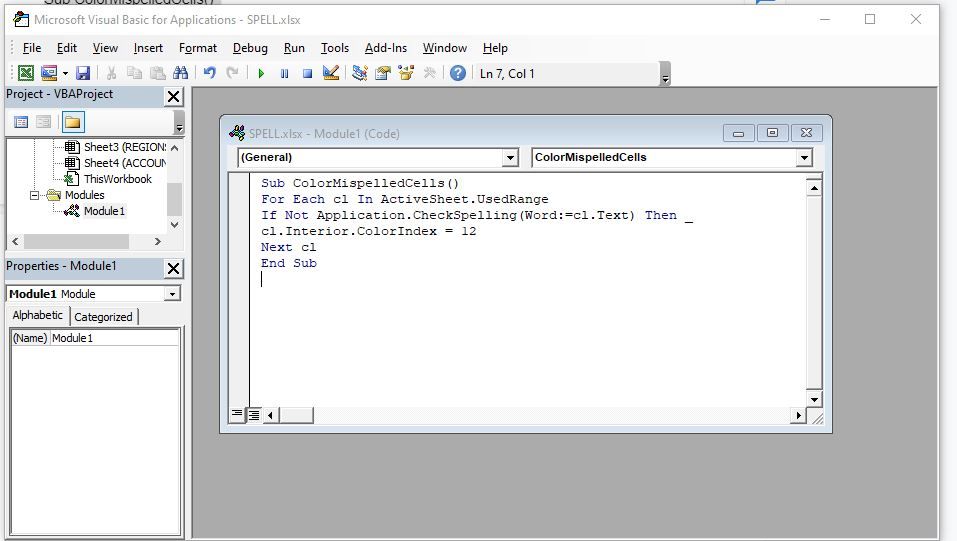
6. Todas las palabras mal escritas en su hoja de trabajo ahora deben estar resaltadas, como se muestra en la imagen a continuación.
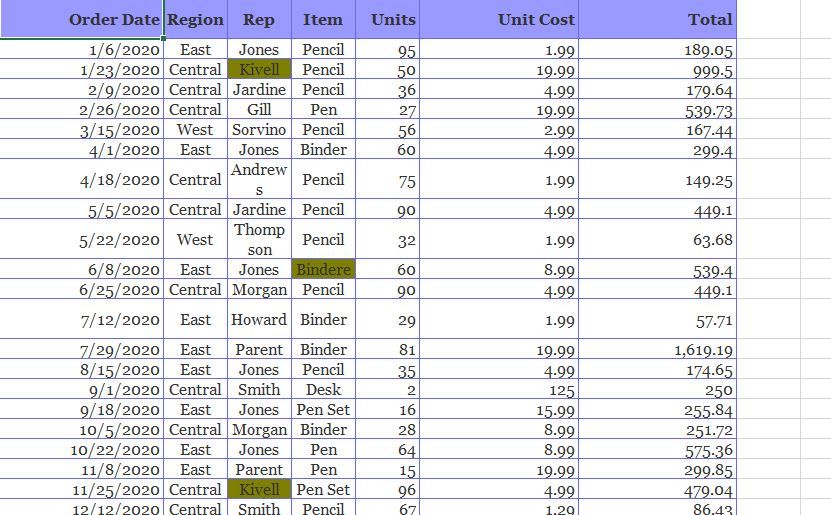
Corregir mientras escribe
La mejor forma de ahorrar tiempo en Excel es corregir los errores sobre la marcha. De esta manera, no necesitará más tiempo para corregir los errores ortográficos acumulados a lo largo de toda la carga de trabajo. Para corregir errores a medida que escribe, puede utilizar las funciones de Autocorrección y Autocompletar en Excel.
La función Autocompletar suele estar predeterminada en la mayoría de los programas de Excel. Mantiene su precisión al escribir entradas coincidentes en diferentes celdas en sus hojas de trabajo.
Autocorrección, por otro lado, solucionará los errores a medida que se produzcan. Sin embargo, deberá activarlo de antemano. Así es como puede activarlo.
1. Haga clic en Archivo > Opciones .
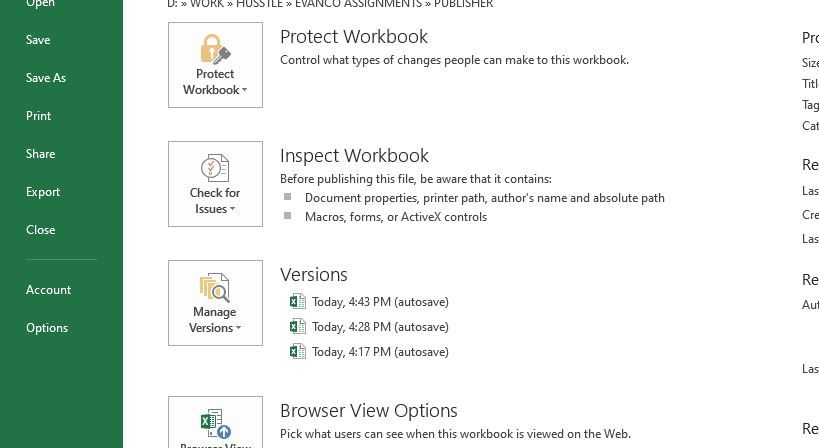
2. Aparecerá una ventana de Opciones de Excel. Haga clic en la categoría Revisión > Opciones de Autocorrección > verifique los errores comunes.
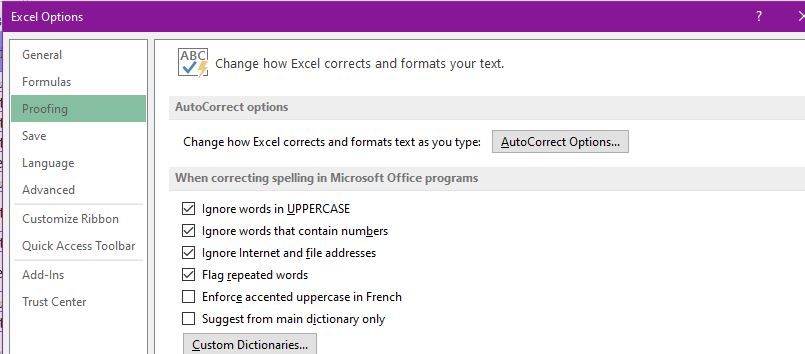
3. Haga clic en Aceptar .
Agregar palabras a su diccionario personalizado
Al escribir palabras extranjeras que no están en el diccionario, es decir, el nombre de una empresa o el nombre nativo de una persona, Excel lo marcará como incorrecto. Para evitarlo en el futuro, debe agregar la palabra a su diccionario personalizado.
1. Haga clic en Archivo > Opciones > Revisión .
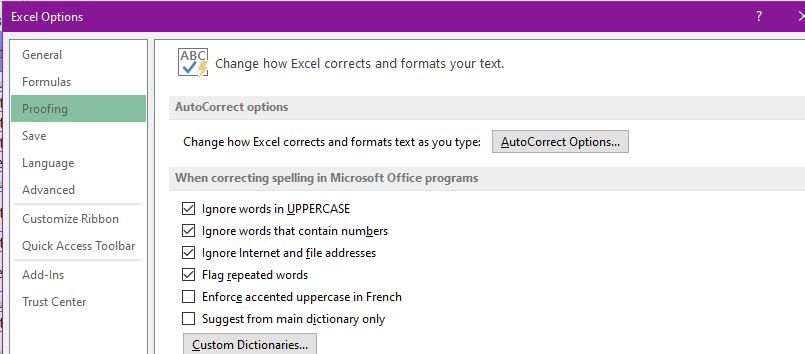
2. Haga clic en Diccionarios personalizados.
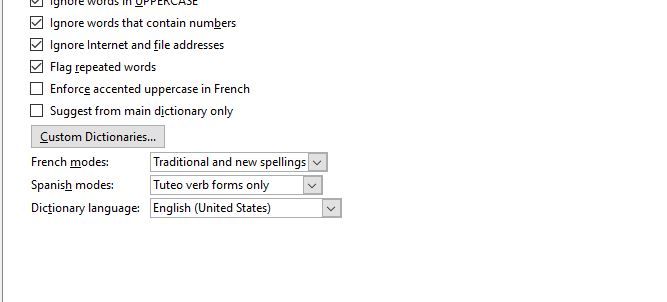
3. Seleccione su diccionario personalizado o cree uno nuevo.
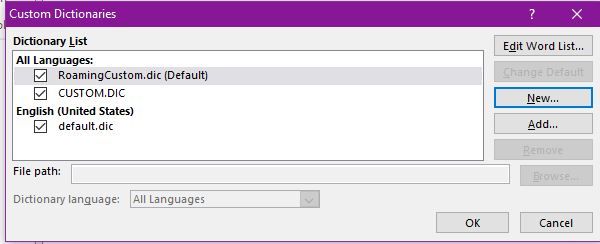
Una vez que su diccionario personalizado esté listo, puede agregarle palabras haciendo clic en el botón Agregar al diccionario cada vez que Excel marque una palabra correcta como incorrecta. Tenga en cuenta que Excel ignorará el error mientras la palabra todavía esté en su diccionario personalizado.
Verificación gramatical en diferentes idiomas
También puede verificar la gramática del texto y las entradas que están en diferentes idiomas que no sean el idioma predeterminado del sistema. Para hacer esto:
1. Haga clic en Archivo > Opciones .
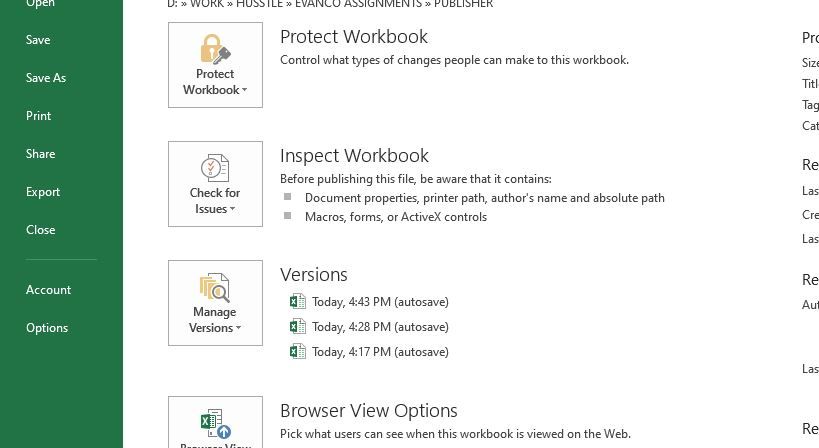
2. En el cuadro de diálogo Opciones de Excel, haga clic en Idiomas > Agregar idiomas de edición adicionales .
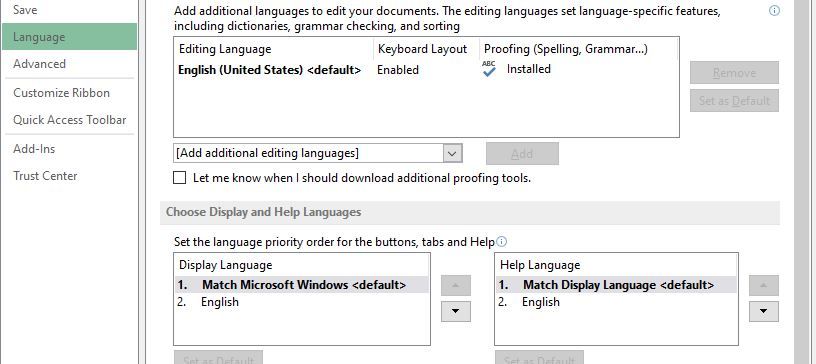
3. Seleccione un idioma del menú desplegable, seleccione Agregar .
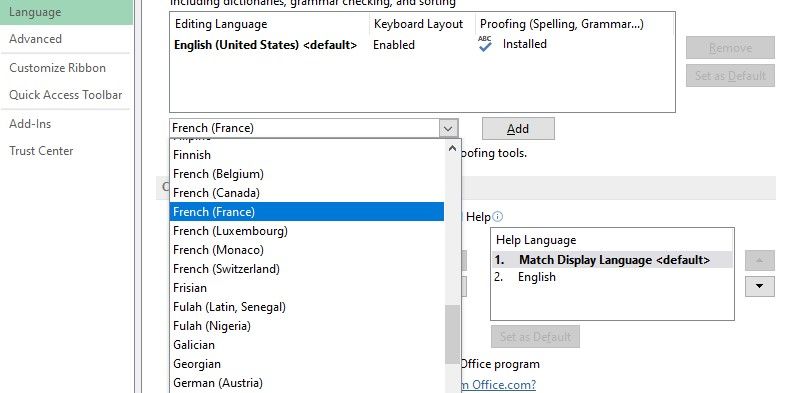
4. Haga clic en Aceptar .
Recursos gramaticales adicionales en Excel
Tesauro
El tesauro de Excel es una herramienta invaluable si desea buscar sinónimos dentro del programa de Excel. Puede usarlo para darle vida a aburridas cadenas de datos repetitivos. Para usar el Tesauro:
1. Haga clic en la palabra cuyo sinónimo desea buscar.
2. Haga clic en Revisar > Tesauro .
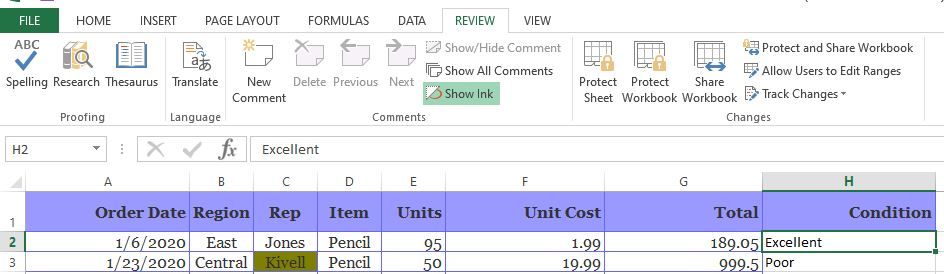
3. Seleccione la palabra que sea más apropiada y elija Insertar .
La función Tesauro es beneficiosa para mejorar la gramática dentro de su hoja de trabajo.
Traducir
La función de traducción es esencial cuando se trabaja con entradas de datos en diferentes idiomas. A veces, Excel puede marcar una palabra como mal escrita mientras, en el sentido real, está en un idioma extranjero. Para traducir una palabra extranjera:
1. Haga clic en la palabra que desea traducir.
2. Seleccione Revisar > Traducir .
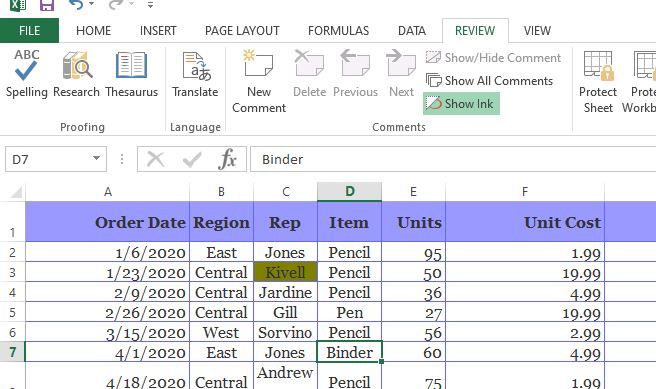
3. Seleccione el idioma de origen y el idioma de destino en el menú que aparece.
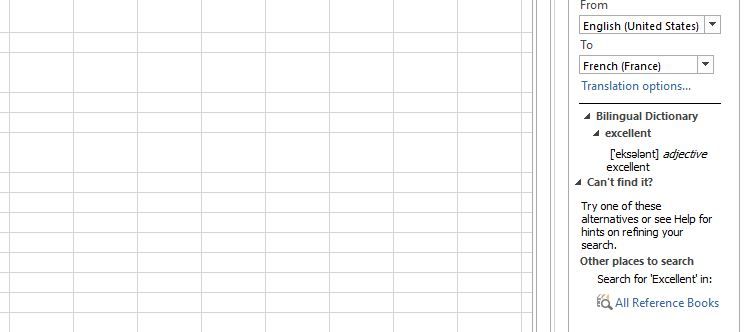
4. Luego seleccione Insertar .
Investigar
Probablemente haya encontrado una palabra nueva o dos mientras trabajaba en Excel. El botón Investigar le permite utilizar los recursos en línea disponibles para obtener más información sobre cualquier tema.
Esta herramienta puede resultar muy útil si no está seguro del significado de una palabra. Para buscar una palabra:
1. Haga clic en Revisar > Investigar .
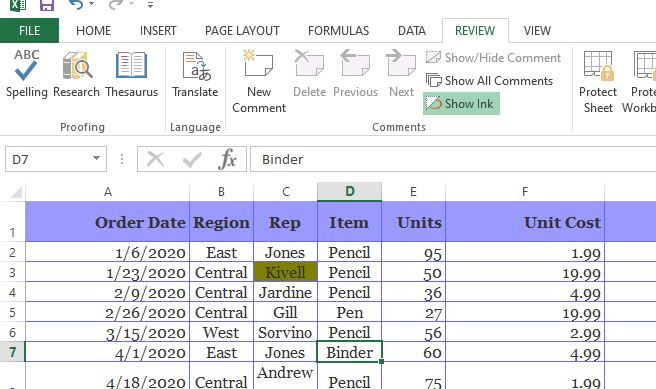
2. En el panel Buscar que aparece, escriba la palabra sobre la que desea investigar.
3. Elija sus referencias en línea preferidas.
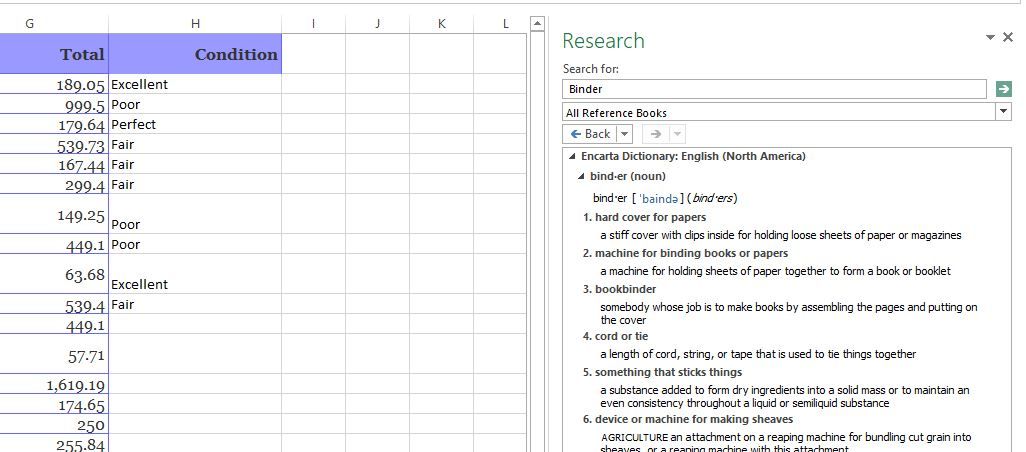
4. Seleccione Iniciar búsqueda .
Qué hacer si el corrector ortográfico de Excel no funciona
Es posible que no haya podido activar su corrector ortográfico porque su archivo de Excel está protegido con contraseña. En este caso, necesitará deshacer esta protección o revisar su ortografía usando una macro.
Otra razón por la que su corrector ortográfico puede no funcionar es si ha seleccionado una sola celda en el modo de edición. En este caso, el corrector ortográfico solo revisará la celda seleccionada en lugar de la hoja de trabajo completa. Para resolver esto, haga clic en la pestaña de la hoja de trabajo antes de ejecutar la revisión ortográfica.
Tenga en cuenta también que los correctores ortográficos y gramaticales de Excel no funcionarán en celdas que contengan fórmulas. Para las celdas con fórmulas, tendrá que hacer clic en la celda en particular y luego corregirla desde la barra de fórmulas.
Por último, es posible que su corrector ortográfico no funcione si no ha activado el Diccionario personalizado de Microsoft. Hay muchas formas de personalizar su diccionario y asegurarse de que funcione mejor en todos sus programas de Microsoft.
Corrección simplificada
La revisión manual de sus archivos de Excel nunca ha sido fácil. Afortunadamente, puede crear accesos directos personalizados que lo ayudarán a automatizar procesos completos, asegurando que sean mucho más simples y manejables.
La combinación de todos los métodos de este artículo asegurará que su trabajo sea perfecto sin ningún rastro de errores gramaticales graves. ¡Así que ahora puede despedirse de las hojas de trabajo deficientes!
